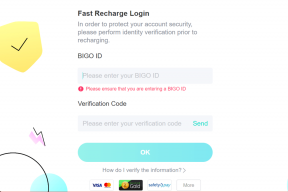Sådan aktiveres brugerkontokontrol i Windows-systemer
Miscellanea / / November 28, 2021
User Account Control, eller kort sagt UAC, blev udviklet for at sikre sikkerheden i Windows-computere. UAC tillader ikke nogen uautoriseret adgang til operativsystemet. UAC sikrer, at ændringer i systemet kun foretages af administratoren og ingen andre. Hvis administratoren ikke godkender de nævnte ændringer, vil Windows ikke tillade det at ske. Således forhindrer det enhver form for ændringer, der skal foretages af applikationer, vira eller malwareangreb. I dag vil vi diskutere, hvordan du aktiverer brugerkontokontrol i Windows 7, 8 og 10, samt hvordan du deaktiverer UAC i Windows 7 og nyere versioner.
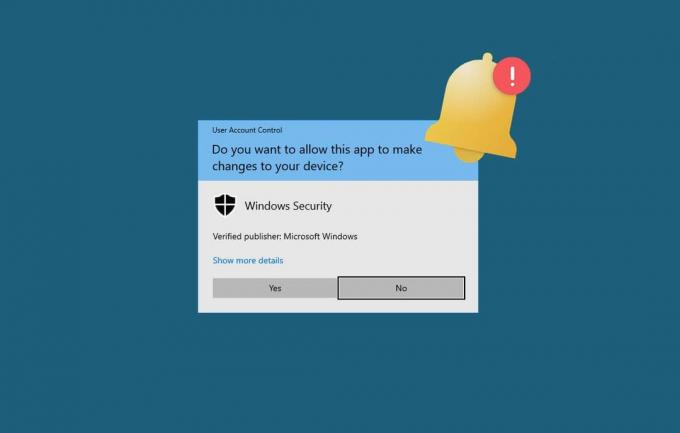
Indhold
- Sådan aktiveres UAC i Windows 10 PC.
- Metode 1: Brug kontrolpanelet
- Metode 2: Brug kommandoen msconfig.
- Sådan deaktiveres UAC i Windows-systemer
- Metode 1: Brug kontrolpanelet.
- Metode 2: Brug kommandoen msconfig
- Sådan aktiveres brugerkontokontrol i Windows 7
- Sådan deaktiveres brugerkontokontrol i Windows 7
- Sådan bekræfter du, om UAC er aktiveret eller deaktiveret
Sådan aktiveres UAC i Windows 10 PC
Hvis du er administrator, vil du blive spurgt, hver gang et nyt program er installeret i dit system: Vil du tillade denne app at foretage ændringer på din enhed? På den anden side, hvis du ikke er administrator, vil prompten bede dig om at indtaste dit brugernavn og din adgangskode for at få adgang til det nævnte program.
Brugerkontokontrol var en misforstået funktion, da Windows Vista blev lanceret. Mange brugere forsøgte at afinstallere det uden at indse, at de udsatte deres system for trusler. Læs Microsoft-siden på Sådan fungerer brugerkontokontrol her.
Funktionerne i UAC blev forbedret i de efterfølgende versioner, men nogle brugere vil måske deaktivere disse midlertidigt. Læs nedenfor for at aktivere og deaktivere brugerkontokontrol i Windows 8 og 10, efter behov.
Metode 1: Brug kontrolpanelet
Sådan aktiverer du UAC i Windows 8 og 10:
1. Klik på din Windows nøgle og type Brugerkontrol i søgefeltet.
2. Åben Skift indstillinger for brugerkontokontrol fra søgeresultaterne, som vist.
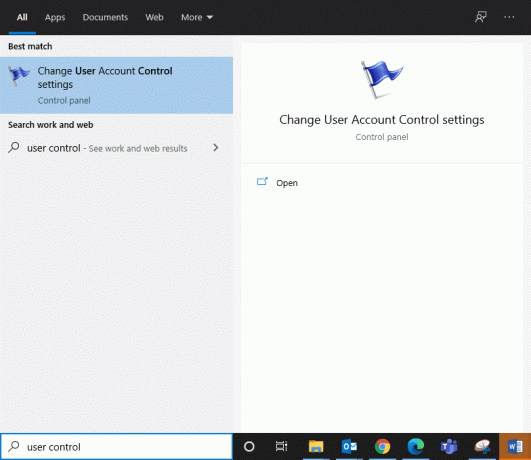
3. Her, klik videre Skift indstillinger for brugerkontokontrol.
4. Nu vil en skærm blive vist, hvor du kan vælge, hvornår du skal have besked om ændringer på din computer.
4A. Giv altid besked - Det anbefales, hvis du rutinemæssigt installerer ny software og ofte besøger ukendte websteder.
Standard - Giv mig altid besked, når:
- Apps forsøger at installere software eller foretage ændringer på din computer.
- Jeg (bruger) foretager ændringer i Windows-indstillinger.
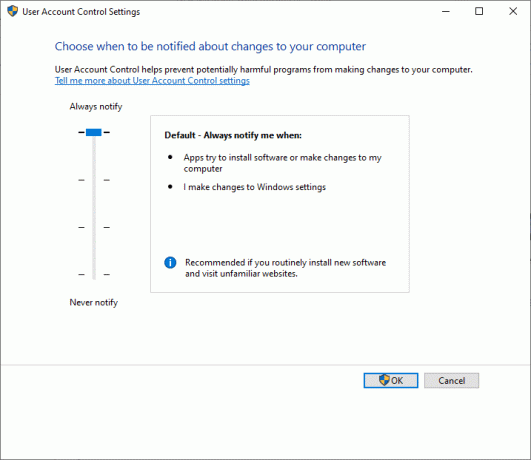
4B. Giv mig altid besked (og dæmp ikke mit skrivebord), når:
- Apps forsøger at installere software eller foretage ændringer på din computer.
- Jeg (bruger) foretager ændringer i Windows-indstillinger.
Bemærk: Det anbefales ikke, men du kan vælge dette, hvis det tager lang tid at dæmpe skrivebordet på din computer.

4C. Giv mig kun besked, når apps forsøger at foretage ændringer på min computer (dæmp ikke mit skrivebord) - Denne mulighed giver dig ikke besked, når du foretager ændringer i dine Windows-indstillinger.
Note 1: Denne funktion anbefales slet ikke. Desuden skal du være logget ind som administrator på computeren for at vælge denne indstilling.

5. Vælg en af disse indstillinger afhængigt af dine krav, og klik på Okay at muliggøre Brugerkontokontrol i Windows 8/10.
Metode 2: Brug kommandoen msconfig
Sådan aktiverer du brugerkontokontrol i Windows 8 og 10:
1. Start Løb dialogboksen ved at trykke på Windows + R-taster sammen.
2. Type msconfig som vist og klik OKAY.
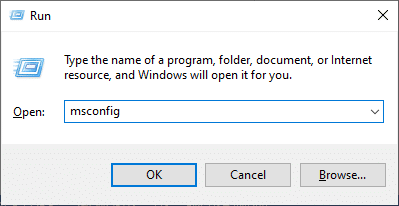
3. System konfiguration vinduet vises på skærmen. Skift her til Værktøjer fanen.
4. Her, klik videre Skift UAC-indstillinger og vælg Lancering, som fremhævet nedenfor.

5. Nu kan du vælge, hvornår du skal have besked om ændringer på din computer i dette vindue.
5A. Giv mig altid besked, når:
- Apps forsøger at installere software eller foretage ændringer på din computer.
- Jeg (bruger) foretager ændringer i Windows-indstillinger.
Bemærk: Det anbefales, hvis du installerer ny software og ofte besøger ubekræftede websteder.
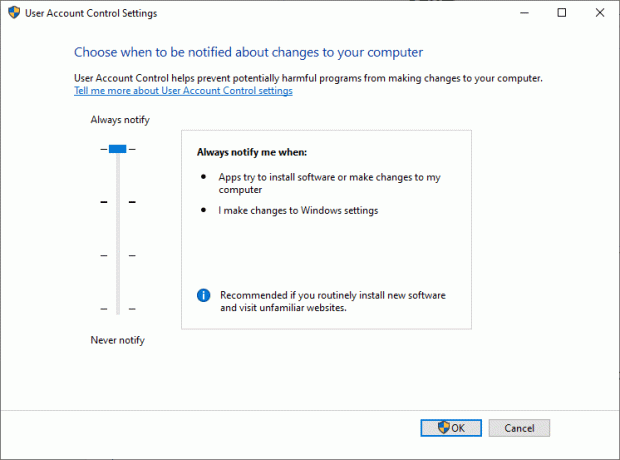
5B. Giv mig kun besked, når apps forsøger at foretage ændringer på min computer (standard)
Denne indstilling giver dig ikke besked, når du foretager ændringer i Windows-indstillinger. Det foreslås, at du bruger denne mulighed, hvis du får adgang til velkendte apps og verificerede websider.
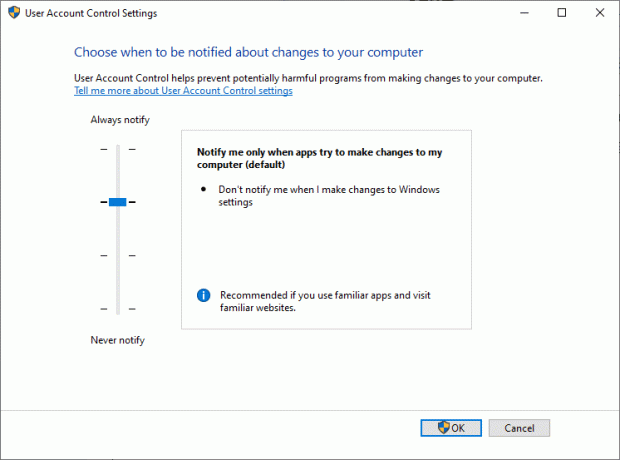
5C. Giv mig kun besked, når apps forsøger at foretage ændringer på min computer (dæmp ikke mit skrivebord)
Denne indstilling giver dig ikke besked, når du foretager ændringer i Windows-indstillinger.
Bemærk: Det anbefales ikke, og du kan vælge dette, hvis det tager lang tid at dæmpe skrivebordsskærmen.
6. Vælg den ønskede mulighed og klik på OKAY.
Læs også:6 måder at ændre brugerkontonavn på i Windows 10
Sådan deaktiveres UAC i Windows-systemer
Metode 1: Brug kontrolpanelet
Sådan deaktiverer du UAC ved hjælp af kontrolpanelet:
1. Log ind på dit system som en administrator.
2. Åben Skift indstillinger for brugerkontokontrol fra Windows-søgning bar, som anvist tidligere.
3. Nu vil en skærm blive vist, hvor du kan vælge, hvornår du skal have besked om ændringer på din computer. Indstil indstillingen til:
4. Giv mig aldrig besked, når:
- Apps forsøger at installere software eller foretage ændringer på din computer.
- Jeg (bruger) foretager ændringer i Windows-indstillingerne.
Bemærk: Denne indstilling anbefales ikke, da den udsætter din computer for en høj sikkerhedsrisiko.
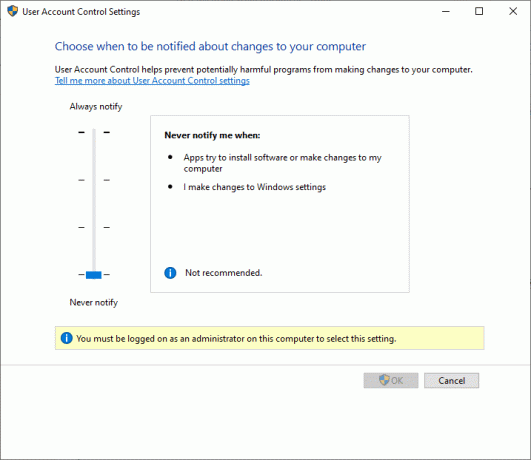
5. Klik endelig videre Okay for at deaktivere UAC i dit system.
Metode 2: Brug kommandoen msconfig
Sådan deaktiverer du brugerkontokontrol i Windows 8, 8.1, 10:
1. Åben Løb dialogboksen og udfør msconfig kommando som tidligere.

2. Skift til Værktøjer fanen i System konfiguration vindue.
3. Klik derefter på Skift UAC-indstillinger > Lancering som afbildet.

4. Vælge Giv mig aldrig besked, når:
- Apps forsøger at installere software eller foretage ændringer på din computer.
- Jeg (bruger) foretager ændringer i Windows-indstillinger.
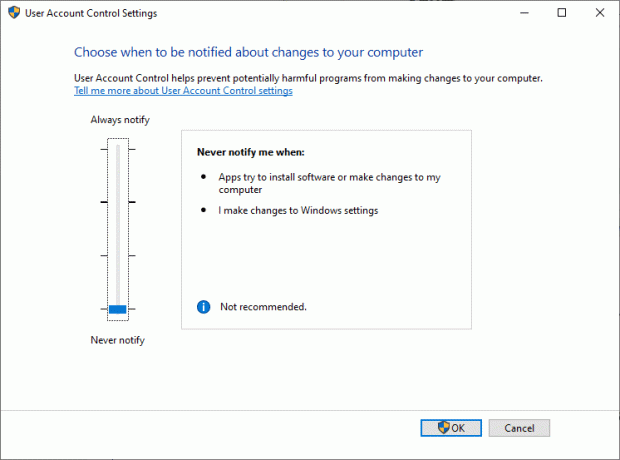
5. Klik endelig videre Okay og gå ud af vinduet.
Læs også:Sådan får du vist brugerkontooplysninger i Windows 10
Sådan aktiveres brugerkontokontrol i Windows 7
Her er trinene til at aktivere brugerkontokontrol i Windows 7-systemet ved hjælp af Kontrolpanel:
1. Type UAC i Windows-søgning kasse, som vist nedenfor.

2. Nu åben Skift indstillinger for brugerkontokontrol.
3. Som nævnt tidligere, vælg en hvilken som helst indstilling fra de anførte muligheder.
3A. Giv mig altid besked, når:
- Jeg (bruger) forsøger at foretage ændringer i Windows-indstillinger.
- Programmer forsøger at installere software eller foretage ændringer på computeren.
Denne indstilling giver besked på skærmen, som du kan bekræfte eller afvise.
Bemærk: Denne indstilling anbefales, hvis du installerer ny software og ofte surfer online.
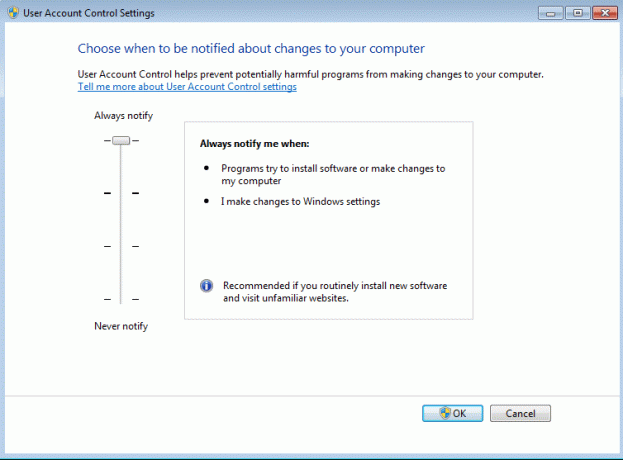
3B. Standard- Giv mig kun besked, når programmer forsøger at foretage ændringer på min computer
Denne indstilling giver dig kun besked, når programmerne forsøger at foretage ændringer på din computer, og tillader ikke meddelelser, når du foretager ændringer i Windows-indstillinger.
Bemærk: Denne indstilling anbefales, hvis du bruger velkendte programmer og besøger velkendte websteder og har en lavere sikkerhedsrisiko.

3C. Giv mig kun besked, når programmer forsøger at foretage ændringer på din computer (dæmp ikke mit skrivebord)
Når programmer forsøger at foretage ændringer på din computer, giver denne indstilling dig en prompt. Det giver ikke længere meddelelser, når du foretager ændringer i Windows-indstillinger.
Bemærk: Vælg kun dette, hvis det tager lang tid at dæmpe skrivebordet.

4. Klik endelig videre Okay for at aktivere UAC i Windows 7-systemet.
Sådan deaktiveres brugerkontokontrol i Windows 7
Det anbefales ikke at deaktivere UAC. Hvis du stadig ønsker at gøre det, skal du følge de givne trin for at deaktivere brugerkontokontrol i Windows 7-systemet ved hjælp af Kontrolpanel.
1. Åben Skift indstillinger for brugerkontokontrol som forklaret tidligere.
2. Skift nu indstillingen til:
Giv mig aldrig besked, når:
- Programmer forsøger at installere software eller foretage ændringer på min computer.
- Jeg (bruger) foretager ændringer i Windows-indstillinger.
Bemærk: Vælg kun dette, hvis du bruger programmer, der ikke er certificeret til brug på Windows 7-systemer og skal deaktivere UAC, fordi de ikke understøtter brugerkontokontrol.
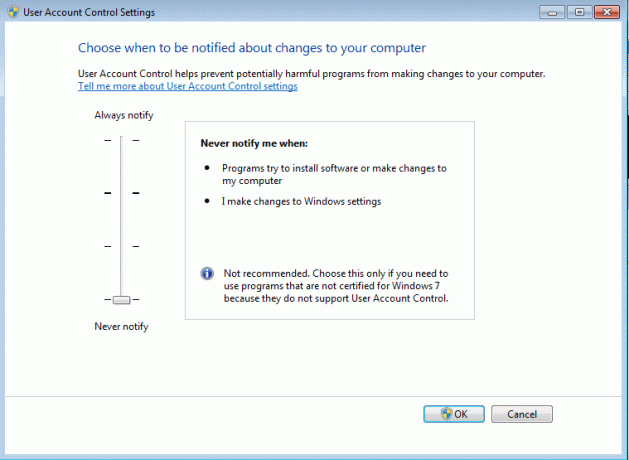
3. Klik nu videre Okay for at deaktivere UAC i dit Windows 7-system.
Læs også:Sådan rettes Ja-knappen nedtonet i Brugerkontokontrol
Sådan bekræfter du, om UAC er aktiveret eller deaktiveret
1. Åbn Løb dialogboksen ved at trykke på Windows & R-taster sammen.
2. Type regedit og klik Okay, som vist nedenfor.

2. Naviger på følgende sti
Computer\HKEY_LOCAL_MACHINE\SOFTWARE\Microsoft\Windows\CurrentVersion\Policies\System
3. Dobbeltklik nu på Aktiver LUA som vist.
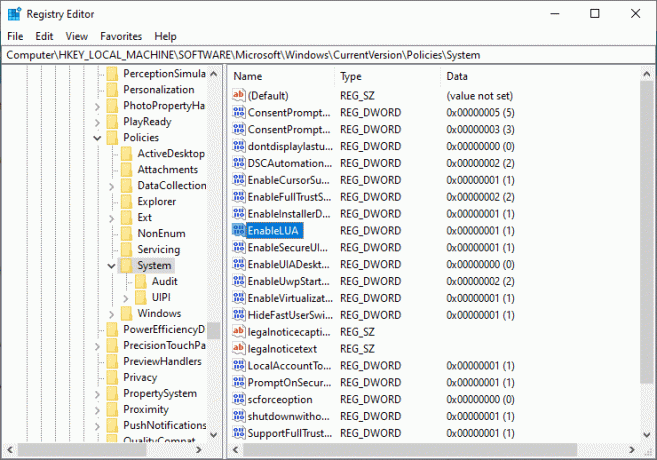
4. Se disse værdier i Værdi data Mark:
- Hvis værdidataene er sat til 1, UAC er aktiveret i dit system.
- Hvis værdidataene er sat til 0, UAC er deaktiveret i dit system.
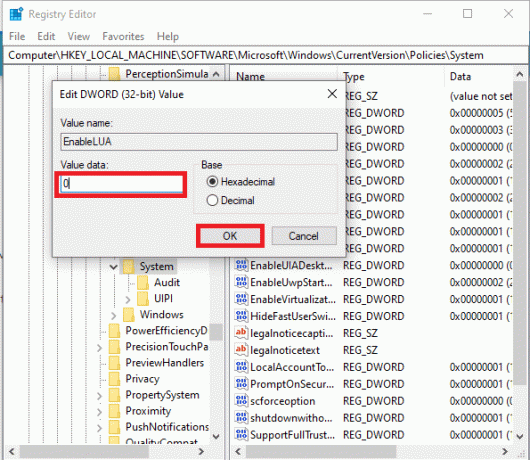
5. Klik endelig videre Okay for at gemme registreringsdatabasenøgleværdierne.
Efter ønske aktiveres eller deaktiveres brugerkontokontrolfunktioner.
Anbefalede:
- Sådan opretter du en lokal brugerkonto på Windows 10
- Sådan ændres brugerkontotype i Windows 10
- Sådan rettes fejlkode 0x80004005
- Ret tastaturets inputforsinkelse i Windows 10
Vi håber, at denne guide var nyttig, og at du var i stand til det aktivere eller deaktivere brugerkontokontrol i Windows 7, 8 eller 10-systemer. Fortæl os, hvilken metode der virkede for dig. Hvis du har spørgsmål eller forslag vedrørende denne artikel, er du velkommen til at smide dem i kommentarfeltet.