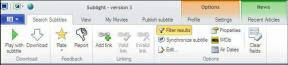Sådan rettes Vi beklager, men Word er løbet ind i en fejl i Windows 10
Miscellanea / / July 13, 2022

Microsoft Word er en platform til at oprette, redigere, se og dele filer. Det er et produktivt program, der giver forskellige indbyggede funktioner til at forbedre en fil. Men nogle gange kan Word nægte at åbne og vise, at vi beklager, men Word har kørt ind i en fejl Windows 10, der forhindrer det i at fungere korrekt på din skærm. Ikke kun Word, men andre Microsoft Office 365-applikationer som Excel og Outlook kan også vise den samme fejl, hvor de holder op med at fungere. Hvis du er en person, der står over for det samme problem og leder efter en løsning til at løse problemet, så er du på det rigtige sted. Vi bringer dig en perfekt guide, der vil hjælpe dig med at vide, hvordan du løser problemet. Vi beklager, men Word er løbet ind i en fejl Windows 10. Yderligere vil de givne fejlfindingsmetoder også rette op på, at Outlook er løbet ind i en fejl, der forhindrer den i at fungere korrekt fejl også. Så lad os vide mere om, hvad der forårsager denne fejl, og hvordan den løses.
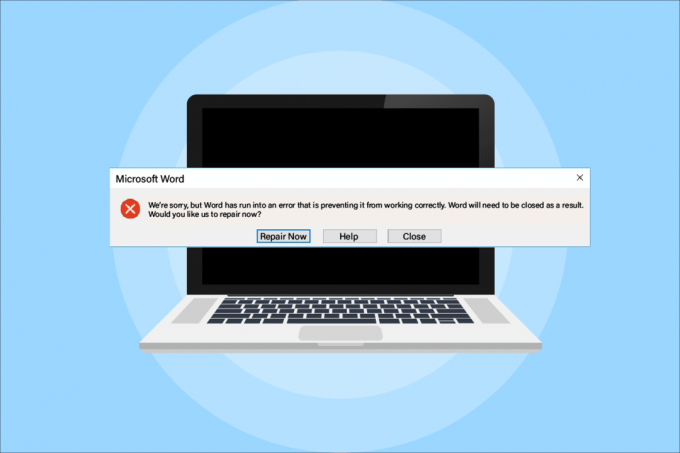
Indhold
- Sådan rettes vi beklager, men Word er løbet ind i en fejl i Windows 10
- Metode 1: Udfør Clean Boot i fejlsikret tilstand
- Metode 2: Kør MS Office Application som administrator
- Metode 3: Deaktiver kompatibilitetstilstand
- Metode 4: Opdater MS Office
- Metode 5: Opdater Windows
- Metode 6: Reparer Microsoft Office-appen
- Metode 7: Fjern tilføjelsesprogrammer
- Metode 8: Slet registreringsdatabasenøgler
- Metode 9: Geninstaller Microsoft Office
Sådan rettes vi beklager, men Word er løbet ind i en fejl i Windows 10
Grundene hvorfor MS Office 365 ikke åbner varierer fra opdateringsproblemer til kompatibilitet med dit system, lad os se kort på dem i punkterne nedenfor:
- Spørgsmålet dukker ofte op opdatering af Microsoft Office 365 Ansøgning.
- Når MS Office-applikationer som Word, Excel eller Outlook begynder at konfigurere i kompatibilitetstilstand automatisk ved opdatering af MS Office-appen, kan fejlen dukke op.
Nu hvor vi er færdige med at forstå, hvad der forhindrer MS Office-applikationer i at åbne op, er det tid til at undersøge nogle af de mest valgte løsninger, der vil hjælpe dig med at overvinde dette problem.
Metode 1: Udfør Clean Boot i fejlsikret tilstand
Efter opdateringer, hvis du stadig støder på, beklager vi, men Excel er stødt ind i en fejl, der forhindrer det i at fungere korrekt, så kan du prøve at renstarte dit system i fejlsikret tilstand. Hvis dine Microsoft-apps ikke virker, kan årsagen til det være tredjepartsprogrammer, der forstyrrer dem. At udføre en ren opstart i fejlsikret tilstand hjælper derfor med at rydde ud af de bekymrende programmer. Følg først vores guide til boot til sikker tilstand i Windows 10. Så læs vores guide videre Udfør Clean boot i Windows 10.
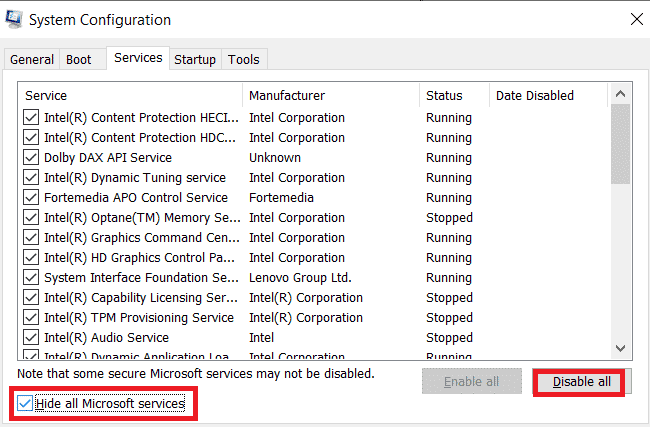
Metode 2: Kør MS Office Application som administrator
Hvis du støder på dette, beklager vi, men Excel er stødt ind i en fejl, der forhindrer det i at fungere korrekt problem, mens du åbner eller kører Excel på Windows 10, så skal du prøve at køre programmet ved at give det admin rettigheder. Denne metode har vist sig at være effektiv i mange tilfælde, så prøv den på dit system ved at følge trinene, som de er nævnt:
1. Tryk på Windows + S-taster samtidig og skriv Excel i søgefeltet.
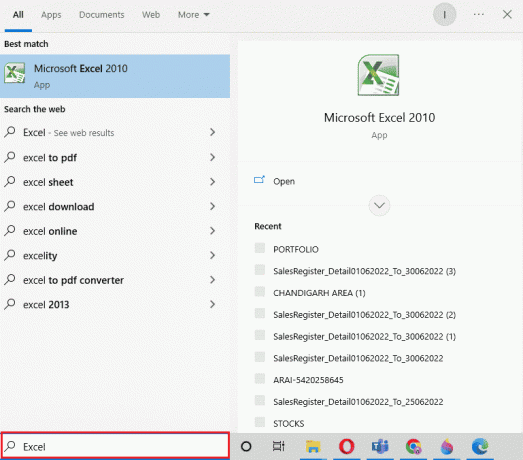
2. Højreklik på Microsoft Excel app og klik på Kør som administrator.

3. På den Brugerkontokontrol prompt, vælg Ja.
4. Ligeledes køre alle andre Microsoft Office applikationer som administrator på din pc og tjek om fejlen bliver løst.
Læs også:Ret Excel stdole32.tlb-fejl i Windows 10
Metode 3: Deaktiver kompatibilitetstilstand
Ved opdatering af Microsoft Office-appen med den nyeste version, begynder Microsoft-applikationer automatisk at køre i kompatibilitet tilstand, hvilket kan være en anden årsag til, hvorfor du ser, at Outlook er stødt ind i en fejl, der forhindrer det i at fungere korrekt. Sørg derfor for, at alle apps er deaktiveret for kompatibilitetstilstand, og du kan opnå det ved hjælp af følgende trin:
1. Højreklik på Outlook genvej på dit skrivebord.
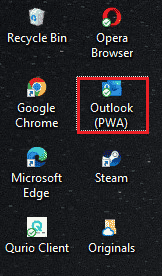
2. Vælg Ejendomme fra listen.
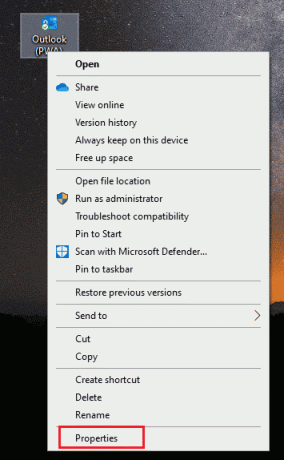
3. Klik på Kompatibilitet fanen.
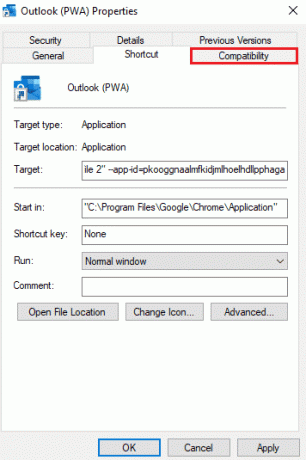
4. Fjern markeringen i feltet for Kør dette program i kompatibilitetstilstand for mulighed i det.
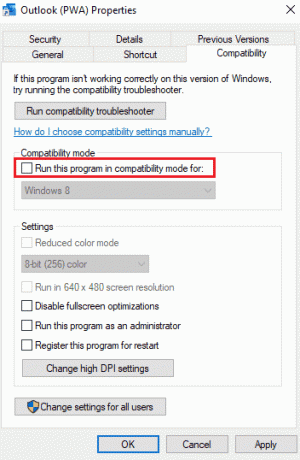
5. Klik til sidst videre Okay at bekræfte.
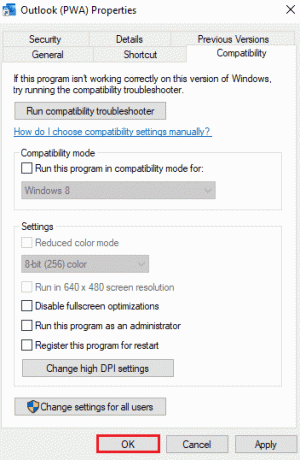
6. Når du er færdig med at deaktivere kompatibilitetstilstanden for Outlook, skal du også følge den samme procedure for andre Microsoft-applikationer.
Metode 4: Opdater MS Office
Forældet MS Office kan også være en årsag til, at Outlook er stødt ind i en fejl, der forhindrer det i at fungere korrekt.
1. Klik på Start, type udsigter og ramte Indtast nøgle.
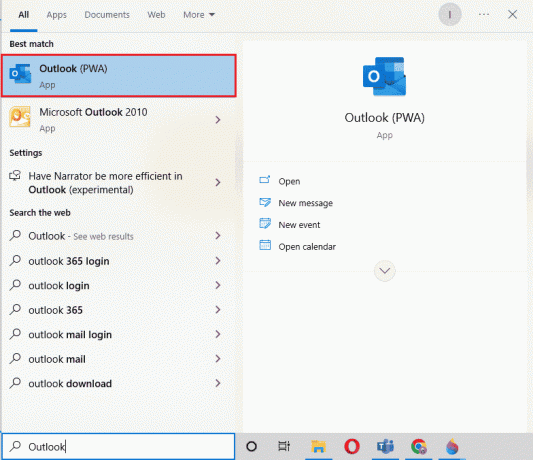
2. Klik på Fil øverst til venstre på hjemmesiden.
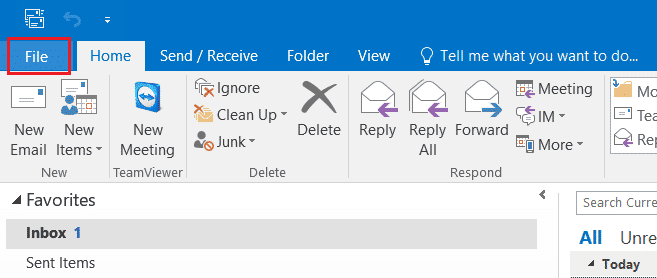
3. Klik derefter på Bruger indstillinger.
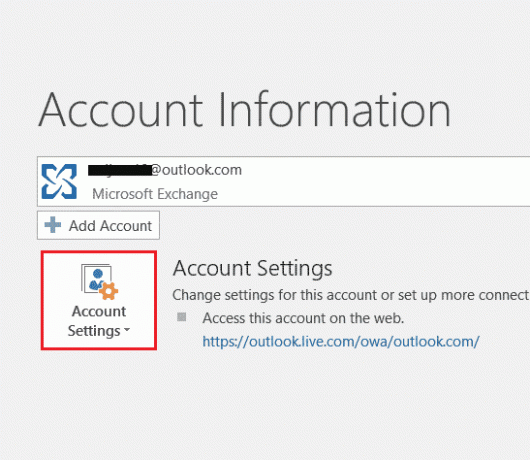
4. Vælg Opdateringsindstillinger på skærmen og klik derefter på Opdatere nu.
5. Når appen er opdateret, genstartpc'en.
Læs også: Sådan starter du Outlook i fejlsikret tilstand
Metode 5: Opdater Windows
Hvis opdatering af Microsoft Office ikke hjalp dig med Office 365, er stødt ind i en fejl, der forhindrer det i at fungere korrekt, vil du måske opdatere Windows på dit system. Windows-opdatering har vist sig at være effektiv, prøv det selv med vores guide Sådan downloades og installeres Windows 10 seneste opdatering.

Metode 6: Reparer Microsoft Office-appen
En anden måde at løse problemet med Office 365 er stødt på en fejl, der forhindrer det i at fungere korrekt, er ved at reparere Microsoft Office-appen. Følg nedenstående trin:
1. Åbn Løb boksen ved at trykke på Windows + R-taster sammen.

2. Type ms-indstillinger: apps-funktioner og ramte Indtast nøgle at lancere Apps og funktioner vindue.
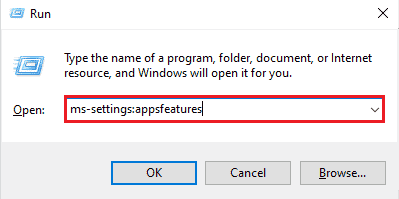
3. Søge efter Microsoft Office i Apps og funktioner.
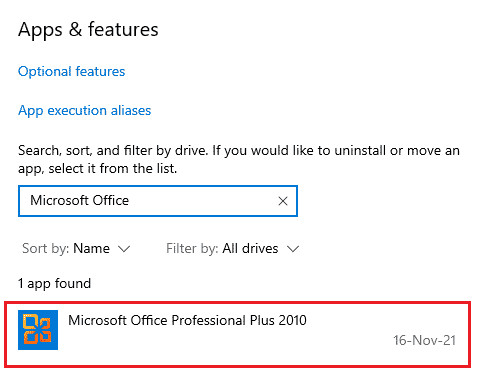
4. Klik på Modificere.
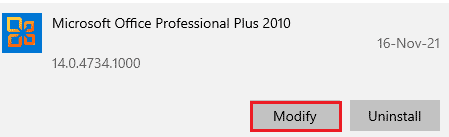
5. Vælg Reparation og klik på Blive ved.
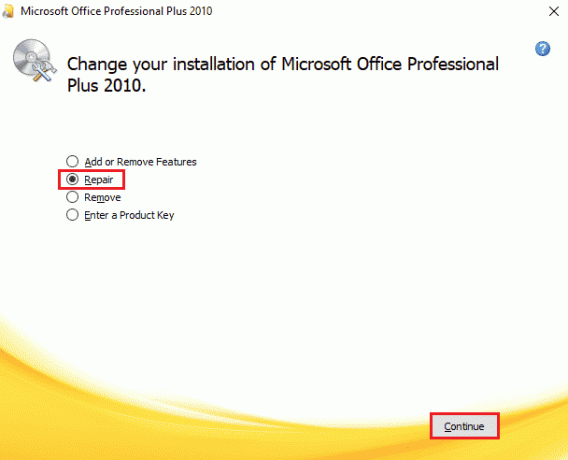
6. Følg derefter instruktionerne på skærmen for at reparere Microsoft Office-appen. Når det er gjort, genstart dit system for at kontrollere, om vi beklager, men Word er stødt på en fejl, der forhindrer det i at fungere korrekt, problemet er løst.
Læs også:Ret Word-filtilladelsesfejl i Windows 10
Metode 7: Fjern tilføjelsesprogrammer
Tilføjelsesprogrammer er til stede i applikationer som Word, Excel, PowerPoint og Outlook for at give ekstra funktioner. Fjernelse af disse ekstra funktioner kan være en hjælp i tilfælde af, hvordan man løser problemet. Vi beklager, men Word er stødt på en fejl Windows 10-problem. Så fjern dem ved at bruge nedenstående trin:
1. Tryk på Windows nøgle, type ord og klik på Åben.
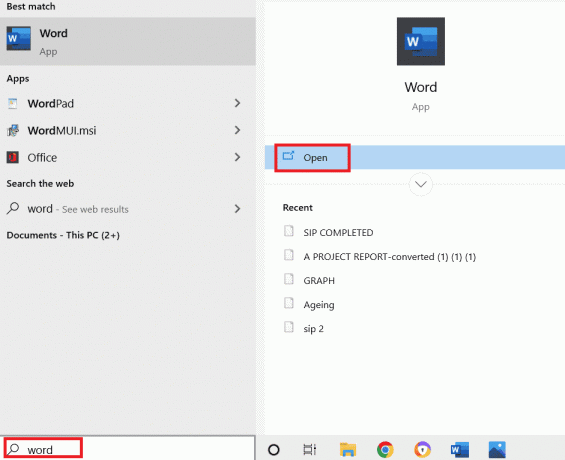
2. Klik på Fil i øverste venstre hjørne af Word-dokumentet og vælg Muligheder i det.
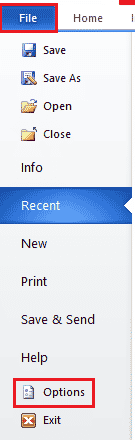
3. Klik på Tilføjelser fra menuen til venstre.
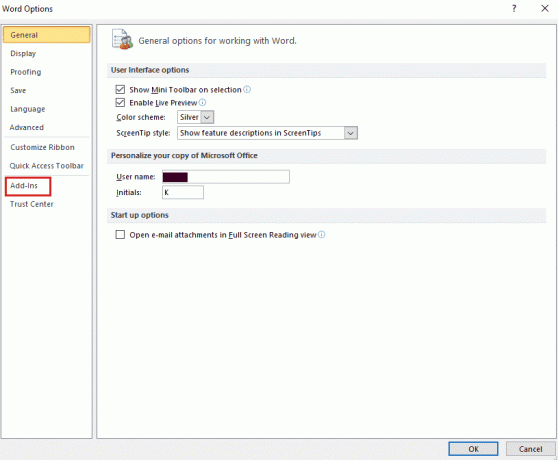
4. Klik nu videre Gå.
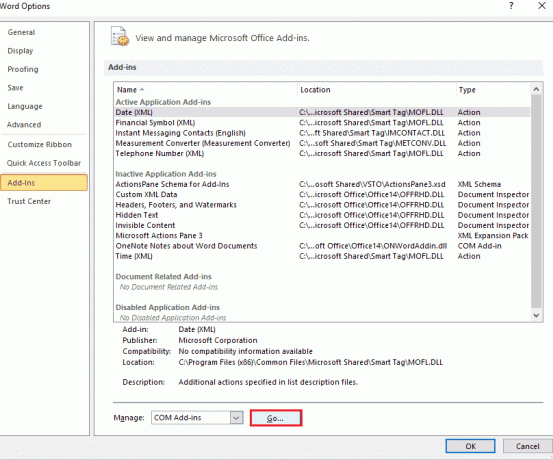
5. Fjern markeringen i alle Tilføjelsesprogrammer tilgængelige og vælg Okay.
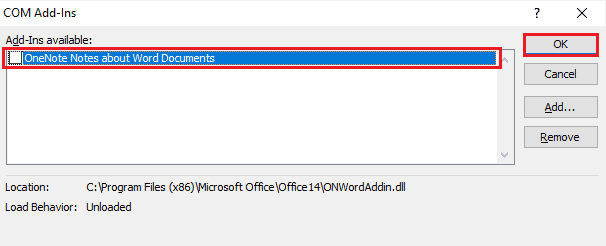
6. Nu hvor du har fjernet tilføjelsesprogrammerne, kan du prøve at starte programmet igen for at kontrollere, om fejlen er løst.
Metode 8: Slet registreringsdatabasenøgler
I denne metode skal du slette nøgler fra Windows-registreringsdatabasen. Denne metode er også meget nyttig til at sikre, at du ikke støder på, vi beklager, men Word er stødt ind i en fejl, der forhindrer den i at fungere korrekt fejl længere.
Bemærk: Sikkerhedskopier dit registreringsdatabase på en harddisk, før du udfører denne metode.
1. Tryk på Windows nøgle, type registry editor og klik på Åben.

2. Naviger til følgende placering sti i Registreringseditor.
HKEY_CURRENT_USER\Software\Microsoft\Office\16.0\Common
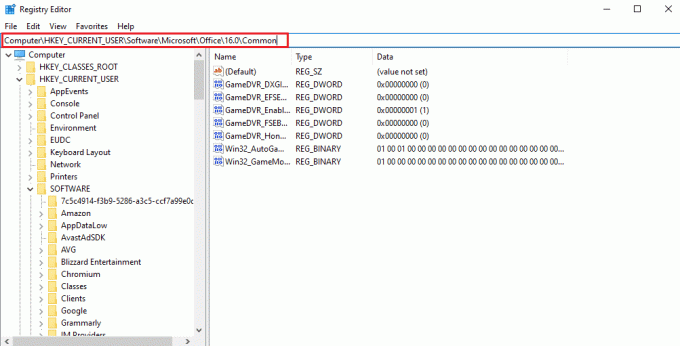
3. Find og slet nu Eksperiment, EksperimentTas, ExperimentEcs mapper og CurrentSkuIdForApp mappe i Licensering.
4. Når alle de nævnte mapper er slettet, genstartpc'en.
Læs også:Ret Microsoft Office, der ikke åbner på Windows 10
Metode 9: Geninstaller Microsoft Office
Hvis ingen af de ovennævnte metoder var til nogen hjælp for dig indtil nu med at vide, hvordan du løser det, beklager vi, men Word er løbet ind i en fejl Windows 10, så geninstallation af Microsoft Office-applikationen kan hjælpe dig med det.
Bemærk: Implementer kun denne metode, hvis du har MS Office installationsdisk eller produktkode.
1. Tryk på Windows nøgle, type kontrolpanel og klik på Åben.

2. Sæt Vis efter > Kategori, og klik derefter på Programmer indstilling.
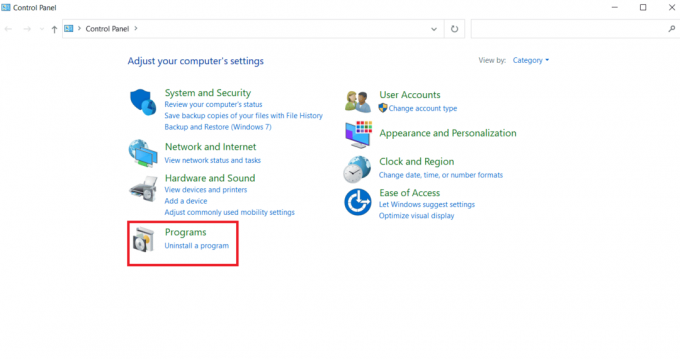
3. Højreklik på Microsoft Office-program.

4. Vælg Afinstaller mulighed.
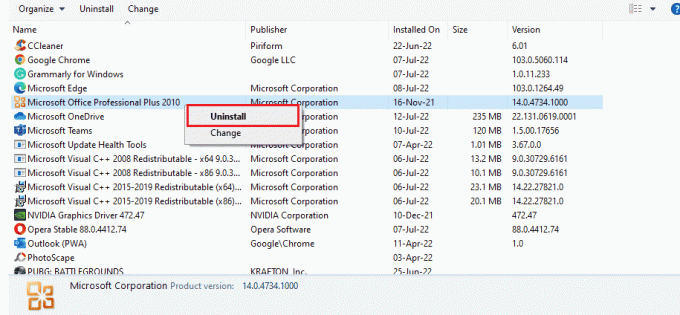
5. Nu bruger du Installationsdisk, installer Microsoft Office igen.
6. Nu hvor du har geninstalleret MS Office på dit system, bør det afhjælpe alle de fejl, du har stået over for.
Læs også: Sådan indstilles baggrundsbillede til Microsoft Word
Ofte stillede spørgsmål (ofte stillede spørgsmål)
Q1. Hvorfor virker min Microsoft Word-app ikke?
Ans. Hvis dit Microsoft Word-program har problemer med at åbne, kan det skyldes en netværks forbindelse eller på grund af en ny opdateret version af programmet, der forårsager en fejl under åbning af appen.
Q2. Hvordan kan jeg rette åbningsfejlen i Word?
Ans. Word-åbningsfejlen kan rettes ved reparation af MS Office program. Ud over det er der et par metoder nævnt ovenfor, der kan hjælpe dig med problemet.
Q3. Er de ovennævnte metoder også anvendelige til andre Office-programmer bortset fra Word?
Ans. Ja, de ovennævnte metoder er nyttige i alle Word programmer viser en åbningsfejl.
Q4. Vises åbningsfejlen for Office-programmer kun på Windows 10?
Ans. Ingen, åbningsfejlen i Office-programmer er blevet set af mange Windows-brugere, bl.a Windows 7, 8 og 11.
Anbefalede:
- 19 Bedste Face Changer Apps
- Ret Microsoft Teams Crashing på Windows 10
- Sådan installeres og bruges Teams Add-in til Outlook
- Sådan dubleres en side i Microsoft Word
Midt i alle fordelene ved Microsoft Office og relaterede programmer som Excel, Word, Outlook og PowerPoint, fungerer åbningsfejlen på en eller anden måde som en barriere for brugerne i at bruge applikationerne med lethed. At se åbningsfejlen for MS Office-applikationer gentagne gange kan være besværligt, men vi håber, at vores guide hjalp dig grundigt med at komme over det og anerkende dig om hvordan man løser det, vi beklager, men Word har kørt ind i en fejl Windows 10. Hvis det gjorde det, så lad os vide, hvilken af metoderne der var din favorit. For yderligere spørgsmål og værdifulde forslag, drop dem ned i kommentarfeltet nedenfor.