Top 8 måder at ordne Facebook Messenger, der ikke virker på skrivebordet
Miscellanea / / July 13, 2022
Mens Facebook Messenger er rig på funktioner, det er ikke et benchmark for pålidelighed. Det løber ofte ind i problemer, og brugere står også over for det samme på skrivebordet. Uanset om du bruger Messenger på nettet eller via den oprindelige app fra Microsoft Store, kan du følge nedenstående trin og rette op på, at Messenger ikke fungerer på skrivebordet.

Takket være Messenger-web og en indbygget Windows-app behøver du ikke længere bruge mobilapps til at sende eller tjekke nye beskeder og deltage i video- eller taleopkald. Du kan gøre det samme med Messenger desktop-appen. Hvis Facebooks desktop-løsning ikke fungerer for dig, er her måderne at løse problemet på.
1. Tjek internetforbindelse
Lad os først gennemgå et par grundlæggende ting. Du skal bruge en aktiv internetforbindelse på din pc eller bærbare computer for at bruge Messenger uden problemer.
Trin 1: Åbn menuen Windows 11 Indstillinger (brug Windows + I-tasterne).
Trin 2: Vælg 'Netværk og internet' fra venstre sidebjælke.
Trin 3: Sørg for, at du er forbundet via Wi-Fi eller Ethernet-forbindelse.

Du kan køre en internethastighedstest for at bekræfte forbindelsens pålidelighed. Hvis du støder på hyppige Wi-Fi-problemer, så tjek vores guide til fejlfinding af netværksforbindelse.
2. Aktiver Messenger-meddelelser
Hvis du oplever problemer med at få Messenger-meddelelser på skrivebordet, skal du aktivere de nødvendige tilladelser til Messenger-web- og Windows-appen.
Messenger Web
Trin 1: Besøg Messenger på nettet.
Trin 2: Vælg låseikonet i adresselinjen, og åbn tilladelsesmenuen.

Trin 3: Tillad meddelelser fra tilladelsesmenuen.

Messenger Windows 11 app
Trin 1: Åbn menuen Indstillinger i Windows 11, og vælg System fra venstre sidebjælke.
Trin 2: Vælg Notifikationer.

Trin 3: Aktiver meddelelser for Messenger fra følgende menu.

3. Log ud og log ind igen
På grund af en godkendelsesfejl kan du få problemer med Facebook Messenger på skrivebordet. Du skal logge ud fra din konto og logge på igen.
Trin 1: Åbn Messenger-appen.
Trin 2: Vælg dit profilbillede i nederste venstre hjørne.

Trin 3: Åbn præferencemenuen.

Trin 4: Vælg Log ud og bekræft din beslutning.

4. Ryd browsercache
Hvis du bemærker hyppige Messenger-problemer på nettet, kan du rydde browserens cache og prøve igen. Messenger indsamler cache for at huske dine loginoplysninger. Når browseren gemmer en korrupt cache, kan du få problemer med Messenger. Vi vil bruge Google Chrome som eksempel her.
Trin 1: Åbn Google Chrome, og vælg menuen med tre prikker i øverste højre hjørne.
Trin 2: Udvid flere værktøjer, og vælg klare browserdata.

Trin 3: Flyt til fanen 'Avanceret' og vælg knappen Ryd data.

Besøg Messenger på nettet, og log ind med dine Facebook-kontooplysninger.
5. Prøv Messenger på en anden browser
Hvis Messenger stadig hjælper dig, skal du flytte til en anden browser og prøve igen. Windows-økosystemet har mange chrom-browsere at vælge imellem. Du kan droppe Google Chrome og gå med Microsoft Edge, Firefox, Brave eller Opera for at bruge Messenger.
6. Aktiver kamera- og mikrofontilladelser for Messenger
Deaktivering af kamera- og mikrofontilladelser vil efterlade dig med ødelagte stemme- eller videoopkald via Messenger. Sådan kan du aktivere relevant tilladelse til Messenger på Windows 11.
Trin 1: Åbn menuen Indstillinger i Windows 11, og vælg 'Privatliv og sikkerhed'.
Trin 2: Vælg 'Kamera' under apptilladelsesmenuen.

Trin 3: Aktiver kameraadgang for Messenger.

Trin 4: Gå tilbage og åbn 'Mikrofon'.
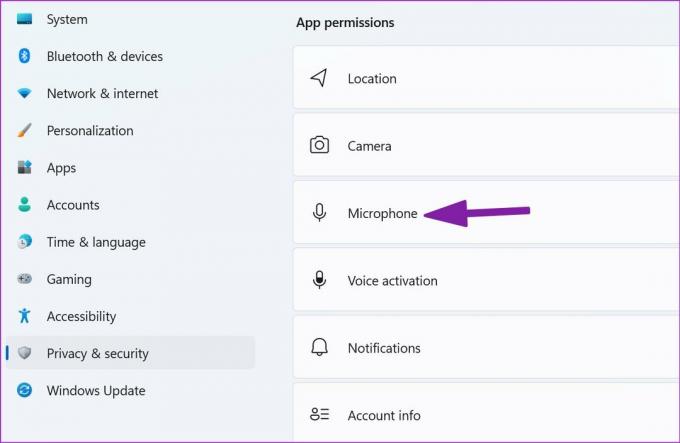
Trin 5: Slå mikrofontilladelse til for Messenger.

Åbn Messenger og foretag eller modtag opkald uden problemer.
7. Tjek Facebook Messenger-status
Hvis Facebook-servere lider af afbrydelser, vil du bemærke problemer med alle virksomhedens tjenester såsom Instagram, Messenger og WhatsApp. Du skal vente på, at Facebook løser serverproblemer. Du kan bekræfte det samme ved at kigge efter Facebook-statusgraf fra Neddetektor på nettet.
Når serverne er online igen, kan du bruge Messenger på skrivebordet uden problemer.
8. Opdater Messenger
Det er vigtigt at installere ventende Messenger-opdateringer for at rette fejl og nyde nye funktioner på Windows 11. Facebook distribuerer Messenger fra Microsoft Store. Følg nedenstående trin for at installere den seneste Messenger-build.
Trin 1: Åbn Microsoft Store på Windows.
Trin 2: Vælg 'Bibliotek'.

Trin 3: Installer Messenger-opdatering og begynd at bruge appen.
Hold kontakten med venner og familie
Hvis nogen blokerer dig på Facebook, kan du ikke kontakte personen. Hvilket trick hjalp dig med at løse Messenger-problemer på skrivebordet? Del dine resultater med os i kommentarfeltet nedenfor.
Sidst opdateret den 13. juli 2022
Ovenstående artikel kan indeholde tilknyttede links, som hjælper med at understøtte Guiding Tech. Det påvirker dog ikke vores redaktionelle integritet. Indholdet forbliver upartisk og autentisk.

Skrevet af
Parth har tidligere arbejdet hos EOTO.tech med at dække tekniske nyheder. Han er i øjeblikket freelancer hos Guiding Tech og skriver om apps-sammenligning, tutorials, softwaretip og tricks og dykker dybt ned i iOS-, Android-, macOS- og Windows-platforme.



