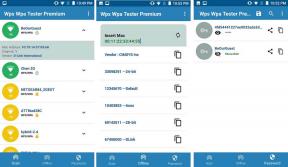Top 8 måder at rette musemarkørforsinkelse på på Mac
Miscellanea / / July 14, 2022
En Mac er generelt kendt for sin venlige brugergrænseflade og glatte ydeevne. Det kan dog være tilfælde, hvor du kan stå over for visse problemer, mens du bruger en Mac. Om det er apps, der ikke reagerer eller din musemarkøren sidder fast, det er ikke en behagelig oplevelse.

Når vi taler om musemarkøren, kan du også til tider støde på, at musemarkøren halter eller hopper rundt på skærmen. Denne oplevelse er også langt fra ideel, da du ikke kan få markøren til en præcis placering. Dette kan hæmme din arbejdsgang. Hvis dette er noget, du har været udsat for på din Mac, er her nogle af de bedste måder at rette musemarkøren på, der halter på din Mac.
1. Slå Bluetooth fra og til
Da problemet med musemarkørens forsinkelse hovedsageligt forekommer med en trådløs mus, kan det være, at musen ikke kan etablere en solid forbindelse med din Mac. En måde at løse dette på er at deaktivere Bluetooth-omskifteren og aktivere den igen.
Dette vil nulstille Bluetooth-forbindelserne på din Mac. Sådan gør du det.
Trin 1: Klik på Bluetooth-ikonet i menulinjen øverst på skærmen.

Trin 2: Brug knappen til at deaktivere Bluetooth.
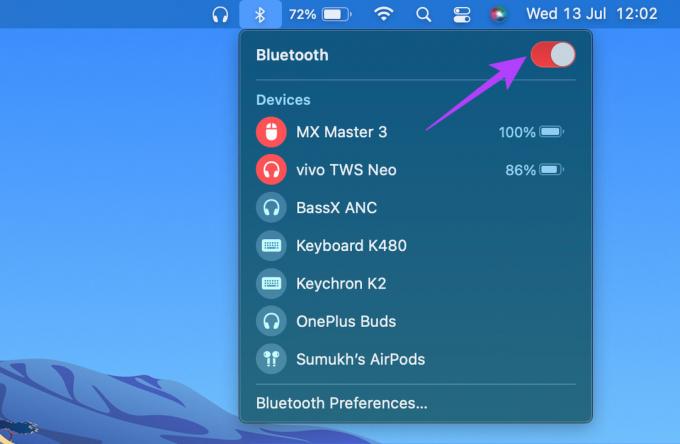
Trin 3: Klik på knappen igen for at aktivere Bluetooth. Vent på, at din Mac opretter forbindelse til musen.
2. Prøv at løse eventuelle problemer med Bluetooth
Nogle Mac-computere, især Apples interne M1-chip, er kendt for at lide af Bluetooth-problemer. Dette får igen musemarkøren til at halte på din Mac, da Bluetooth-forbindelsen er intermitterende.
Forsøge at løse problemerne med Bluetooth-forbindelsen på din Mac og kontroller, om forbindelsen forbedres, og din musemarkør holder op med at halte.
3. Opdater til den nyeste version af macOS
Mens udvalgte Mac-modeller kan have problemer, nogle macOS-versioner kan også forårsage lignende problemer. Et softwareproblem er langt mere almindeligt, men det er også meget nemmere at løse med en opdatering.
Så opdater din Mac til den nyeste version af macOS for at fjerne eventuelle softwarefejl. Sådan gør du det.
Trin 1: Klik på Apple-logoet øverst til venstre på skærmen.

Trin 2: Vælg indstillingen Om denne Mac.

Trin 3: Du vil nu se et pop op-vindue med detaljerne om din Mac. Klik på Softwareopdatering.

Trin 4: Vent på, at din Mac scanner efter den seneste opdatering. Hvis en opdatering er tilgængelig, vil den blive vist.
Trin 5: Klik på Opdater nu og vent på, at processen er fuldført.

Når du har installeret opdateringer og genstartet din Mac, kan du prøve at bruge musen.
4. Ophæv parringen og parr musen igen
Til tider kan blot parring af enhederne igen løse problemer med Bluetooth. Fjern parringen af din mus fra Mac'en, og par den derefter tilbage for at se, om det gør nogen forskel. Sådan kan du ophæve parringen og derefter parre en Bluetooth-enhed med din Mac.
Trin 1: Klik på Bluetooth-ikonet i menulinjen øverst på skærmen.

Trin 2: Vælg indstillingerne for Bluetooth-præferencer nederst.

Trin 3: Du vil nu se et vindue med alle dine tilsluttede enheder. Men din enhed over den enhed, du vil slette, og klik på 'X'-ikonet, der vises ved siden af den.

Trin 4: Klik på Fjern for at bekræfte frakoblingen af enheden.

Trin 5: Sæt derefter musen tilbage i parringstilstand.
Trin 6: Rul ned til bunden af det samme Bluetooth-præferencevindue, som du åbnede tidligere. Det er her, du kan se listen over tilgængelige enheder. Klik på knappen Tilslut ved siden af den enhed, du ønsker at parre.
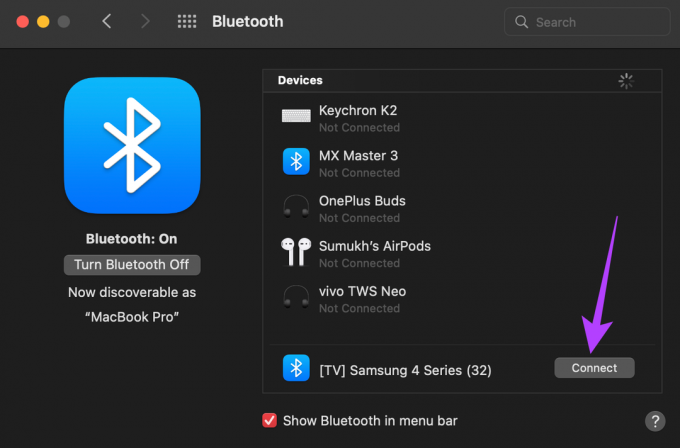
Din Mac vil parres med musen igen.
5. Brug en ledsager-app til at opdatere musens firmware
Mange trådløse premiummus kommer med en ledsagende app eller software, som du kan installere på din Mac for at tilpasse funktionerne. Sådanne ledsagende apps kan endda opdatere firmwaren på musen. Som tidligere nævnt er softwarefejl almindelige, så hvis der er et problem med firmwaren på din mus, kan du altid opdatere den til den nyeste version for at kontrollere, om det løser fejlen.
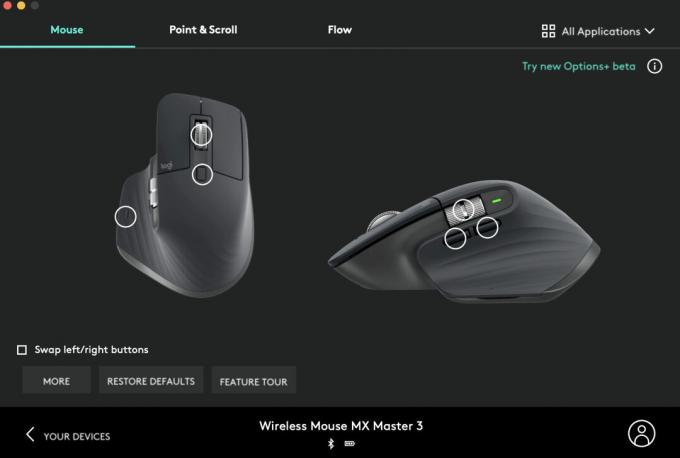
Gå over til webstedet for din museproducent og tjek, om en ledsagende app er tilgængelig. Hvis din mus er lavet af populære producenter som Logitech, Asus eller Razer, finder du den.
Download Logitech Options
Download Razer Synapse 2
6. Sørg for, at musen har tilstrækkelig opladning
Hver trådløs mus kører på batteristrøm. Et udskifteligt alkalisk batteri eller et genopladeligt lithiumbatteri, din trådløse mus vil ikke fungere, hvis den mangler saft. Hvis din mus bruger AA- eller AAA-batterier, kan du prøve at udskifte de eksisterende celler med nye for at se, om det løser problemet.
Hvis du har en mus med indbygget batteri og en opladningsport, skal du sætte den i opladeren og vente på, at den er opladet helt. Prøv derefter at bruge musen, og du vil forhåbentlig ikke bemærke nogen forsinkelser.
7. Luk Ressourcer Hogging Apps
Mens de fleste af de ovennævnte løsninger henvender sig til musen, er der en god chance for, at din musemarkør halter ikke har noget at gøre med et problem på din mus, men en app eller et program på din Mac. Hvis CPU'en eller RAM'en på din Mac er stresset, eller apps bruger en stor mængde ressourcer, kan du opleve forsinkelser og hakken.

Som et resultat kan musemarkøren også halte og hoppe rundt på skærmen. Prøv at lukke apps, der kører i baggrunden, som du muligvis ikke bruger. Du kan også prøve at lukke ressourcetunge programmer eller apps som videoredigerere og spil for at kontrollere, om det løser problemet.
8. Brug en USB-dongle i stedet for Bluetooth
Nogle trådløse mus har flere måder at oprette forbindelse til en enhed på. Hvis den mus, du har, kan oprette forbindelse både via Bluetooth og via en trådløs USB-modtager, der tilsluttes Mac, så prøv at bruge sidstnævnte, da den anses for at være mere stabil. Dette er også en god løsning, hvis du står over for Bluetooth-problemer på din Mac.
Hvis du har problemer med markørforsinkelse med selve USB-donglen, foreslår vi, at du indsætter donglen i en port på din Mac, der er tættest på musen. Hvis der er interferens mellem donglen og musen, vil forbindelsen ikke være problemfri, og markøren kan halte.
Brug din mus glat
Musen bruges til næsten hver eneste aktivitet på din Mac. Så en markør, der halter eller sætter sig fast, kan hæmme din arbejdsgang. Disse løsninger skulle hjælpe dig med at løse problemet og gøre din markør glat igen.
Sidst opdateret den 13. juli 2022
Ovenstående artikel kan indeholde tilknyttede links, som hjælper med at understøtte Guiding Tech. Det påvirker dog ikke vores redaktionelle integritet. Indholdet forbliver upartisk og autentisk.