Ret en fejl, der opstod under indlæsning af en version af højere kvalitet af denne video på iPhone
Miscellanea / / July 14, 2022

iPhone er en fremragende smartphone, som er kendt for sin innovation, funktioner og design. Det er et af de mest eftertragtede mærker primært blandt professionelle og forretningsfolk. De bruger avanceret teknologi til at optage videoer i høj kvalitet. Men de er også tilbøjelige til at forårsage fejl. For nylig rapporterede flere brugere, at de støder på problemet, en fejl opstod under indlæsning af en version af højere kvalitet af denne video, når de forsøger at åbne en video via fotos-appen. Hvis du bliver frustreret over denne ude af stand til at indlæse video, er der opstået et fejlproblem, så er det helt forståeligt. I denne artikel vil vi guide, hvordan man løser en fejl, der opstod under indlæsning af en version af højere kvalitet af denne video i iPhone.
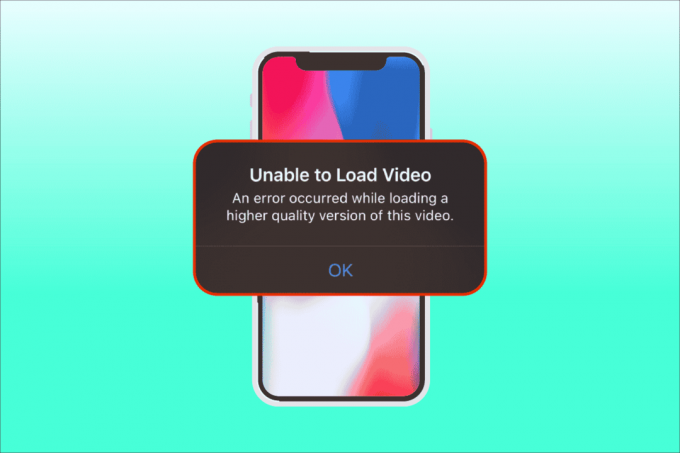
Indhold
- Sådan rettes en fejl, der opstod under indlæsning af en version af højere kvalitet af denne video på iPhone
- Metode 1: Grundlæggende fejlfindingstrin
- Metode 2: Genaktiver iCloud Photos Sync
- Metode 3: Tilføj eller fjern besværlig video fra favoritter
- Metode 4: Flyt til Download og behold originaler
- Metode 5: Ryd iPhone-lagerplads
- Metode 6: Slå ubegrænset mobildata til
- Metode 7: Opdater fejl, der forårsager apps
- Metode 8: Sikkerhedskopier iPhone manuelt via iCloud
- Metode 9: Rediger visse multimediemoduler
- Metode 10: Deaktiver Vis fuld HDR-funktion
- Metode 11: Rediger videooptagelsesopløsning
- Metode 12: Skift iPhone-kameraindstillinger
- Metode 13: Udfør nulstilling
- Metode 14: Kontakt Apple Support
Sådan rettes en fejl, der opstod under indlæsning af en version af højere kvalitet af denne video på iPhone
Der er forskellige årsager og årsager bag problemet ved ude af stand til at indlæse video et fejl opstod problem, som er nødvendige for dig at forstå, før du går direkte til diagnostik.
- Bruger forældet iOS-version på din iPhone.
- Tilstedeværelse af irrelevant konfiguration til stede i iPhone-kameraindstillingerne.
- Visse uoverensstemmende multimediemoduler påvirker videoer af høj kvalitet, så de indlæses korrekt.
- Tilgængelighed af mindre lagerplads i iCloud eller iPhone.
- Tilstedeværelse af ukendte tekniske fejl i forskellige softwarekomponenter på iPhone.
- Ustabil internetforbindelse og routerproblemer.
Nu hvor du forstår forskellige årsager bag en fejl, der opstod under indlæsning af en version af højere kvalitet af dette iPhone-videoproblem. Lad os se på løsninger. Prøv hver eneste metode, indtil du finder din potentielle løsning.
Bemærk: Vi har brugt iPhone 13 Pro-telefonmodellen kun til illustrationsformål.
Metode 1: Grundlæggende fejlfindingstrin
Denne første metode består af simple fejlfindingsmåder at udføre indledningsvis. Disse kan se fjollede ud, men det er bydende nødvendigt at tjekke de mindste ting for enhver teknisk rettelse. Sørg derfor for at verificere alle nedenstående givne grundlæggende fejlfindingsløsninger én efter én for at rette ude af stand til at indlæse video, et fejl opstod.
1. Bekræft internetforbindelse
Forbindelseshastighed og kvalitet er de vigtige komponenter, der kræves for en stabil internetforbindelse. Hvis der er et netværksproblem, kan det forårsage, at foto-appen, der findes på iPhone, ikke kan få adgang til Apple-serveren. Sørg derfor for at kontrollere, at din wi-fi- eller mobildataforbindelse fungerer godt. Dette kan nemt gøres ved at køre en SpeedTest. Når internettet er stabilt, kan du prøve at få adgang til videoen, som du ikke kunne indlæse.
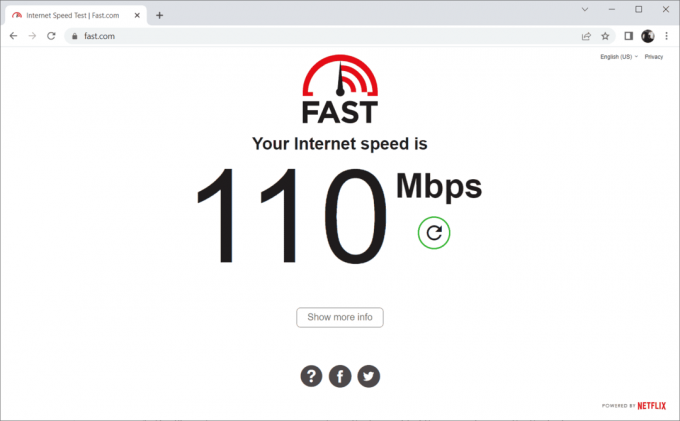
2. Slå flytilstand til
Flytilstanden blev oprindeligt oprettet til brugere, der går ombord på flyet. Alligevel bruges de i dag til at slukke for din telefontjeneste og netværksforbindelse i et vist tidsrum. På denne måde, hvis der findes en relevant fejl, så løser den det, når du aktiverer og deaktiverer flytilstanden, hvilket igen sikrer at indlæse fejlvideo uden nogen afbrydelse på din iPhone. Sådan gør du det.
1. På iPhone-startskærmsiden skal du stryge nedad øverst til højre på skærmen for at åbne Kontrolcenter.
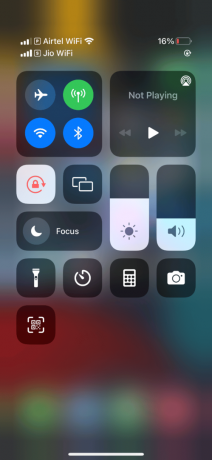
2. Tryk på fly ikon for at aktivere Flytilstand.

3. Vent i mindst ti sekunder.
4. Nu skal du igen trykke på fly ikon for at slukke for den aktiverede Flytilstand.

Når disse trin er udført, kan du prøve at indlæse fejlvideoen og kontrollere, om du kan se den uden problemer.
Læs også:Reparer iPhone ikke fundet i Windows 10
3. Genstart iPhone
Genstart af din telefon hjælper altid med at løse ethvert teknisk problem. Denne metode er en fremtrædende metode, da de nulstiller din telefon fuldstændigt og renser hele din enheds hukommelse. Derfor er dette trin et must at udføre.
1. På din iPhone skal du trykke og holde nede Søvn knap og Bindned knappen sammen.
2. Nu vises et dias til sluk-skærm. Skub derefter skyderen fra venstre mod højre og sluk for din telefon.

3. Vent i mindst 15 til 30 sekunder. Tryk derefter på og hold nede for at genstarte den Søvn knappen indtil Apple ikon vises på din iPhone-skærm.
Til sidst, prøv nu at starte videoen, som du ikke er i stand til at indlæse tidligere.
4. Log tilbage på iPhone
Log først ud og derefter logge ind har mulighed for at forny hele din iPhone, hvis der er en midlertidig teknisk fejl på enheden. Derfor, for at løse ude af stand til at indlæse video, opstod der en fejl i iPhone, log tilbage på din iPhone-enhed ved at følge trinene nedenfor.
1. Start Indstillinger app på din iPhone.
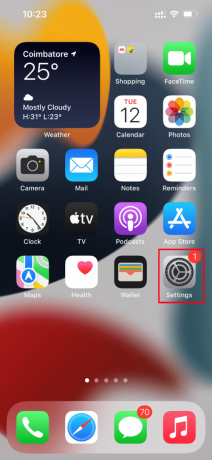
2. Tryk på Apple-id mulighed.

3. Tryk på Skiltud knap som vist.
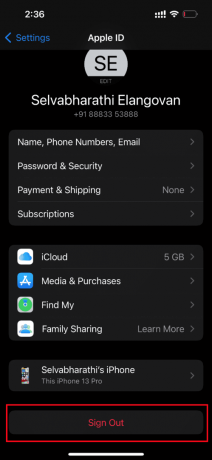
4. Når du er logget ud, genstart din iPhone.
5. Indtast dit login-legitimationsoplysninger og log ind på din iPhone igen.
Til sidst skal du prøve at indlæse den problematiske video og kontrollere, om denne metode var vellykket til at rette ude af stand til at indlæse video. Der opstod et fejlproblem.
Læs også: Reparer iPhone-meddelelsesmeddelelse, der ikke fungerer
5. Opgrader iOS
Opdatering er en integreret del af ethvert operativsystem. Dette skyldes, at producenterne frigiver opgraderet version af alle OS ved at rette de fremherskende fejl og fejl. Faktisk er denne seneste version også inkluderet med nye sikkerheds- og kompatibilitetsfunktioner. Nu retfærdiggør disse grunde betydningen af en opdatering. For så vidt angår en iPhone, har de normalt en automatisk tilstand slået til, som regelmæssigt overvåger for tilgængelighed af opdateringer og udfører opdateringsopgaven på egen hånd. Ikke desto mindre kan du også manuelt kontrollere og opdatere den. Lad os se hvordan.
1. Tryk på din iPhone Indstillinger mulighed.

2. Rul ned og find Generel fanen for at starte generelle indstillinger. Tryk derefter på den.

3. Under Generel indstillinger, tryk på Software opdatering.
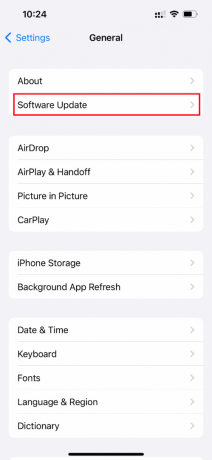
4. Hvis din iPhone er fuldt opdateret, så finder du beskeden iOS er opdateret.

5. Hvis ikke, så tryk på Download og installer knappen for at opdatere manuelt.
6. Tryk igen Installere for at downloade den seneste version af iOS.
Læs også:Sådan slår du levering stille fra på iMessage
6. Tjek systemstatussiden
Nogle gange er det muligt, at Fotos-appen ikke kan indlæse videoer fra iCloud på grund af serverproblemer. Derfor skal du gå til Apples systemstatus side og kontroller, om der er et relevant problem givet af Apple-teamet under fotosektionen. Hvis problemet er angivet, skal du vente, indtil teamet har løst det, hvilket kan tage lidt tid.
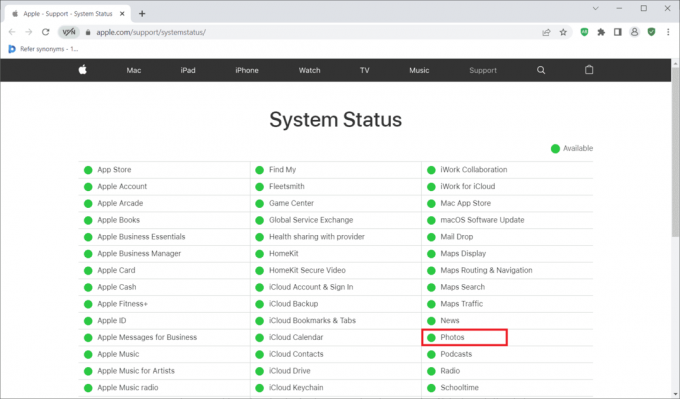
7. Genstart routeren
Prøv at genstarte din browser. Dette skyldes, at denne handling udrydder enhver underlig teknisk fejl, hvis den er til stede fra routerens ende. Alternativt kan du prøve en anden Wi-Fi-forbindelse selv for at kontrollere, om det hjælper med at løse indlæsningsproblemet. Læs vores guide til genstart routeren.

8. Importer video til iMovie
Mange brugere rapporterede, at denne metode fungerede ret godt. Alt du skal gøre er at importere den problematiske video til iMovie og afspille den. Kontroller derefter, om det løser problemet med indlæsningsfejl.

Læs også:Sådan castes iPhone til Firestick
9. Dubleret video
Nogle gange kan duplikering af den problematiske video løse indlæsningsfejlen. Sådan gør du det.
1. Start Fotos app på din iPhone.

2. Vælg fejl, der forårsager video og tryk på Delikon.
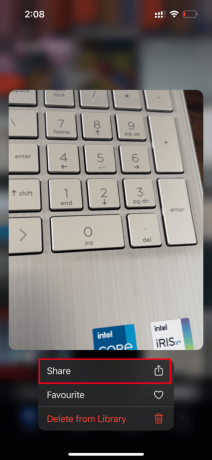
3. Tryk derefter på Duplikere mulighed under Del side.

Dette skaber en nøjagtig ny kopi af den eksisterende video. Start derefter dubletvideoen og kontroller, om fejlen er ryddet.
10. Upload video til delt album
Kontroller, om der opstod en fejl under indlæsning af en version af højere kvalitet af denne video. iPhone-problem kan ryddes ved at uploade den ønskede video til delt albumfunktion. Sådan gør du det.
1. Start Fotos app på din iPhone.
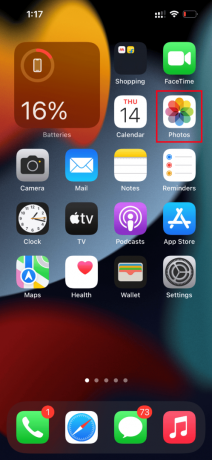
2. Vælg fejl, der forårsager video og tryk på Delikon.

3. Tryk nu på Føj til delt album mulighed under Del side.
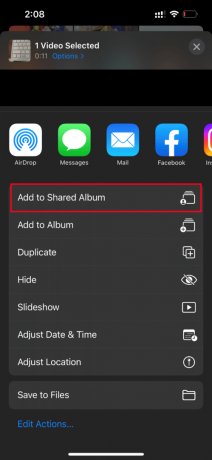
4. Indtast nu det albumnavn, du vil uploade videoen, og den person, du vil dele den. Følg derefter instruktionerne yderligere og føj videoen til Delte album.
Afspil endelig videoen via en delt albummappe og kontroller, om videoindlæsningsfejlen er løst.
Læs også:Ret WhatsApp-videoopkald, der ikke virker på iPhone og Android
11. Tving genstart fotos-appen
Nogle gange stopper de væsentlige komponenter dens funktion, når der er et teknisk problem til stede i din iPhone. I sådanne tilfælde skal du tvinge genstartsprocessen. Implementer instruktionerne for at gøre det.
1. Tryk og slip hurtigt lydstyrke op knap.
2. Tryk derefter på og slip hurtigt skrue ned for lyden knap.
3. Hold endelig dvale knap indtil Apple-logo vises, og slip den derefter.

12. Deaktiver mobildata
Nogle gange kan Fotos-appen ikke hente data fra iCloud, når den bruger mobildata. Derfor skal du deaktivere det ved at følge trinene nedenfor for at rydde fejlen.
Bemærk: Sørg for, at din iPhone er tilsluttet en Wi-Fi netværk.
1. Start Indstillinger app på din iPhone.

2. På den Indstillinger side, find og tryk på Fotos.
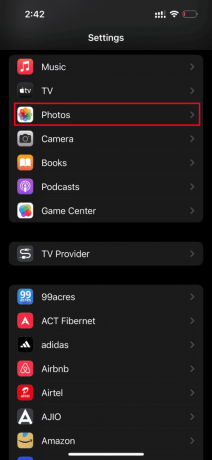
3. Trykke på Mobil data.
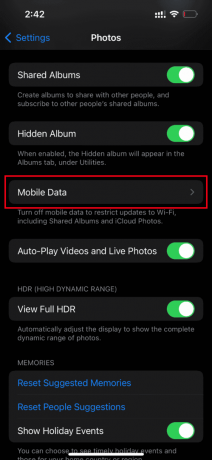
4. Slå fra Mobil data og Automatisk afspilning af videoer og livebilleder såvel.
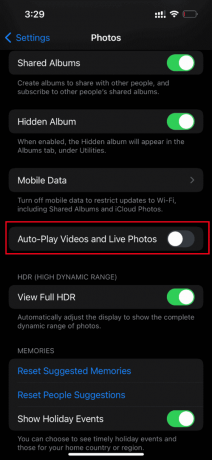
Når disse ændringer er foretaget, skal du genstarte din iPhone.
Tænd ved genstart Mobil data og Automatisk afspilning af videoer og livebilleder.
Prøv endelig at indlæse den problematiske video og kontroller, om fejlen begrænser, at dens lancering er ryddet.
Læs også:Sådan overfører du musik fra cd til iPhone
13. Få adgang til video fra iCloud
Hvis der var en fejl ved indlæsning af videoen, fortsætter problemet stadig, så prøv at få adgang til det via iCloud på din pc. For at gøre det skal du implementere instruktionerne nedenfor.
1. Besøg officielle iCloud-websted via en browser efter eget valg.
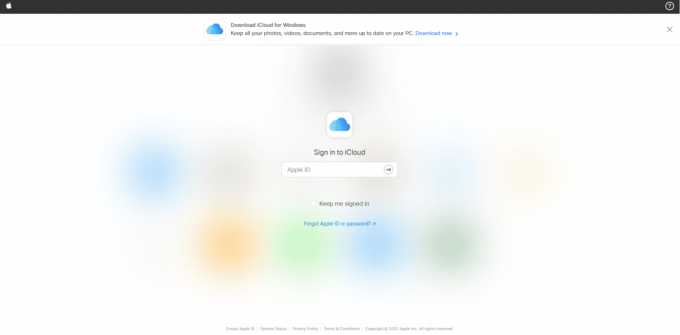
2. Gå ind Apple-legitimationsoplysninger og log ind.
3. Vælg Fotos eller iCloudKøre app, hvor videoen er til stede.
4. Søg og find din video. Klik og åbn den.
Forhåbentlig kan du på denne måde få adgang til videoen. Hvis du har brug for denne video offline, kan du dele den via e-mail, eller du kan downloade den til din pc.
14. Slå HDR-tilstand fra
Smart HDR (high dynamic range) er en fremragende funktion, som frembringer den bedste kvalitet af et billede. Denne tilstand kan nogle gange muligvis stoppe visse videoer med at indlæse. Implementer derfor nedenstående trin og deaktiver tilstanden.
1. Start Indstillinger app på din iPhone.

2. På den Indstillinger siden, naviger til Kamera mulighed.
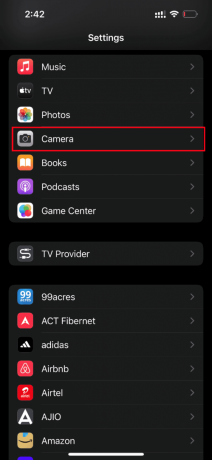
3. Her, søg og lokaliser Smart HDR. Slå den fra for at deaktivere funktionen.
Når det er gjort, skal du kontrollere, om der opstod en fejl under indlæsning af en version af højere kvalitet af denne video iPhone er ryddet.
Metode 2: Genaktiver iCloud Photos Sync
Nogle gange, når du gemmer højopløselige videoer til iCloud, indlæses det muligvis ikke, da de kræver en god netværksforbindelse for at hente det i deres højeste kvalitet. I dette scenarie skal du deaktivere og aktivere billederne til at synkronisere til iCloud for at rette fejlen. Sådan gør du det.
1. Åbn Indstillinger app på din iPhone.

2. På den Indstillinger side, tryk på Apple-id.

3. Her skal du finde og trykke på iCloud.

4. Tryk derefter på Fotos som vist.
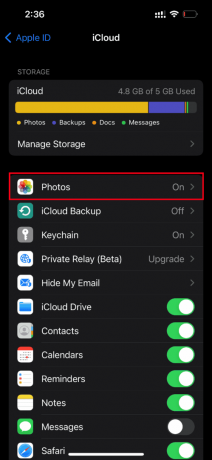
5. Slå nu fra iCloud-billeder mulighed for at deaktivere det.

6. Igen skal du trykke på den samme kontakt og aktivere backup af iCloud-billeder.
Når du er færdig, skal du genstarte din iPhone for at ændringerne er effektive. Tjek derefter, om videoerne kan forhåndsvises med højeste opløsning.
Læs også:Sådan rettes ude af stand til at aktivere iPhone
Metode 3: Tilføj eller fjern besværlig video fra favoritter
Hvis der er en midlertidig teknisk fejl i multimediemodulerne på din iPhone, tillader den ikke afspilning af videoer. Derfor, for at løse det, skal du tilføje eller fjerne problemet med at oprette video fra favoritter for at rette fejlen. Her er, hvordan du gør det.
Bemærk: Sørg for, at der er nok plads på din iCloud. Hvis ikke, så køb et iCloud-lagerabonnement eller slet unødvendige data fra iCloud for at skabe plads. Denne proces er obligatorisk, da de er tilbøjelige til at forårsage den fejl, du står over for i øjeblikket.
1. På din iPhone skal du starte Fotos app.
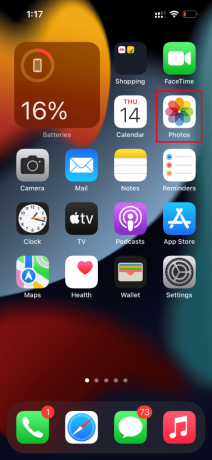
2. Gå til den video, du står over for fejl, og tryk på tomt hjerte ikon for at tilføje det til favoritterne.

3. Efter få øjeblikke skal du genåbne den samme video og trykke på Ikke foretrukken mulighed for at fjerne den respektive video fra favoritter.

Prøv endelig at åbne videoen og se, om du kan se den uden nogen afbrydelse.
Metode 4: Flyt til Download og behold originaler
Hvis du har indstillet din iPhone til at slette originale videoer automatisk, skal du ændre indstillingen og aktivere download og bevare originaltilstand for at få videoer til at fungere problemfrit.
Bemærk: Før du fortsætter med denne metode, skal du sikre dig, at din iPhone har tilstrækkelig ledig plads.
1. Start Indstillinger app på din iPhone.
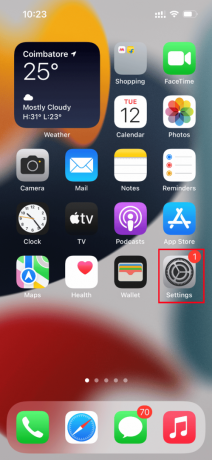
2. På den Indstillinger side, find Fotos og tryk på den.

3. Vælg Download og behold originaler mulighed.
Genstart din telefon og start den problematiske video. Kontroller derefter, om indlæsningsproblemet er løst.
Læs også:12 måder at løse problemet med fuld iPhone-opbevaring
Metode 5: Ryd iPhone-lagerplads
Videoer i høj kvalitet indlæses ikke korrekt, hvis din iPhone ikke har plads. Sørg derfor for at tjekke, om din iOS har nok gratis lagerplads. Sådan tjekker og frigør du lagerplads.
Bemærk: Husk, at det er bydende nødvendigt at have mindst 2 GB ledig plads til at afspille store videoer i høj kvalitet.
1. Start Indstillinger app på din iPhone.
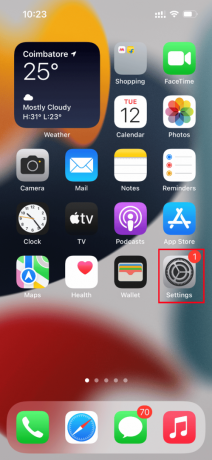
2. Naviger til Generel mulighed.

3. Find nu iPhone opbevaring og tryk på den.
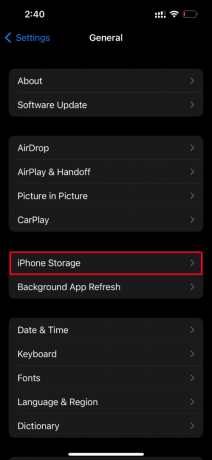
4. Tjek her efter den lagerplads, du har.
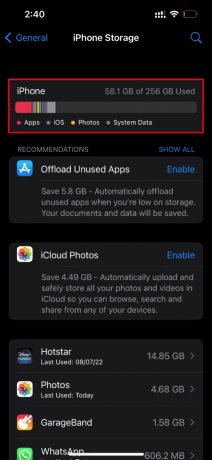
Hvis den ledige plads er mindre, så slet alle de uønskede videoer, apps, billeder og andre irrelevante data.
Metode 6: Slå ubegrænset mobildata til
Det er bydende nødvendigt at give ubegrænset dataadgang, hvis du bruger mobildata, hvilket igen reducerer eventuelle download-relaterede problemer. Aktiver derfor de ubegrænsede mobildata ved at følge nedenstående trin.
1. Start Indstillinger app på din iPhone.

2. På siden Indstillinger skal du finde og trykke på Fotos.

3. Vælg Mobil data.
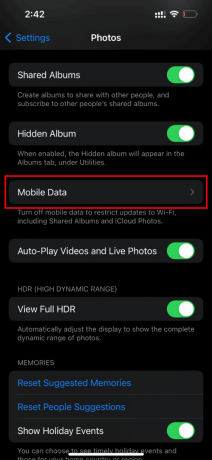
4. Slå til Ubegrænsede opdateringer mulighed.

Metode 7: Opdater fejl, der forårsager apps
Hvis problemet med videoindlæsning vises i visse apps som Instagram, Facebook, skal du opgradere applikationen. Sørg derfor for at tjekke App Store ofte for opdateringer. Følg trinene nedenfor for at opdatere enhver app på din iPhone.
1. Start App butik på din iPhone.

2. På den App butik side, klik på Profilikon til stede i toppen.

3. Rul ned og find den ønskede app. Klik derefter på Opdatering knappen ved siden af.
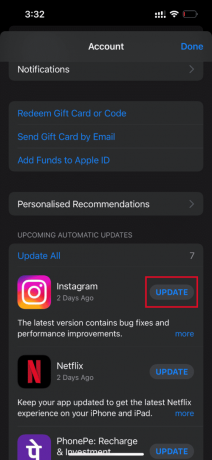
Når appen er opdateret, kan du prøve at indlæse den relevante video og kontrollere, om fejlen er rettet.
Læs også:Hvorfor oplades min iPhone ikke?
Hvis ikke, så prøv at geninstallere programmet.
Bemærk:Netflix bruges som eksempel her.
1. Tryk længe på den ønskede app, og tryk på Fjern app mulighed.

2. Tryk derefter på Slet app for at bekræfte processen.

3. Når det er installeret, skal du gå til App butik og tryk på søgeikon.
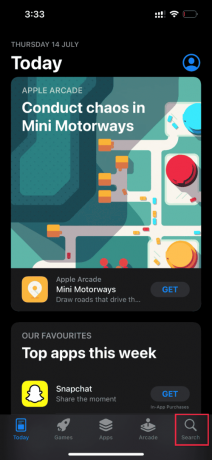
4. Indtast den ønskede app på søgelinjen og find den.
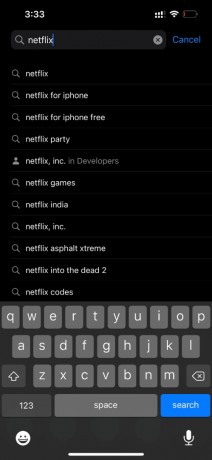
5. Klik nu på Installereikon knap.

Vent, indtil applikationen bliver installeret på din enhed. Log derefter på med dine legitimationsoplysninger og prøv at indlæse den problematiske video på applikationen.
Metode 8: Sikkerhedskopier iPhone manuelt via iCloud
Normalt ude af stand til at indlæse video, opstår der et fejlproblem, når der er en vis konflikt eller inkompatibilitet mellem din iPhone og iCloud-servere, hvilket igen begrænser videogendannelsen. I sådanne tilfælde kan du rette fejlen ved manuelt at oprette en iPhone-sikkerhedskopi ved hjælp af iCloud, en cloud storage-app udviklet af Apple til deres produkter. Sådan gør du det.
Bemærk: Før du starter processen, skal du sørge for at tilslutte din iPhone til en wi-fi-forbindelse.
1. Start Indstillinger app på din iPhone.

2. Tryk på Apple-id.

3. Tryk derefter og åbn iCloud.

4. På den iCloud side, find og åbn Backup.

5. Tryk nu på Backup nu knappen under Backup afsnit.
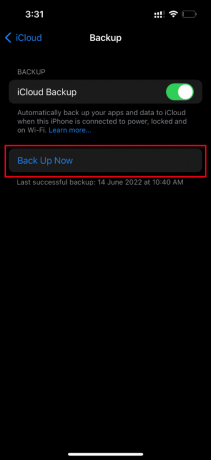
Vent, indtil processen er fuldført. Når du er færdig, skal du kontrollere, om indlæsningsproblemet er løst.
Hvis ikke, prøv at gensynkronisere videoen fra en anden iPhone til iCloud, derefter fra iCloud til den nyere iPhone og indlæs videoerne. Forhåbentlig løser dette den eksisterende fejl.
Har du stadig ikke en løsning på en fejl, der opstod under indlæsning af en version af højere kvalitet af dette iPhone-videoproblem? Stress ikke. Prøv andre kommende metoder.
Læs også:Ret iCloud-billeder, der ikke synkroniseres til pc
Metode 9: Rediger visse multimediemoduler
Nogle gange, når du forsøger at åbne en videofil, reagerer din iPhone muligvis ikke korrekt. Dette sker især, når du prøver at forhåndsvise en video i høj kvalitet. Her bliver videoens multimediemoduler distraheret og kan muligvis forårsage indlæsningsproblemer. Følg derfor nedenstående trin og foretag visse ændringer.
1. På din iPhone skal du starte Fotos app.

2. Naviger til den video, der forårsager problemet, og tryk på Redigere knap.

3. Foretag nogle mindre ændringer, og luk redigeringsgrænsefladen.

4. Tryk igen på Redigere knappen og vælg Vende tilbage mulighed.

5. Tryk på Vend tilbage til originalen på handlingsprompten.

Prøv endelig at åbne videoen i høj kvalitet og kontroller, om du kan indlæse den uden nogen eksisterende fejl.
Metode 10: Deaktiver Vis fuld HDR-funktion
HDR eller high dynamic range-funktion hjælper dig med at bringe mere højlys og skygge til dine videoer. Der opstod en fejl under indlæsning af en version af højere kvalitet af denne video iPhone sker, hvis din enhed ikke kan indlæse videoen med fuld HDR. I et sådant scenarie skal du deaktivere indstillingen Vis fuld HDR for at rette fejlen. Følg instruktionerne for at gøre det.
1. Start Indstillinger app på din iPhone.

2. Vælg nu Fotos på den Indstillinger side.

3. Slå fra Se fuld HDR under HDR sektion for at deaktivere den.

Til sidst skal du genstarte din telefon og kontrollere, om indlæsningsfejlen er løst.
Læs også:Sådan kopierer du spillelister til iPhone, iPad eller iPod
Metode 11: Rediger videooptagelsesopløsning
Hvis din iPhone bruger lav eller høj videooptagelsesopløsning, skal du ændre den relevant. Denne ændring i kameraindstillinger kan fjerne fejlen. For at gøre det skal du blot følge instruktionerne.
1. Start Indstillinger app på din iPhone.
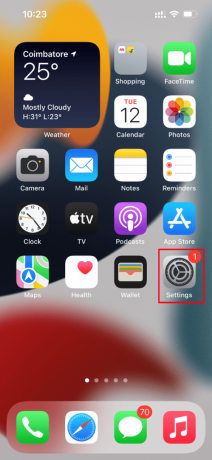
2. På den Indstillinger siden, naviger til Kamera mulighed.

3. Tryk nu på Optag video.

4. Vælg 4K ved 60 fps (høj effektivitet) løsning. Bemærk dog, at du har brug for mindst 400 lagerplads til en video på et minut i dette opløsningspunkt.

Hvis 4K ved 60 fps ikke hjælper med at løse videoindlæsningsfejlen, skal du ændre kameraindstillingerne til 1080p HD ved 30 fps og kontrollere, om problemet er løst.
Metode 12: Skift iPhone-kameraindstillinger
Nogle gange formår iPhone ikke at dechifrere videoerne korrekt og forårsager, at der ikke er mulighed for at indlæse video, opstod der en fejl. Dette skyldes, at iPhone-kameraet kommer med høj opløsningsindstillinger. Hvis dette er konteksten, skal du ændre kameraindstillingerne for at løse fejlen. Sådan gør du det.
1. Start Indstillinger app på din iPhone.

2. På den Indstillinger siden, naviger til Kamera mulighed.
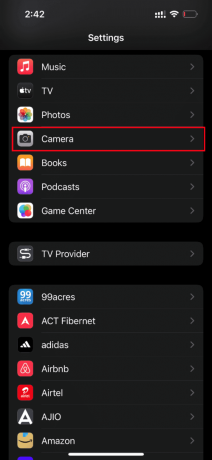
3. Tryk nu på Formater mulighed.

4. Vælg Mest kompatible mulighed under Kameraoptagelse fanen.

Læs også:Ret FaceTime, der ikke virker på Mac
Metode 13: Udfør nulstilling
Omsider, hvis ingen af de ovennævnte løsninger lykkedes for at indlæse videoer på din iPhone, så er tiden kommet til at nulstille din iPhone. Desværre fjerner denne metode alle eksisterende indstillinger og sikrer, at din iPhone-enhed åbnes som en helt ny.
Bemærk: Før du fortsætter med denne metode, skal du sikkerhedskopiere dine data til iCloud.
Når sikkerhedskopien er oprettet, skal du følge trinene nedenfor for at nulstille din iPhone.
1. På din iPhone skal du starte Indstillinger app.
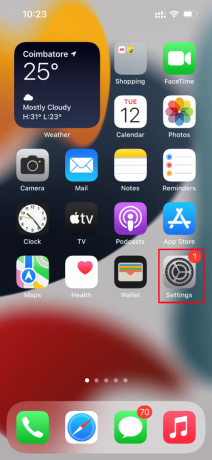
2. Rul ned og tryk på Generel mulighed.
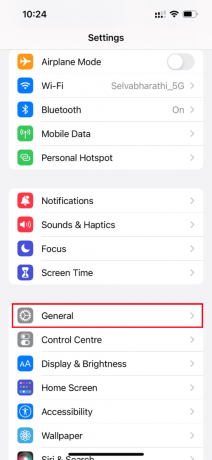
3. Tryk derefter på Overfør eller nulstil iPhone under Generelle indstillinger.
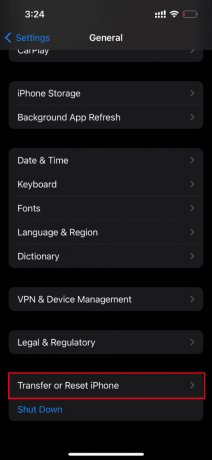
4. Tryk nu på Nulstil knap.

5. Vælg her Nulstil alle indstillinger fra kontekstmenuprompten.
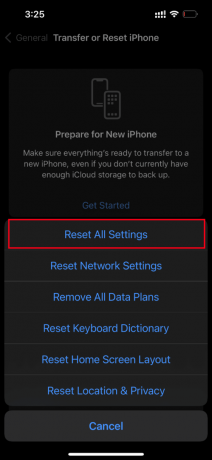
6. Indtast dit iPhone adgangskode endelig.

Når nulstillingsproceduren er udført, genstarter din iPhone automatisk. Når det er gjort, skal du hente din sikkerhedskopi fra iCloud til din nulstillede telefon. Prøv at starte videoen og se, om du kan se den i dens bedste kvalitet.
Læs også:Sådan slukker du AirPlay på iPhone
Metode 14: Kontakt Apple Support
Stadig uden held? Så er det sidste valg, du har ved hånden, at kontakte Apple support for at rette ude af stand til at indlæse video opstod der et fejlproblem på iPhone. Apple giver dig også mulighed for at ringe og chatte via kundesupport. Du kan nemt kontakte kundesupporten ved at downloade Apple Support-appen fra App Store.
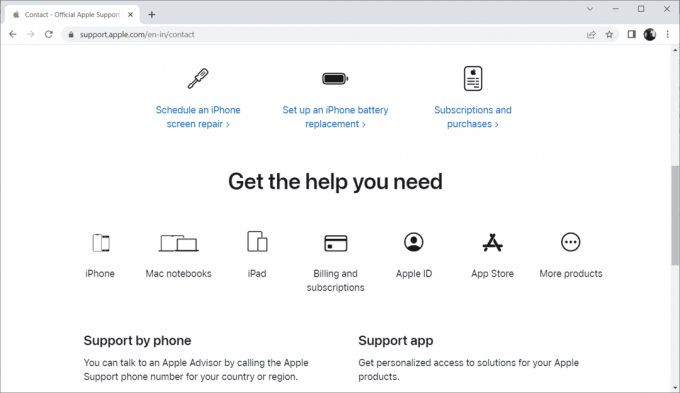
Anbefalede:
- Sådan vækker du nogen over telefonen
- Sådan repareres sort plet på iPhone-skærmen
- Sådan tager du et iPhone-skærmbillede uden knapper
- Sådan slipper du af med hul pil på iPhone
Forhåbentlig har du nu fundet løsningen der opstod en fejl under indlæsning af en version af højere kvalitet af denne video iPhone problem. Du er velkommen til at diskutere eventuelle spørgsmål eller forslag via kommentarsektionen nedenfor.



