Fix Kan ikke initialisere Steam API i Windows 10
Miscellanea / / July 15, 2022
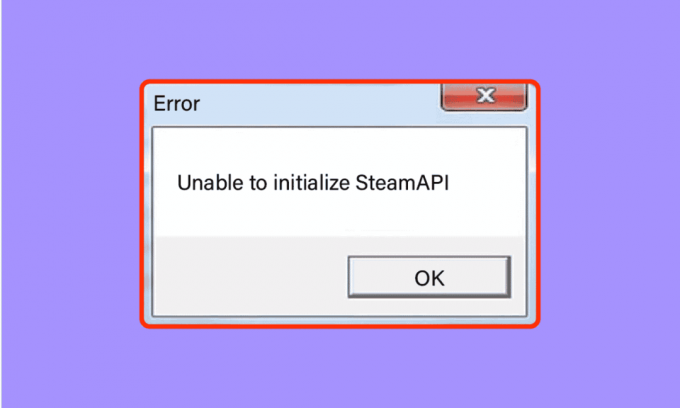
Intet er mere frustrerende end at indlæse dit yndlingsspil, kun for at vise det berygtede Kan ikke initialisere Steam API Sørg for, at Steam kører, og at du er logget fejl. Denne fejl er en af de almindelige i Steam-klienter. De vigtigste årsager til denne fejl kan skyldes korrupte spilfiler, forkert konfigurerede indstillinger eller beskadigede data. Brugere rapporterede også fejl som kunne ikke fuldt ud initialisere Steam, svarende til fejlen nævnt ovenfor. Hvis du er stødt over denne fejl og ikke ved, hvordan du løser den, så er du på det rigtige sted. Her nævner vi forskellige metoder, du kan prøve at rette fejlen på.
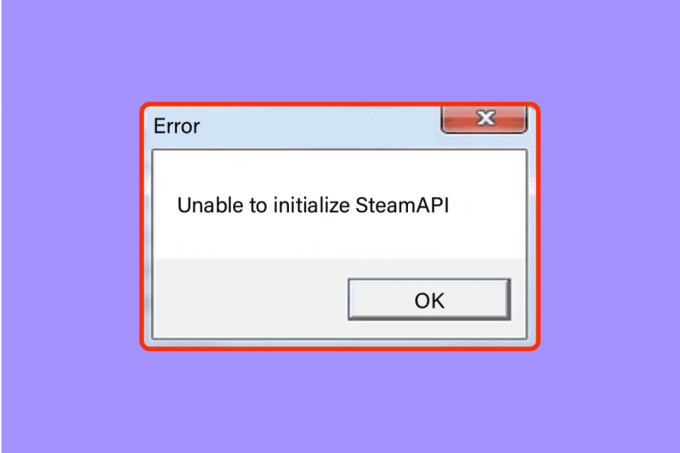
Indhold
- Sådan rettes ikke i stand til at initialisere Steam API i Windows 10
- Metode 1: Grundlæggende fejlfindingsmetoder
- Metode 2: Kør Steam som administrator
- Metode 3: Deaktiver Steam Beta-deltagelse
- Metode 4: Bekræft spils integritet
- Metode 5: Tillad Steam Client i Windows Firewall
- Metode 6: Deaktiver antivirus midlertidigt (hvis relevant)
- Metode 7: Geninstaller Steam Client
- Metode 8: Kontakt support
Sådan rettes ikke i stand til at initialisere Steam API i Windows 10
Lad os først se de mulige årsager til dette problem.
- Windows Firewall eller Antivirus blokerer internetadgang for Steam-klienten.
- Du har valgt at deltage i betaprogrammet.
- Du kører ikke Steam med administratorrettigheder.
- Problemer med Steam-processen i Task Manager
- Forældet Steam-klient eller Windows
- Problemer med installeret Steam-klient
- Korrupte spilfiler
Metode 1: Grundlæggende fejlfindingsmetoder
Før du fortsætter, skal du følge disse grundlæggende fejlfindingsmetoder for at rette fejlen hurtigt.
Metode 1A: Genstart pc'en
Hvis der er midlertidige korrupte filer på din computer, kan du løse dem ved at genstarter din computer. Så genstart din pc og kontroller, om dette virker eller ej.

Metode 1B: Genstart Steam Client
1. Højreklik på Damp klient på Windows proceslinje og klik på Afslut.
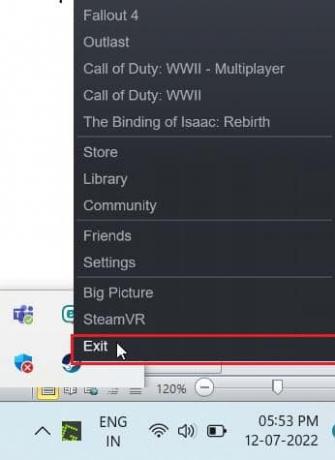
2. Start Jobliste ved at trykke på Ctrl + Shift + Esc-tasterne samtidigt.
3. Højreklik nu på Steam-klientservice (32-bit) og vælg Afslut opgave for at afslutte Steam.

4. Til sidst skal du genstarte Damp app.
Metode 1C: Opdater Steam Client
1. Tryk på Windows nøgle og type Damp, og klik derefter på Åben.
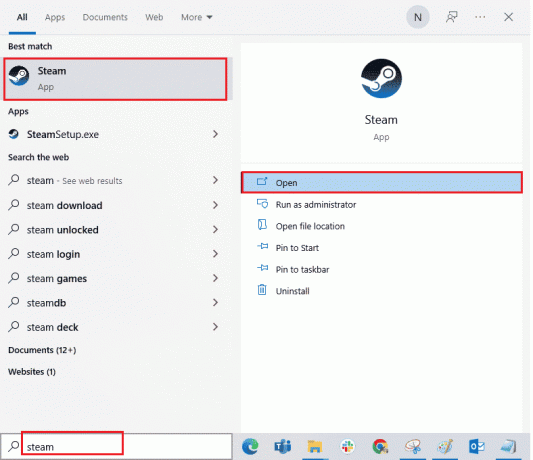
2. Klik nu videre Damp i øverste venstre hjørne af skærmen, efterfulgt af Se efter Steam-klientopdateringer... som fremhævet nedenfor.
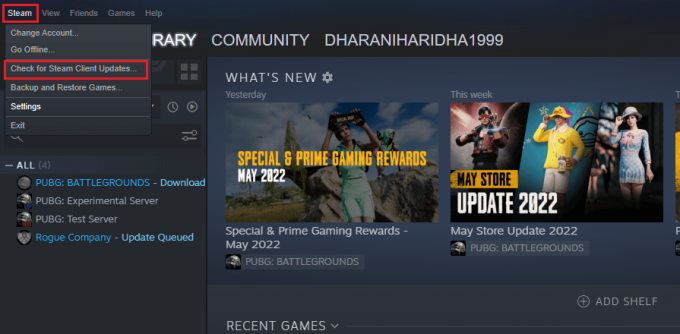
3A. Hvis der er nye opdateringer tilgængelige, skal du vente, indtil opdateringen er fuldført.
3B. Hvis Steam-klienten allerede er opdateret, vises den Din Steam-klient er opdateret.
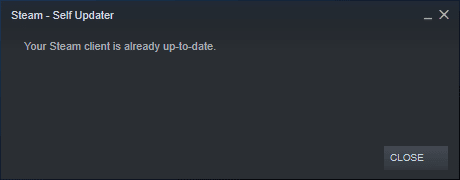
4. Nu, genstart Damp igen.
Metode 1D: Tjek Steam-konto
Sørg for, at du er logget ind på den samme Steam-konto, som du brugte til at købe eller downloade spillet. Hvis kontoen er anderledes, skal du logge ind på den samme konto, som du brugte til at downloade.
Læs også:Ret Steam Content File Locked-fejl
Metode 2: Kør Steam som administrator
For at Steam-klienten skal fungere korrekt efter hensigten, skal den nødvendige tilladelser fra systemet for at initialisere API'en korrekt. For at løse dette problem kan du prøve at køre Steam som administrator.
1. Højreklik på Damp genvej på skrivebordet og vælg ejendomme.

2. Gå til Kompatibilitet fanen.
3. Sæt kryds i boksen Kør dette program som administrator.
4. Klik til sidst videre Anvend > OK for at gemme ændringerne.
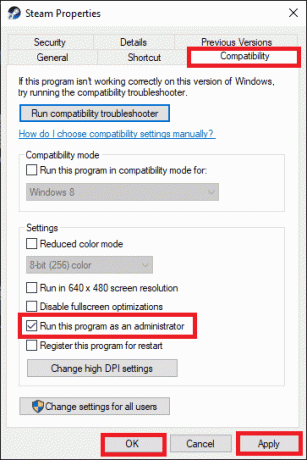
5. Åbn nu Damp klient igen.
Metode 3: Deaktiver Steam Beta-deltagelse
Hvis du ved et uheld har deltaget i Steam-betaprogrammet, skal du deaktivere det. Husk, at den Steam-version, du kører, er ustabil og kan indeholde adskillige fejl, inklusive fejlen kunne ikke initialisere Steam fuldt ud. Deaktivering af Steam beta-deltagelse kan rette eventuelle fejl, du støder på.
1. Start Steam app.
2. Klik på Damp i øverste venstre hjørne og vælg Indstillinger at åbne Indstillinger menu.

3. Under Beta deltagelse, klik på Lave om knappen i Regnskaber fanen.

4. Klik på pil ned for at åbne rullelisten under Beta deltagelse mulighed.

5. Vælg INGEN – Fravælg alle betaprogrammer.

6. Klik på Okay.

Læs også:Fix Steam bliver ved med at crashe
Metode 4: Bekræft spils integritet
Denne løsning vil løse problemet, der ikke er i stand til at initialisere Steam API, der er rejst på grund af korrupte filer i din Steam. Alle korrupte filer i dit spil kan repareres ved at verificere integriteten af spilfiler. Læs vores guide på Sådan bekræftes integriteten af spilfiler på Steam at gøre det samme.
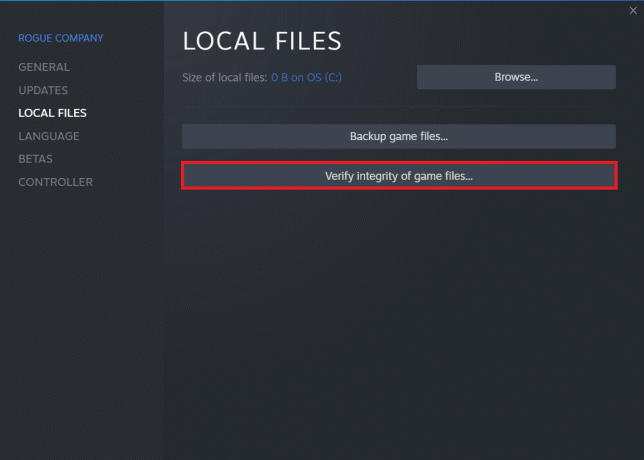
Metode 5: Tillad Steam Client i Windows Firewall
Nogle gange kan Steam-klienten være blokeret af Windows Firewall. Følg trinnene i vores guide for at tillade Steam-klienten i Windows-firewallen Tillad eller bloker apps gennem Windows Firewall og implementer trinene som anvist.
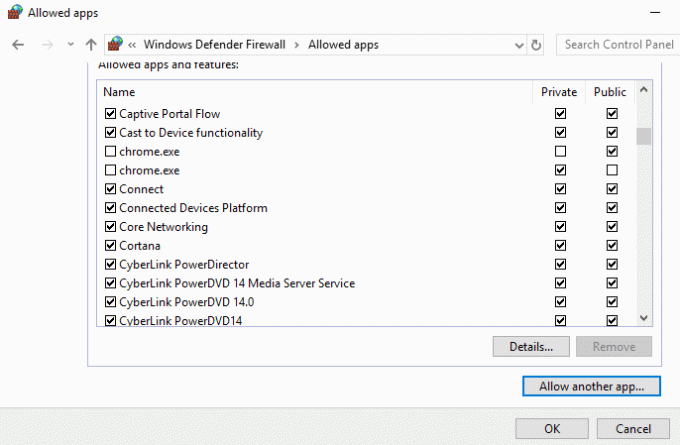
Metode 6: Deaktiver antivirus midlertidigt (hvis relevant)
Nogle inkompatible antivirusprogrammer installeret på din computer vil medføre, at du ikke kan initialisere Steam API. Sørg for, at Steam kører, og at du er logget på problemet. For at undgå konflikter skal du sikre sikkerhedsindstillingerne på din Windows 10-pc og kontrollere, om de er stabile eller ej. For at finde ud af, om antiviruspakken er årsagen til dette problem, skal du deaktivere den én gang og prøve at oprette forbindelse til et netværk. Læs vores guide på Sådan deaktiveres antivirus midlertidigt på Windows 10 og følg instruktionerne for at deaktivere dit antivirusprogram midlertidigt på din pc.
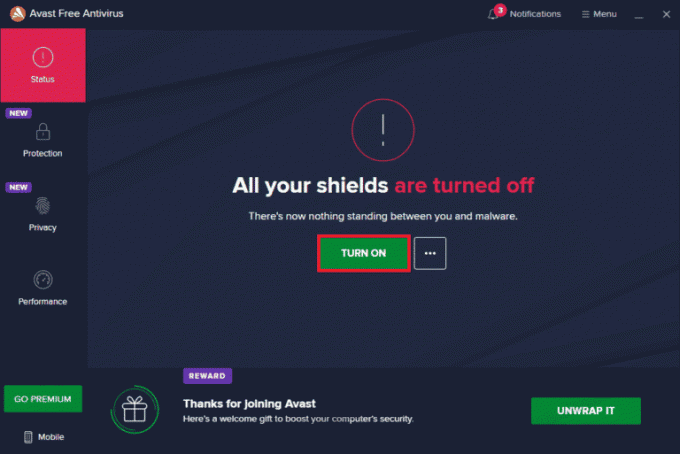
Læs også: Sådan sikkerhedskopieres Steam-spil
Metode 7: Geninstaller Steam Client
Når ingen af ovenstående løsninger fungerede for dig at rette ude af stand til at initialisere Steam API-fejl, er det tid til at geninstallere Steam. Før du afinstallerer Steam, skal du sikkerhedskopiere din spilfil for at undgå at downloade spilfilerne igen efter installation af Steam. For at sikkerhedskopiere dine spil og geninstallere Steam er disse trin:
1. Åben Damp og klik på Damp i øverste venstre hjørne. Her skal du vælge Indstillinger mulighed i menuen.

2. I den Downloads fanen, klik på DAMPBIBLIOTEKSMAPPE for at åbne lagerstyringen.

3. Vælg lokalt drev som spillene er installeret på. Her har vi valgt Lokalt drev (d).
Bemærk: Standardinstallationsstedet for Steam-spil er Lokalt drev (c).
4. Klik på tre prikker og vælg Gennemse mappe at åbne steamapps folder.

5. Klik på SteamLibrary som vist nedenfor for at gå tilbage.
Bemærk: Hvis du ikke kunne finde SteamLibrary i adresselinjen, skal du gå til den forrige mappe og kigge efter SteamLibrary-mappen.

6. Kopier steamapps mappe ved at trykke på Ctrl + C-tasterne.

7. Indsæt steamapps mappe til en anden placering for sikkerhedskopiering ved at trykke på Ctrl + V tasterne.
8. Tryk på Windows + I-taster sammen for at åbne Indstillinger.
9. Klik på Apps indstilling.

10. Vælg Damp app.

11. Klik på Afinstaller.

12. Igen, klik på Afinstaller for at bekræfte pop op-vinduet.

13. Klik på Ja i prompten.
14. Klik på Afinstaller for at bekræfte afinstallationen.

15. Klik på Tæt når applikationen er helt afinstalleret fra systemet.

16. Klik på Start, type %localappdata% og ramte Indtast nøgle.

17. Højreklik nu på Damp mappe og slette det.

18. Tryk igen på Windows nøgle. Type %appdata% og klik på Åben.

19. Slet Damp mappe som tidligere.
20. Derefter, genstart pc'en.
21. Besøg Steam officielle hjemmeside og klik på INSTALLER DAMP for at få Steam-installationen eksekverbar.

22. Klik på installeret eksekverbar fil at installere applikationen og rette ude af stand til at initialisere Steam API-fejl.

23. Klik på Ja i prompten.
24. Klik på i installationsguiden Næste.

25. Vælg ønskede sprog og klik på Næste.

26. Klik derefter på Installere.
Bemærk: Hvis du ikke vil have appen installeret på den nævnte standardmappe, skal du vælge den ønskede destinationsmappe ved at klikke på Gennemse mulighed.

27. Vent på, at Steam-klienten er installeret, og klik på Afslut.

28. Når installationen er færdig, skal du logge ind med din Steam-legitimationsoplysninger.

29. Indsæt steamapps mappe til standardplaceringsstien.
C:\Program Files (x86)\Steam\SteamLibrary
Bemærk: Placeringen kan ændre sig afhængigt af, hvor du downloader spillene.
Læs også:Ret steam_api64.dll mangler på Windows 10
Metode 8: Kontakt support
Når ingen af de ovennævnte metoder virkede for dig, så prøv at kontakte Steam support som en sidste udvej. De vil hjælpe dig med at løse problemet.

Ofte stillede spørgsmål (ofte stillede spørgsmål)
Q1. Hvor er Steam-spil gemt i Windows?
Ans. Standardstien til at gemme Steam-spil er C:\Program Files (x86)\Steam.
Q2. Hvordan kan jeg manuelt initialisere Steam API?
Ans. Det er ikke muligt at initialisere Steam API manuelt. Forsøge at køre Steam som administrator.
Q3. Hvordan reparerer jeg beskadigede spilfiler på Steam?
Ans. I Steam-klienten, verificere integriteten af spilfilerne for at rette de korrupte filer.
Anbefalede:
- Hvor bliver permanent slettede billeder hen?
- Ret Call of Duty Warzone Dev Error 6635 i Windows 10
- Reparer Steam-spil, der tilfældigt blev afinstalleret på Windows 10
- Ret fejlkode 118 Steam i Windows 10
Vi håber, at denne detaljerede vejledning var nyttig, og at du var i stand til at rette op på problemet ude af stand til at initialisere Steam API problem. Fortæl os venligst, hvilken af metoderne der fungerede for dig. Hvis du har spørgsmål eller forslag, så send dem venligst i kommentarfeltet nedenfor. Fortæl os også, hvad du vil lære næste gang.



