Sådan indsætter du en Word-fil i en PDF ved hjælp af Adobe Acrobat
Miscellanea / / July 15, 2022
Både Word- og PDF-filer er meget vigtige i dagens arbejdsmiljø. Forskellige dokumenter såsom artikler, kvitteringer, forslag, opgaver mv. kommer i disse formater. I et Microsoft Word-dokument kan du indsætte PDF-filer som et objekt. At indlejre et Word-dokument i en PDF er dog ikke noget, du nemt kan gøre og er bekendt med.
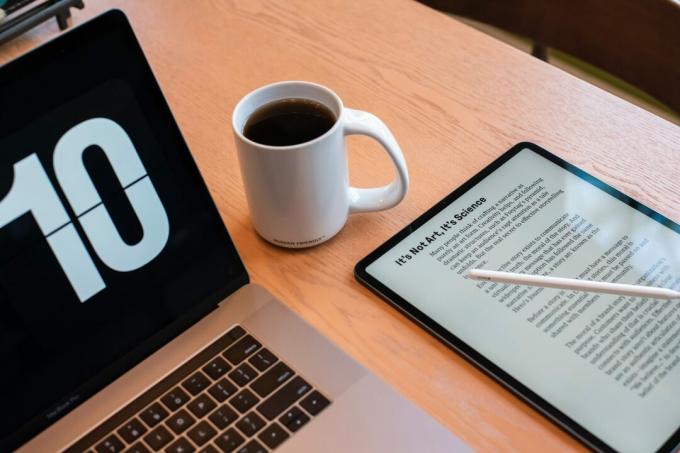
Som en af de mest populære PDF-læsere, Adobe Acrobat har flere funktioner, en af dem er vedhæftede filer. Denne funktion kan bruges til at integrere Word-dokumenter i enhver PDF.
Ud over Microsoft Word-filer kan du indsætte andre filtyper i en PDF. For filtyper såsom EXE-, VBS- eller ZIP-filformater advarer Acrobat dog om, at det ikke åbner fil, når den er vedhæftet på grund af den hyppige forbindelse med ondsindede programmer, der kan beskadige din computer.
Sådan indsætter du Microsoft Word som en vedhæftet fil i en PDF ved hjælp af Adobe Acrobat
For at indsætte et Word-dokument i en PDF, skal du bruge fanen Værktøjer på Adobe Acrobat. Disse trin fungerer for Adobe Acrobat Pro DC, Adobe Acrobat 2020 og Adobe Acrobat 2017. Her er de trin, du skal følge:
Trin 1: På din pc skal du klikke på menuen Start og søge efter Adobe Acrobat.

Trin 2: Klik på Åbn for at starte Adobe Acrobat-appen fra resultaterne.

Trin 3: Når du starter appen, skal du navigere din markør til dens øverste venstre side og klikke på Filer.

Trin 4: Klik på Åbn fra de viste muligheder.

Trin 5: Gå til den PDF-fil, du vil bruge, vælg den for at indsætte et Word-dokument i, og klik på Åbn for at starte den.

Trin 6: Klik på Værktøjer på båndet.
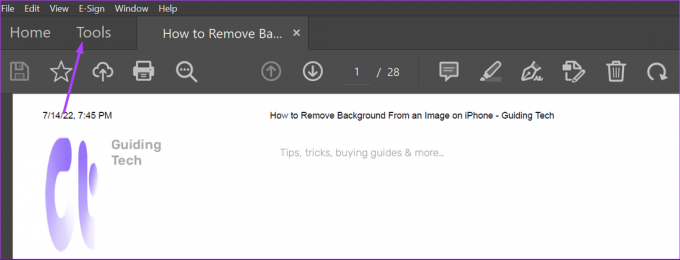
Trin 7: På den nye side skal du klikke på Rediger PDF.

Trin 8: Klik på den vandrette ellipse, som repræsenterer indstillinger.

Trin 9: Klik på Vedhæft fil fra listen.

Trin 10: Fra din pc, vælg den Word-fil, der skal indsættes, og klik på Åbn.
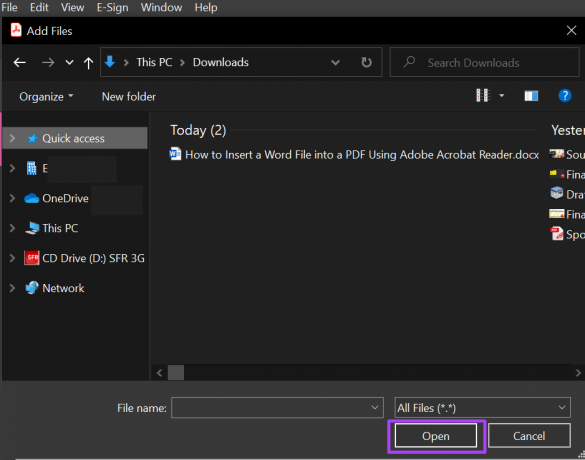
Trin 11: Klik på ikonet Gem for at bevare dine ændringer.

Når du har indsat Word-filen i PDF-filen, bør du se den i vinduet Vedhæftede filer i Adobe Acrobat.
Sådan åbnes en Microsoft Word-vedhæftet fil i en PDF-fil ved hjælp af Adobe Acrobat
Hvis du modtager en PDF-fil med en Word-vedhæftet fil eller har indsat en Word-fil i en PDF og ikke kan se den, er det her, du skal gøre.
Trin 1: På din pc skal du klikke på menuen Start og søge efter Adobe Acrobat.

Trin 2: Klik på Åbn for at starte Adobe Acrobat-appen fra resultaterne.

Trin 3: Når du starter appen, skal du navigere din markør til dens øverste venstre side og klikke på Filer.

Trin 4: Klik på Åbn fra de viste muligheder.

Trin 5: Fra din pc skal du vælge PDF-filen for at indsætte et Word-dokument og klikke på Åbn for at starte den.

Trin 6: Til venstre for Adobe Acrobat-appen skal du klikke på papirklipsikonet, der repræsenterer vedhæftede filer, for at åbne ruden Vedhæftede filer.

Trin 7: I ruden Vedhæftede filer bør du se Word-filen indlejret i PDF'en. Højreklik på den og vælg Åbn vedhæftet fil.

Trin 8: I dialogboksen skal du vælge mellem 'Åbn denne fil' eller 'Tillad altid åbning af filer af denne type.'

Trin 9: Klik på OK i dialogboksen.

Når du har klikket på OK, skal det vedhæftede dokument åbne i Microsoft Word.
Sådan slettes en Microsoft Word-vedhæftet fil i en PDF-fil ved hjælp af Adobe Acrobat
Hvis du ikke længere vil have Word-filen i din vedhæftede fil, er her de trin, du skal følge for at slette den.
Trin 1: På din pc skal du klikke på menuen Start og søge efter Adobe Acrobat.

Trin 2: Klik på Åbn for at starte Adobe Acrobat-appen fra resultaterne.

Trin 3: Når du starter appen, skal du navigere din markør til dens øverste venstre side og klikke på Filer.

Trin 4: Klik på Åbn fra de viste muligheder.

Trin 5: Fra din pc skal du vælge den PDF-fil, du vil indsætte et Word-dokument i, og klikke på Åbn for at starte den.
Trin 6: Til venstre for Adobe Acrobat-appen skal du klikke på papirklipsikonet, der repræsenterer vedhæftede filer, for at åbne ruden Vedhæftede filer.

Trin 7: I ruden Vedhæftede filer bør du se Word-filen indlejret i PDF'en. Højreklik på den og vælg Slet vedhæftet fil.

Trin 8: I dialogboksen skal du bekræfte, at du vil slette Word-filen ved at klikke på Ja.

Trin 9: Klik på ikonet Gem for at bevare dine ændringer.

Filen bør ikke længere være synlig i ruden Vedhæftede filer.
Signering af en PDF ved hjælp af Adobe Acrobat
Udover at bruge Adobe Acrobat til at indsætte Word-vedhæftede filer i Word, kan du bruge det til at signere PDF-filer. Adobe Acrobat har en signatur funktion, som du kan bruge til at oprette og gemme din digitale signatur.
Sidst opdateret den 15. juli, 2022
Ovenstående artikel kan indeholde tilknyttede links, som hjælper med at understøtte Guiding Tech. Det påvirker dog ikke vores redaktionelle integritet. Indholdet forbliver upartisk og autentisk.



