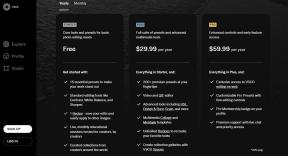Ret Media Creation Tool-fejl 0x80042405-0xa001a
Miscellanea / / November 28, 2021
Installation af Windows på din pc kan være en stressende proces, især hvis du ikke ved, hvor du skal starte. Heldigvis genkendte Microsoft brugernes situation og udgav Media Creation Tool, en software, der lader dig downloade den seneste version af Windows og installere den på dit system. Mens værktøjet fungerer problemfrit det meste af tiden, har der været rapporteret tilfælde, hvor brugere ikke var i stand til at downloade Windows-installationsfilerne på grund af en bestemt fejl i oprettelsesværktøjet. Hvis du har oplevet dette problem, så læs videre for at finde ud af, hvordan du kan ret Media Creation Tool-fejl 0x80042405-0xa001a på din pc.

Indhold
- Ret Media Creation Tool-fejl 0x80042405-0xa001a
- Hvad er Media Creation Tool Error 0x80042405-0xa001a?
- Metode 1: Kør opsætningen via din USB
- Metode 2: Skift USB-filsystem til NTFS
- Metode 3: Download installationsfilen på harddisken
- Metode 4: Konverter USB-drev til MBR
- Metode 5: Brug Rufus til at oprette installationsmedier
- Metode 6: Deaktiver USB Selective Suspending-indstilling
Ret Media Creation Tool-fejl 0x80042405-0xa001a
Hvad er Media Creation Tool Error 0x80042405-0xa001a?
Media Creation Tool fungerer på to forskellige måder. Den opgraderer enten din pc direkte, eller den lader dig oprette et startbart installationsmedie ved at gemme Windows-opsætningen på et USB-flashdrev, en cd eller som en ISO-fil. Det 0x80042405-0xa001a fejl opstår normalt, når du forsøger at gemme installationsfilerne på et USB-drev, der ikke understøtter NTFS-filsystemet eller mangler plads til at installere Windows. Heldigvis vil flere løsninger give dig mulighed for ret fejlkode 0x80042405-0xa001a i Media Creation Tool.
Metode 1: Kør opsætningen via din USB
En af de enkleste rettelser til problemet er at køre Media Creation Tool direkte fra USB-drevet. Normalt vil oprettelsesværktøjet blive downloadet til C-drevet på din pc. Kopier installationsfilen og indsæt den i dit USB-drev. Kør nu værktøjet normalt og opret et installationsmedie i din eksterne hardware. Ved at flytte det, vil du gøre det lettere for oprettelsesværktøjet at identificere USB-drevet og installere Windows på det.
Metode 2: Skift USB-filsystem til NTFS
Media Creation Tool er kendt for at køre bedst, når USB-flashdrevet understøtter NTFS-filsystemet. For at opnå dette skal du formatere dit eksterne drev. Dette vil sikre, at du har nok plads på dit flashdrev til at gemme Windows-installationsopsætningen.
1. Backup alle filer fra dit USB-drev, da konverteringsprocessen vil formatere alle data.
2. Åbn 'Denne pc' og Højreklik på dit USB-drev. Fra de muligheder, der vises, vælg "Format".

3. I formatvinduet skal du ændre filsystemet til NTFS og klik på 'Start'.
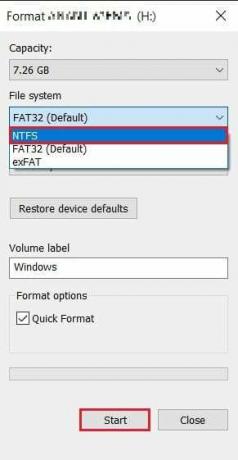
4. Når formateringsprocessen er færdig, skal du køre Media Creation Tool igen og se, om fejlen 0x80042405-0xa001a er løst.
Metode 3: Download installationsfilen på harddisken
En anden måde, du kan rette på Creation Tool-fejlen, er ved at downloade installationsfilen på din harddisk og derefter flytte den til din USB.
1. Åbn Media Creation Tool og klik på 'Opret installationsmedie.'

2. På siden medievalg, klik på 'ISO-fil' for at downloade installationsfilerne.
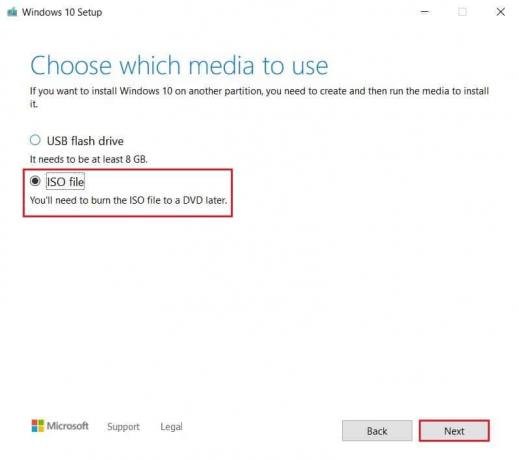
3. Når ISO-filen er downloadet, skal du højreklikke på den og vælg montering. Filen vil nu blive vist som en virtuel cd i 'Denne pc'.
4. Åbn det virtuelle drev og se efter en fil med titlen 'Autorun.inf.' Højreklik på den, og brug omdøbningsindstillingen til at ændre dens navn til "Autorun.txt."
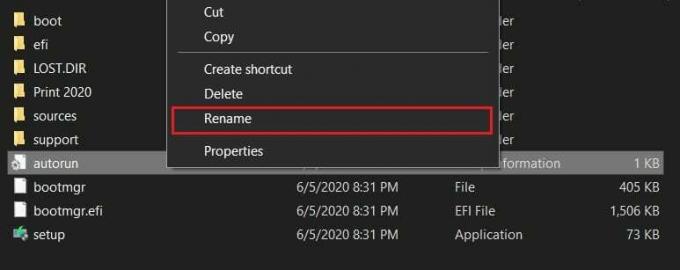
5. Kopier alle filerne på ISO-disken og indsæt dem på dit USB-flashdrev. Omdøb 'Autorun'-filen ved hjælp af dens oprindelige .inf-udvidelse.
6. Genstart Windows-installationsprocessen, og fejlen 0x80042405-0xa001a skulle være løst.
Læs også: Sådan opretter du Windows 10 installationsmedier med Media Creation Tool
Metode 4: Konverter USB-drev til MBR
MBR står for Master Boot Record og er en vigtig forudsætning, hvis du ønsker at installere Windows via et bootbart USB-drev. Ved at bruge kommandoprompten på din pc kan du konvertere dit USB-drev fra GPT til MBR og rette fejlen i Creation Tool.
1. Højreklik på knappen Startmenu og vælg 'Kommandoprompt (admin)'

2. Indtast først i kommandovinduet diskpart og tryk på Enter. Enhver kommando, du indtaster herefter, vil blive brugt til at manipulere diskpartitionerne på din pc.
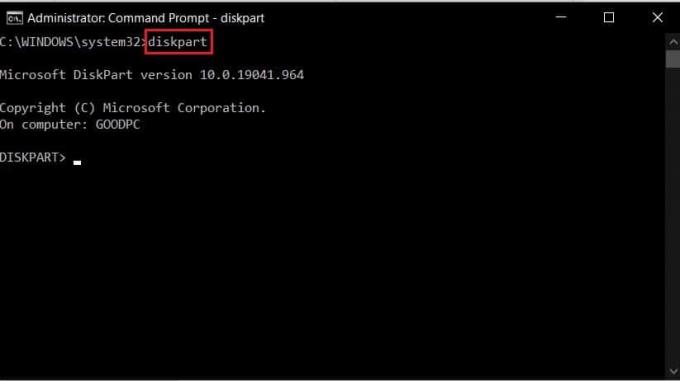
3. Indtast nu liste disk kode for at se alle dine drev.
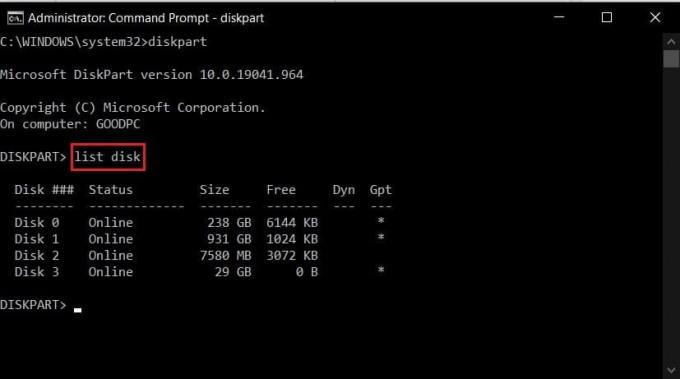
4. Fra listen skal du identificere det USB-flashdrev, som du vil konvertere til installationsmediet. Gå ind vælg disk *x* for at vælge dit drev. Sørg for, at du i stedet for *x* indtaster drevnummeret på din USB-enhed.
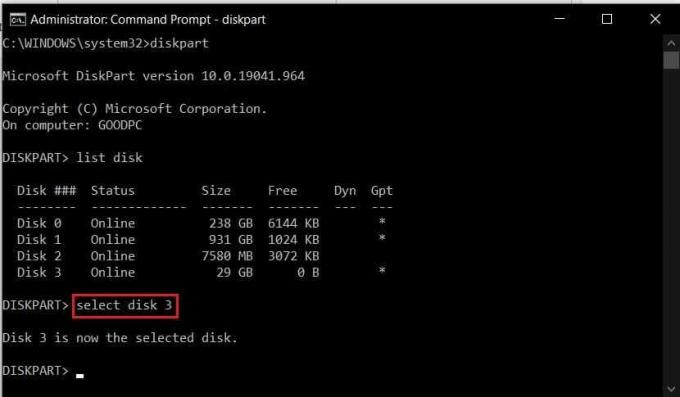
5. Skriv i kommandovinduet ren og tryk på Enter for at slette USB-drevet.
6. Når drevet er blevet renset, skal du indtaste konvertere mbr og kør koden.
7. Åbn Media Creation-værktøjet igen og se, om 0x80042405-0xa001a-fejlen er løst.
Metode 5: Brug Rufus til at oprette installationsmedier
Rufus er et populært program, der konverterer ISO-filer til opstartbare installationsmedier med et enkelt klik. Før du fortsætter, skal du sikre dig, at du har downloadet ISO-filen til installationsprocessen.
1. Fra den officielle hjemmeside Rufus, Hent den seneste version af applikationen.
2. Åbn Rufus-applikationen, og sørg for, at dit USB-drev er synligt under afsnittet "Enhed". Klik derefter på i panelet Boot Selection 'Vælg' og vælg den Windows ISO-fil, du lige har downloadet.
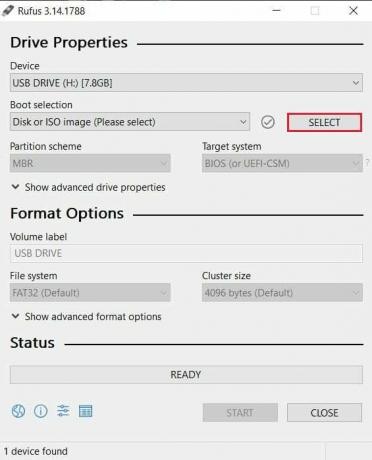
3. Når filen er valgt, klik på 'Start' og programmet vil forvandle din USB til et startbart installationsdrev.
Metode 6: Deaktiver USB Selective Suspending-indstilling
For at sikre lang batterilevetid på din pc, har Windows en tendens til at suspendere USB-tjenester, hvilket gør det vanskeligt for oprettelsesværktøjet at finde dit eksterne flashdrev. Ved at ændre nogle få indstillinger fra Power Options på din pc, kan du rette Media Creation Tool Error 0x80042405-0xa001a:
1. Åbn kontrolpanelet på din pc.
2. Her skal du vælge 'Hardware og lyd'
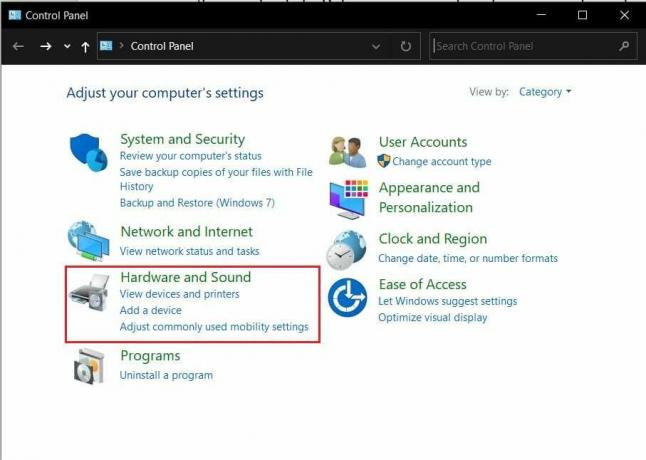
3. Under sektionen 'Power Option' skal du klikke på 'Skift, når computeren går i dvale.’

4. Klik på i vinduet 'Rediger planindstillinger' 'Skift avancerede strømindstillinger.’
5. Dette åbner alle strømindstillinger. Rul ned og find ’USB-indstillinger.’ Udvid muligheden og klik derefter på plusknappen ved siden af 'USB-selektive suspenderingsindstillinger.'
6. Deaktiver både mulighederne under kategorien og klik på Anvend for at gemme ændringerne.
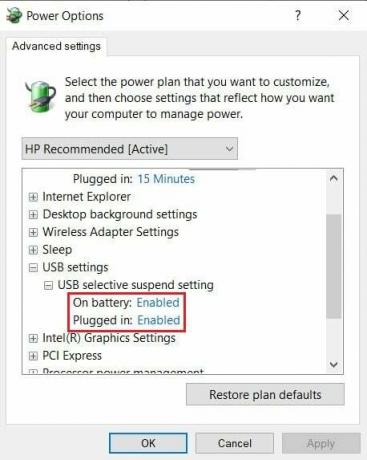
7. Prøv at køre Media Creation Tool igen og se, om problemet er løst.
Windows-installationsprocessen kan være vanskelig, og fejl, der dukker op på Media Creation Tool, hjælper bestemt ikke. Men med ovennævnte trin burde du være i stand til at tackle de fleste udfordringer og installere en ny Windows-opsætning med lethed.
Anbefalede:
- Sådan sammenlignes filer i to mapper på Windows 10
- Download officiel Windows 10 ISO uden Media Creation Tool
- Sådan opretter du Windows 10 bootbart USB-flashdrev
- Sådan fjerner du Avast fra Windows 10
Vi håber, at denne guide var nyttig, og at du var i stand til det ret Media Creation Tool-fejl 0x80042405-0xa001a. Hvis du har yderligere spørgsmål, så skriv dem ned i kommentarfeltet, så vender vi tilbage til dig.