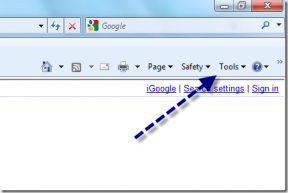Sådan sletter du en side i Word 2010
Miscellanea / / July 16, 2022

Som nybegynder i Microsoft Word 2010 er det nemt at indsætte tomme sider i midten af dokumentet, hvilket giver unødvendigt rod eller tomme mellemrum i dokumentet. Dette er en almindelig begynderfejl; nogen med begyndererfaring kan sige, at de skal slette siden. Det er let og teknisk forkert at sige, at du ikke engang kunne se siden, da et tomt mellemrum i et Word-dokument stadig er data, der indeholder et mellemrum (mellemrum eller tabulator). Så du kan spørge, hvordan man sletter en side i Word 2010 eller fjerner en side i Microsoft Word; du har stillet det rigtige spørgsmål. Vi har nogle teknisk rigtige måder at sikre, at du sletter siderne korrekt efter hensigten. Disse trin er også gyldige for, hvordan man fjerner side i Word 2016. Lad os slette nogle sider!
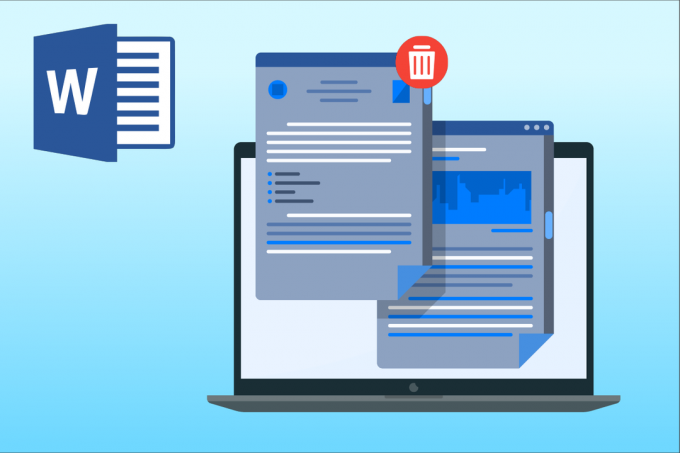
Indhold
- Sådan sletter du en side i Word 2010
- Metode 1: Brug afsnitsmarkører
- Metode 2: Brug Gå til værktøj
- Metode 3: Slet sidste tomme side
- Metode 4: Brug navigationsruden
- Metode 5: Slet tom side på grund af pauser
- Sådan tilføjes side i Word
- Sådan tilføjes sidetal i Word-dokument
Sådan sletter du en side i Word 2010
I denne artikel har vi listet alle de mulige metoder til at fjerne side i Microsoft Word. Følg disse trin for at slette en side i Word 2010.
Metode 1: Brug afsnitsmarkører
Når du arbejder på et dokument og ved et uheld indsætter en tom side i midten af dokumentet, vil det være svært at vide at fjerne de tomme sider. Her kommer afsnitsmarkører i spil. Hvad afsnitsmarkøren gør, er, når en bruger tænder for det, disse afsnitsmarkører vises på hver tom linje og hver afsnitsslutning. Så brugeren kan lokalisere de tomme sider og vælge disse markører ved at fremhæve med markøren og slette dem. Lad os se, hvordan du gør disse ved at følge de enkle trin nedenfor for at løse din forespørgsel om, hvordan du sletter en side i Word 2010:
1. Klik på Afsnitsmarkør i Hjem fanen.
Bemærk: Den kan også aktiveres med tastaturkombinationer Ctrl + Shift + 8 taster.

2. Vælg afsnitsmarkører bruge din mus eller pegefelt i tilfælde af en bærbar computer.

3. Tryk på Slet nøgle for at slette de fremhævede mellemrum.

Metode 2: Brug Gå til værktøj
Hvis du vil gå til en side og slette indhold på den eller hele dens side, kan du også bruge Gå til-værktøjet og Fjern side i Microsoft Word. Følg nedenstående trin til, hvordan du sletter en side i Word 2010:
1. Trykke Ctrl + G tasterne samtidig for at åbne Gå til vindue.
2. Gå ind i sidenummer og klik på Gå til.
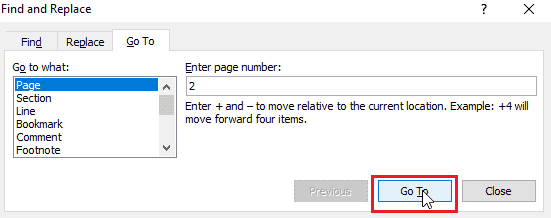
3. Luk Gå til vindue.
4A. Hvis den side, du forsøger at slette, indeholder indhold, skal du vælge hele indholdet og tryk på Slet nøgle.

4B. Hvis du har en tom side, træk musen på den tomme side og tryk på Slet nøgle for at fjerne side i Microsoft Word.

Efter sletning af midtersiden vil siden under den, dvs. side nr.: 3, blive til side nr.: 2.
Bemærk: Placer markøren på den sidste tomme side og følg Trin 1-3. Men type \side i stedet for sidetallet. Tryk nu på Slet nøgle for at slette de valgte afsnitsmarkører på den sidste side.
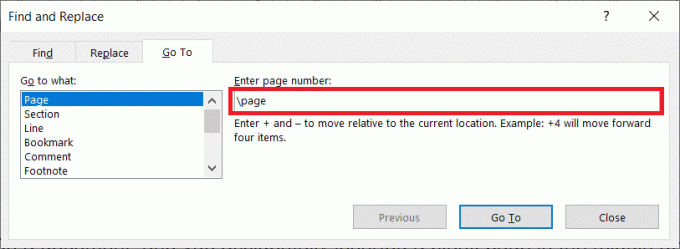
Læs også:5 måder at indsætte et kvadratrodssymbol i Word
Metode 3: Slet sidste tomme side
Nogle gange vil du støde på en tom side i slutningen af Word-dokumentet. Du kan bruge denne metode, hvis du kun vil slette den sidste side af filen. Denne sidste tomme fil opstår på grund af nogle fejl i nogle versioner af Microsoft Word. Følg disse trin:
1. Når du er færdig med at bruge Word-dokumentet, hvis du vil udelade den sidste tomme side, skal du klikke på Fil menu, efterfulgt af Gem som.

2. I den Gem som vindue, vælg PDF fra Gem som type Drop down menu.
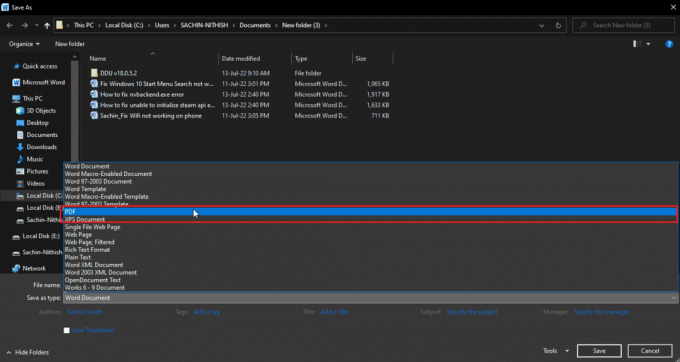
3. Klik nu videre Muligheder… for at åbne PDF-indstillinger.
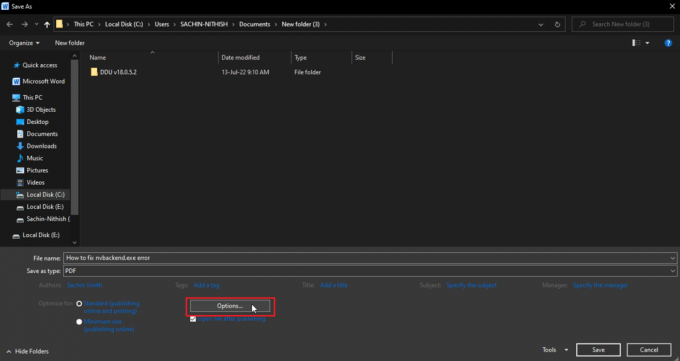
4. Vælg Sider) Radio knap.
5. Vælge sidetal i Fra og Til for at gemme antallet af sider i dokumentet. Her kan du udelade den tomme side på sidste side ved at angive sidetallet før den.

6. Klik Okay for at gemme som PDF med de nødvendige ændringer.
Metode 4: Brug navigationsruden
Du kan bruge navigationsruden i Microsoft Word til at slette sider. Navigationsruden tillader nem navigation gennem dit indhold og nem sletning af sider. Følg nedenstående trin for at slette sider ved hjælp af navigationsruden:
Bemærk: Nogle versioner af Microsoft Word tillader ikke sletning af en side i navigationsruden.
1. Klik på Udsigt fane på Microsoft Word.

2. Sæt kryds i boksen i nærheden af Navigationsrude for at få adgang til funktionen.

3. Klik nu på en hvilken som helst side du ønsker at slette i Navigationsrude, som er synlig i venstre side.

4. Tryk på Slet nøgle for at slette den side.
Bemærk: Hvis ovenstående proces ikke virker, skal du vælge sidens indhold med din mus eller pegefelt og trykke på Slet nøgle for at slette den side.

Dette kan fjerne din tvivl om, hvordan du sletter en side i Word 2010.
Læs også:Sådan indsætter du en linje i Word
Metode 5: Slet tom side på grund af pauser
Følg disse trin for at slette tom side på grund af pauser.
Mulighed I: Slet sektionsskift
Du kan nemt slette afsnitsskiftet, hvis der er en tom side i Word på grund af et afsnitsskift.
1. Placer cursoren før Sektionspause.

2. Tryk på Slet nøgle for at slette den.
Mulighed II: Slet sideskift
Følg nedenstående trin for at slette en side på grund af funktionen Sideskift:
1. Dobbeltklik på Sideskift.
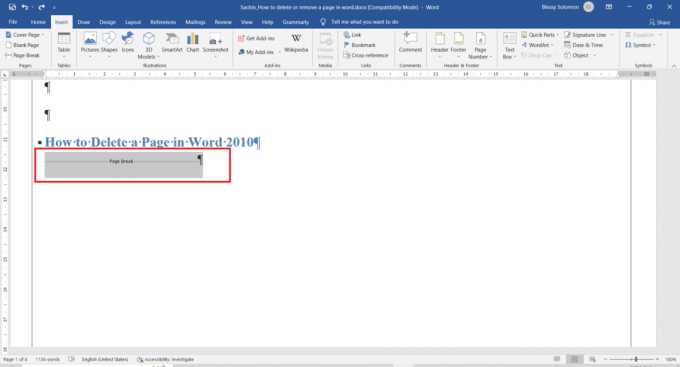
2. Tryk på Slet nøgle for at slette den.
Sådan tilføjes side i Word
Følg nedenstående trin for at tilføje en ny side i Word:
1. Placer cursoren hvor du vil tilføje siden. Placer f.eks. markøren før eller efter et afsnit.
2. Klik på Indsæt menu.

3. Klik på Blank side.

Læs også:Hvordan man skriver romerske tal i Word
Sådan tilføjes sidetal i Word-dokument
Følg nedenstående trin for at tilføje tal i et Word-dokument:
1. Klik på Indsæt menu.
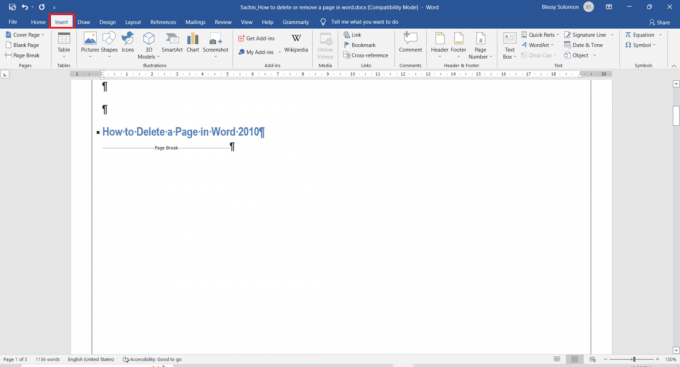
2. Klik på Sidenummer rullemenuen, og vælg toppen eller bunden af sidestilen for nummeret efter dit valg.

Ofte stillede spørgsmål (ofte stillede spørgsmål)
Q1. Hvordan laver jeg en nøjagtig kopi af en side og indsætter den på en anden side?
Ans. Vælg den tekst, du vil duplikere. Tryk på Ctrl + C-tasterne samtidig for at kopiere, og tryk på Ctrl + V tasterne sammen på en ny side, hvor man ønsker, at den nøjagtige kopi af teksten skal kopieres.
Q2. Hvad er genvejen til at slette Word-dokumentsiden?
Ans. Vælg den side, du vil slette, ved at vælge den og trykke på Backspace eller Delete-tast.
Anbefalede:
- Ret Gruppen eller ressourcen er ikke i den korrekte tilstand til at udføre den anmodede operation
- Sådan rettes vi beklager, men Word er løbet ind i en fejl i Windows 10
- Sådan dubleres en side i Microsoft Word
- Sådan ændres baggrundsfarve i Microsoft Word
Vi håber, at de metoder og teknikker, der er nævnt i denne artikel, er informative og nyttige og kan svare hvordan man sletter en side i Word 2010. Disse trin er gyldige for, hvordan man fjerner side i Word 2016. Fortæl os venligst, hvilken af metoderne du kan lide. Hvis du har spørgsmål eller forslag til denne artikel, er du velkommen til at skrive dem i kommentarfeltet nedenfor. Hav en god dag!