Hvad er Odin-tilstand på Samsung-telefon?
Miscellanea / / July 18, 2022

Hvis du bruger en Samsung-telefon, har du måske bemærket udtrykket, Odin-tilstand Samsung-telefon. Så før vi går videre til at vide mere om denne tilstand, er det nødvendigt at besvare det vigtigste spørgsmål, som er, hvad er Odin-tilstand. Tilstanden bruges af avancerede brugere og programmører, som trygt kan ændre telefonens grænseflade. Som et første trin i at bruge Odin-tilstanden, skal du vide om Samsung mobile Odin-download til den specifikke model af din Samsung-telefon. Hvis Odin-tilstanden sidder fast på din Samsung-telefon, kan du også bruge metoderne i artiklen, der besvarer spørgsmålet om, hvordan du afslutter download-tilstand. Læs artiklen til slutningen for at finde svarene til alle emnerne her.

Indhold
- Hvad er Odin-tilstand på Samsung-telefon?
- Sådan går du ind i Odin-tilstand
- Metode 1: Gennem taster på telefonen
- Metode 2: Gennem ADB Tool
- Sådan går du ind i Odin-tilstand ved hjælp af Windows-pc
- Sådan afslutter du downloadtilstand
- Metode 1: Annuller downloadtilstand
- Metode 2: Genstart telefonen
- Metode 3: Tænd og tænd for dit mobile batteri
- Metode 4: Installer Systemreparation til Android-appen
- Metode 5: Download aktiefirmware (anbefales ikke)
Hvad er Odin-tilstand på Samsung-telefon?
Odin-tilstand, også kaldet Download-tilstand, bruges til at flashe en Samsung-enhed, såsom Samsung-telefon, til at installere apps eller anden software. Du kan installere nye og brugerdefinerede ROM'er og firmware på din telefon i denne pre-boot-tilstand. Tilstanden fungerer som en grænseflade mellem pc'en og Samsung Phone og tillader installation af firmwaren ved hjælp af Windows pc'en. Her er et par punkter at vide om Odin-tilstand.
- Odin-tilstanden vil blive angivet med en trekant med Android-symbolet med Downloader besked på skærmen.
- Odin-tilstanden ligner at roote din telefon og låse op for bootloaderen for at installere filer. Når filerne er installeret på din telefon, genstartes den automatisk til normal tilstand.
- Normalt tager Odin-tilstanden Samsung Phone fra 15 til 30 minutter at installere softwarens filer på din telefon. Som du har kendt svaret på spørgsmålet om, hvad der er Odin-tilstand, kan vi fortsætte til yderligere sektioner.
Bemærk: Da smartphones ikke har de samme indstillingsmuligheder, og de varierer fra producent til producent, skal du derfor sikre dig de korrekte indstillinger, før du ændrer nogen. De nævnte trin blev udført på Samsung Galaxy A21 s telefon.
Sådan går du ind i Odin-tilstand
Følgende metoder i afsnittet bruges til at give dig mulighed for at gå ind i Odin-tilstand på din Samsung-telefon.
Bemærk: Dette afsnit giver grundlæggende oplysninger om metoden til at gå ind i Odin-tilstand og bør bruges i henhold til telefonmodellen. Det næste afsnit indeholder den konventionelle metode til at gå ind i download-tilstand.
Metode 1: Gennem taster på telefonen
Den første metode er at bruge tasterne på din telefon til at gå ind i download-tilstand, og det varierer afhængigt af telefonens model.
Mulighed I: Samsung-telefoner med Hjem-knap
Denne mulighed er velegnet til alle enheder, der har Hjem-knap og er normalt til stede i telefonmodeller, der blev lanceret før 2016, såsom Galaxy S7 og Galaxy Note 7.
1. Tryk på Tænd/sluk-tast og tryk på Sluk mulighed for at slukke din telefon.

2. Tryk på Lydstyrke ned + Hjem + Tænd/sluk-taster sammen.
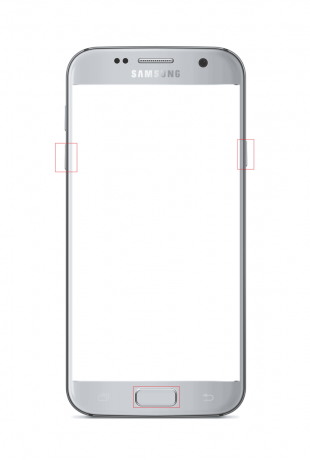
3. Tryk på Lydstyrke op-tast for at vælge Blive ved mulighed.
Mulighed II: Samsung-telefoner med Bixby-nøgle
Denne mulighed er tilgængelig på telefonmodeller med en Bixby-nøgle og er til stede i modeller siden 2017. Nogle af telefonmodellerne, der har Bixby-nøglen, inkluderer Samsung Galaxy S8, Galaxy S9, Galaxy S10 og Galaxy Note 8, Galaxy Note 9.
1. Tryk på Tænd/sluk-tast og tryk på Sluk mulighed for at slukke din telefon.
2. Tryk på Lydstyrke ned + Bixby + Power-taster samtidigt.
3. Tryk på Lydstyrke op-tast for at vælge Blive ved mulighed.

Læs også:Fix System UI har stoppet sort skærm på Android
Mulighed III: Samsung-telefoner med sidetaster
Muligheden er til stede i de nyeste telefoner, der har sidetaster. De telefonmodeller, der inkluderer denne funktion, er Samsung Galaxy Note 10, Galaxy Note 20, Galaxy S20, Galaxy S21, Galaxy Tab S7 og Galaxy Tab A7.
1. Tryk på Tænd/sluk-tast og tryk på Sluk mulighed for at slukke din telefon.
2. Tryk på Lydstyrke ned + tænd/sluk-taster sammen.
Bemærk: I tilfælde af Samsung Galaxy S21, skal du trykke på Lydstyrke op + tænd/sluk-taster.

3. Tryk på Lydstyrke op-tast for at vælge Blive ved mulighed.
Metode 2: Gennem ADB Tool
Den anden metode til at gå ind i Odin-tilstand Samsung Phone er at bruge ADB- eller Android Debug Bridge-værktøjet. Du skal bruge en Windows-pc for at bruge denne metode.
Trin I: Aktiver ADB-enheder på Windows PC
Det første trin til at gå ind i downloadtilstand er at aktivere ADB-enhederne på din pc ved at følge nedenstående trin.
1. Tilslut din Samsung-telefon til Windows-pc'en ved hjælp af et USB-kabel.
2. Start Google Chrome app ved hjælp af Windows-søgelinjen. Klik på Åben.
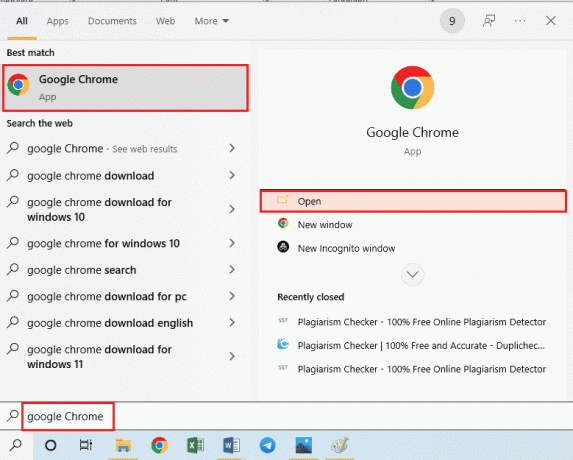
3. Åbn det officielle websted for at downloade Android SDK-platformværktøjer og klik på linket Download SDK Platform-værktøjer til Windows i Downloads afsnit.

4. Udpak alle filerne i det downloadede værktøj ved hjælp af et hvilket som helst datakomprimeringsværktøj som WinZip.
5. Åben Windows PowerShell ved at skrive i søgefeltet i Windows. Klik på Kør som administrator.
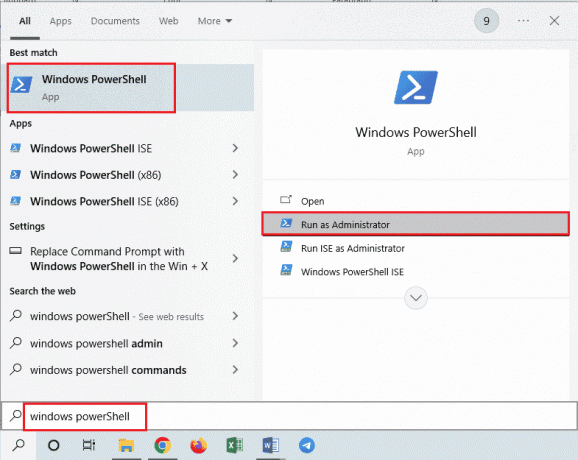
6. Indtast .\adb-enheder kommandoen og tryk på Indtast nøgle.
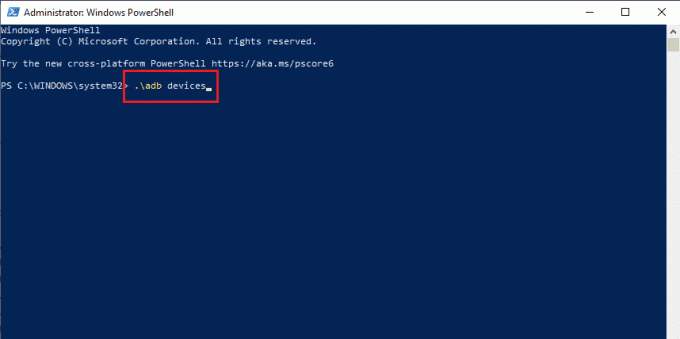
7. Tryk på Acceptere mulighed i tilladelsesvinduet på din telefon.
Læs også:Fix Android begynder at optimere app 1 af 1
Trin II: Aktiver USB Debugging og Node Tree Debugging på Samsung-telefon
Det næste trin for at aktivere Odin-tilstand Samsung-telefon er at aktivere USB-fejlretning og Node Tree Debugging-funktionen på Samsung-telefonen for at tillade pc'en at oprette forbindelse til din telefon.
1. Åbn Indstillinger app på din Samsung-telefon.

2. Tryk på Om telefonen fanen.
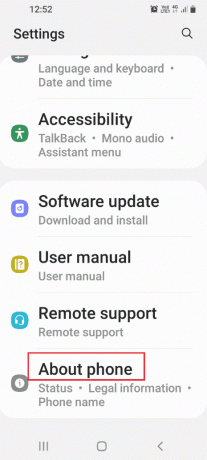
3. Tryk på Software information fanen.
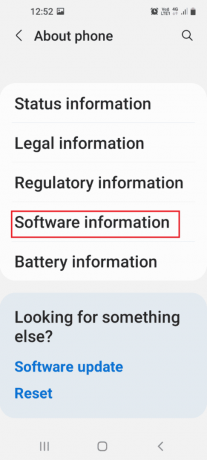
4. Tryk på Bygge nummer fanen 7 gange.

5. Det Udviklertilstand er blevet aktiveret besked ville blive vist.

6. Vend tilbage til Indstillinger startsiden og tryk på Udvikler muligheder fanen.

7. Slå til USB debugging mulighed i Fejlretning afsnit.

8. Tryk på Okay mulighed i bekræftelsesvinduet Tillad USB-fejlretning?

9. Vend tilbage til Indstillinger startsiden og tryk på fanen Tilgængelighed på listen.

10. Tryk på muligheden Tal tilbage i menuen.
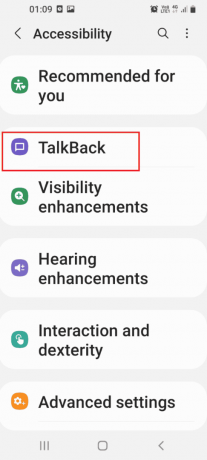
11. Trykke på Indstillinger.

12. Tryk derefter på Avancerede indstillinger.

13. Tryk på fanen Udviklerindstillinger.

14. Slå indstillingen til Aktiver nodetræ-fejlretning.

15. Tryk på Okay knappen i Aktiver Node Tree Debugging? bekræftelsesmeddelelse.

Læs også:Sådan nulstiller du Samsung Galaxy Note 8
Trin III: Genstart i ADB-tilstand på Windows-pc
Den sidste mulighed er at gå ind i ADB-tilstand ved hjælp af Windows PowerShell på din Windows-pc.
1. I den Administrator: Windows PowerShell vindue, skriv det givne kommando og tryk på Indtast nøgle.
.\adb genstart download
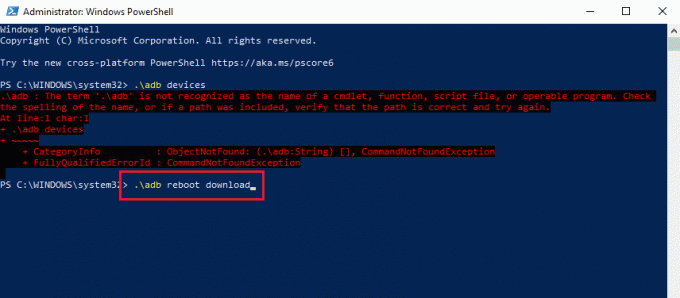
Din telefon genstarter og går automatisk i downloadtilstand.
Sådan går du ind i Odin-tilstand ved hjælp af Windows-pc
Afsnittet indeholder metoden til at gå ind i Odin-tilstand Samsung Phone ved hjælp af Windows-pc'en.
Trin I: Download Odin-fil på Windows-pc
Det første trin er at installere filen til Odin-tilstand eller Samsung mobile Odin-download på Windows-pc.
1. Åben Google Chrome ved at binde i Windows-søgelinjen. Klik på Åben.
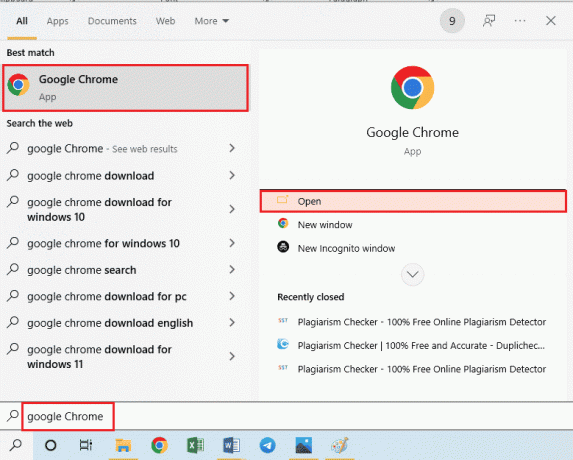
2. Åbn den officielle hjemmeside for Samsung Odin og klik på Download Samsung Odin 3.12.3 for at installere filen.
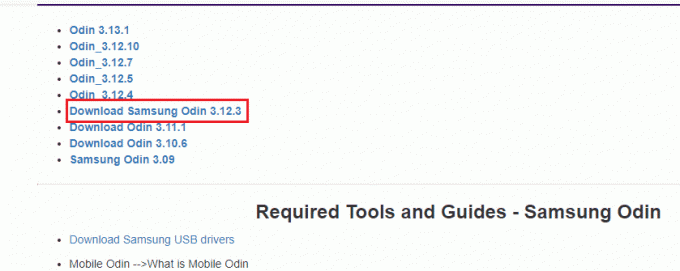
3. Åben Fil Explorer ved at trykke på Windows + E-taster sammen, højreklik på Odin fil og klik på Ejendomme mulighed på listen.
4. Flyt til Kompatibilitet fanen og vælg indstillingen Kør dette program som administrator i Indstillinger afsnit.

5. Klik på ansøge og derefter på Okay knappen for at køre Odin-filen som administrator.
Trin II: Start i Odin-tilstand
Det andet trin er at starte op i Odin-tilstand ved hjælp af Windows-pc'en og tastekombinationer eller ADB-metoden som diskuteret i det foregående afsnit.
1. Tilslut din Samsung telefon til Windows-pc'en ved hjælp af en USB-kabel.
2. Tryk på Lydstyrke ned + tænd/sluk-knap på din telefon og slip Strøm knappen, når telefonen vibrerer.
Bemærk: Du skal bruge tastekombinationen på din telefonmodel for at gå ind i Odin-tilstand.

3. Tryk på Lydstyrke op-tast for at vælge Blive ved mulighed i Advarsel!! skærmen.
4. Pc'en genkender den tilsluttede Samsung-telefon, og du kan se Tilføjet!! Besked i Log fanen.
Læs også:Sådan deaktiveres Samsung Discover Option fra appskærmen
Sådan afslutter du downloadtilstand
Afsnittet vil forklare metoderne til at forlade Odin-tilstand Samsung-telefonen.
Metode 1: Annuller downloadtilstand
Den første fremgangsmåde er at annullere downloadtilstanden på din telefon ved hjælp af sidetasten på din telefon.
1. I Odin-tilstand skal du trykke på Skrue ned for lyden knappen for at annullere tilstanden.
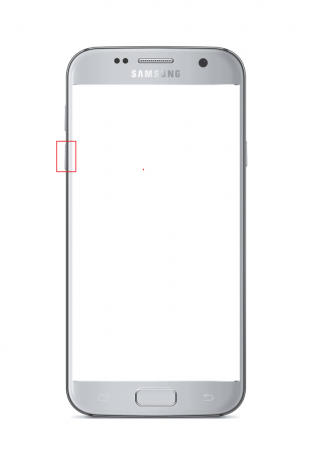
2. Samsung-telefonen genstartes automatisk, efter at tilstanden er annulleret.
Metode 2: Genstart telefonen
Den anden mulighed er at tvinge genstart af din Samsung-telefon ved hjælp af tastekombinationerne på din telefon.
1. Tryk på Lydstyrke ned + Power knapper på samme tid i et par minutter.
2. Tryk på Genstart mulighed på skærmen for at genstarte din telefon.

Læs også:Løs Samsung Note 4-batteritømningsproblem
Metode 3: Tænd og tænd for dit mobile batteri
Et af svarene på spørgsmålet om, hvordan du afslutter Download-tilstand, er at tvinge strømmen fra eller tænde for dit mobilbatteri ved at bruge de muligheder, der er givet her.
Mulighed I: Dræn dit mobilbatteri
Metoden til at dræne dit mobilbatteri hjælper dig med at løse alle problemerne i Odin-tilstanden, og du kan gendanne din telefon til dens tidligere tilstand.
1. At dræne Mobil batteri, kan du bare lade Mobilen blive tændt, indtil den bliver drænet for batteri.
2. Tilslut til Strømforsyning og tjek om telefonen fungerer fint.

Mulighed II: Fjern telefonbatteri (hvis relevant)
Den næste mulighed er manuelt at fjerne telefonens batteri fra telefonen. Muligheden gælder muligvis ikke for de nyeste modeller af telefonen, der leveres med et indbygget batteri, og som kun er egnet til de ældre modeller.
1. Fjern coveret eller bagcoveret på din telefon, og fjern batteriet manuelt.

2. Vent et par minutter, og sæt batteriet i batteriholderen, og tænd for din telefon.
Metode 4: Installer Systemreparation til Android-appen
En af mulighederne for at afslutte Odin-tilstand Samsung-telefon og løse andre problemer er at reparere telefonen ved hjælp af System Repair til Android-appen.
1. Tryk på Legetøjsforretning app på Samsung-telefonen.

2. Tryk på søgelinjen på toppen.
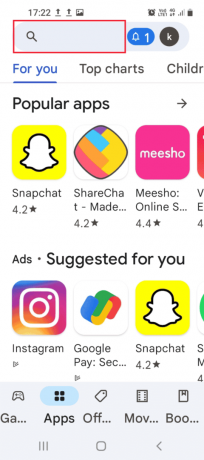
3. Søge efter Systemreparation til Android på søgefeltet og tryk på Søg ikon.

4. Tryk på Installere knappen på appen og vent, indtil appen er installeret.
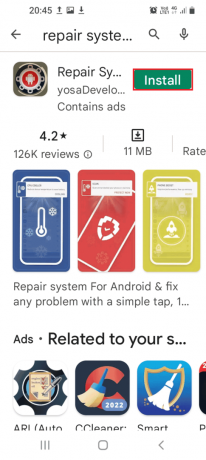
5. Åbn Systemreparation til Android app på din telefon.
6. Tryk på Reparation knappen for at reparere din telefon.
Læs også:Sådan ændres IMEI-nummer på Android uden rod
Metode 5: Download aktiefirmware (anbefales ikke)
Svaret på spørgsmålet om, hvordan man afslutter Download-tilstand er at downloade en Stock-firmware til Samsung-telefonen. Denne metode anbefales dog ikke, da den kan mure din telefon.
Bemærk: Du kan sikkerhedskopiere datafilerne, før du forsøger at installere firmwarefilerne.
1. Tilslut din Samsung Telefon til en Windows-pc ved hjælp af en USB-kabel.
2. Start Google Chrome app ved hjælp af Windows-søgelinjen. Klik på Åben.
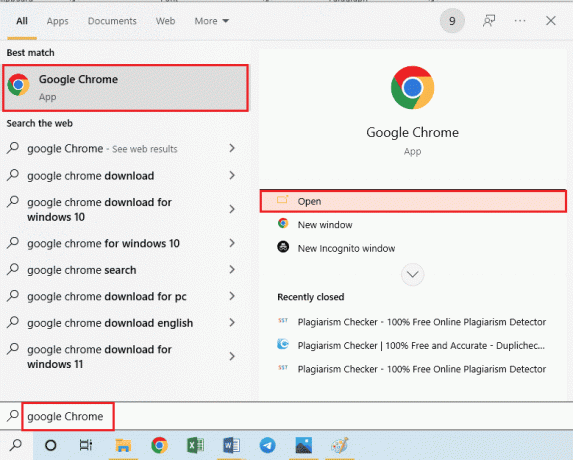
3. Åbn den officielle hjemmeside for Lager firmware på din smartphone og klik på Hent.
Bemærk: Du skal klikke på download-posten med det land, hvorfra du har købt Samsung-telefonen.
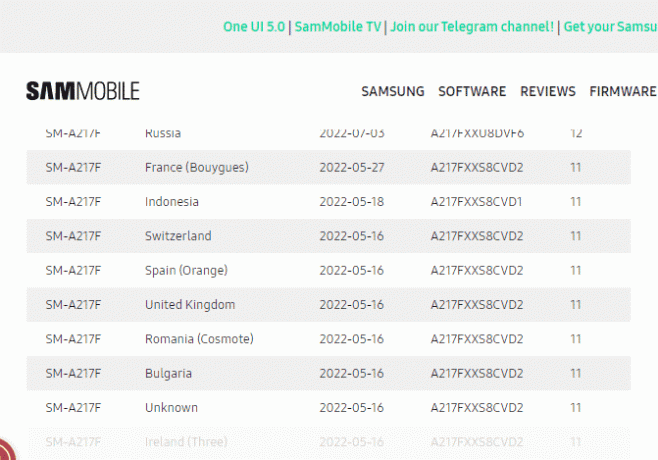
4. Når filen er downloadet, skal du udpakke alle filerne i Lager firmware folder.
5. Åbn Odin fil som administrator og start din Samsung-telefon i Odin-tilstand.
6. Klik på AP knap til installation Android partition på den Filer [Download] sektion og vælg Lager firmware fil.
Bemærk: Hvis AP knappen ikke vises, skal du klikke på PDA knap.
7. Klik på Start knappen på skærmen og følg instruktionerne på skærmen.
Anbefalede:
- Sådan annullerer du en Fashion Nova-ordre
- Sådan deaktiveres Gear VR Service på Android
- Sådan får du Samsung Password Manager
- Fix Samsung Internet bliver ved med at åbne af sig selv
Artiklen giver en kort introduktion til Odin-tilstand på Samsung-telefon og besvarer spørgsmålet om, hvordan man downloader denne tilstand og afslutter den. Brug venligst kommentarsektionen til at slippe dine forslag og forespørgsler på Samsung mobile Odin download.



