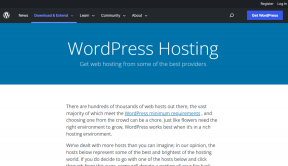Sådan overføres filer fra Android internt lager til SD-kort
Miscellanea / / November 28, 2021
Alle Android-smartphones har en begrænset intern lagerkapacitet, som bliver fyldt over tid. Hvis du bruger en smartphone i mere end et par år, er chancerne for, at du allerede står over for problemer med utilstrækkelig lagerplads. Dette skyldes, at størrelsen af apps og den plads, der kræves af de data, der er knyttet til dem, stiger markant med tiden. Det bliver svært for en gammel smartphone at holde trit med lagerkravene til nye apps og spil. Ud over det fylder personlige mediefiler som fotos og videoer også meget. Så her er vi for at give dig en løsning på hvordan man overfører filer fra Android internt lager til SD-kort.

Som nævnt ovenfor kan utilstrækkelig lagerplads på din interne hukommelse forårsage en masse problemer. Det kan gøre din enhed langsom, laggy; apps kan muligvis ikke indlæses eller gå ned osv. Desuden, hvis du ikke har nok intern hukommelse, ville du ikke installere nogen nye apps. Derfor er det meget vigtigt at overføre filer fra internt lager til et andet sted. Nu giver de fleste Android-smartphones brugere mulighed for at øge deres lagerkapacitet ved hjælp af et eksternt hukommelseskort eller SD-kort. Der er en dedikeret SD-kortplads, hvor du kan indsætte et hukommelseskort og overføre nogle af dine data for at frigøre plads på dit interne lager. I denne artikel vil vi diskutere dette i detaljer og hjælpe dig med at overføre forskellige slags filer fra dit interne lager til SD-kortet.
Indhold
- Sådan overføres filer fra Android internt lager til SD-kort
- Punkter at huske før overførsel
- Overfør billeder fra internt lager til SD-kort
- Skift standardlagerpladsen for kameraappen
- Overfør dokumenter og filer fra Android internt lager til SD-kort
- Overfør apps fra Android internt lager til SD-kort
Sådan overføres filer fra Android internt lager til SD-kort
Punkter at huske før overførsel
Som tidligere nævnt er SD-kort en billig løsning til at løse problemet med utilstrækkelig lagerplads. Det er dog ikke alle smartphones, der har mulighed for en. Du skal sikre dig, at den mobil, du bruger, har udvidelig hukommelse og giver dig mulighed for at indsætte et eksternt hukommelseskort. Hvis ikke, giver det ingen mening at købe et SD-kort, og du bliver nødt til at ty til andre alternativer som cloud storage.
Den anden ting, der skal overvejes, er den maksimale kapacitet på SD-kortet, som din enhed understøtter. På markedet finder du nemt micro SD-kort med op til 1 TB lagerplads. Det er dog ligegyldigt, hvis din enhed ikke understøtter det. Før du køber et eksternt hukommelseskort, skal du sørge for, at det er inden for grænserne for den specificerede hukommelseskapacitet, der kan udvides.
Overfør billeder fra internt lager til SD-kort
Dine billeder og videoer optager en stor del af din interne hukommelse. Derfor er den bedste måde at frigøre plads på at overføre billeder fra dit interne lager til SD-kortet. Følg trinene nedenfor for at lære hvordan.
1. Den første ting du skal gøre er at åbne Filhåndtering app på din enhed.
2. Hvis du ikke har en, kan du downloade Filer fra Google fra Play Butik.
3. Tryk nu på Interne lager mulighed.

4. Her, se efter DCIM mappe og åbne den.

5. Tryk nu på og hold Kamera mappe, og det vil blive valgt.
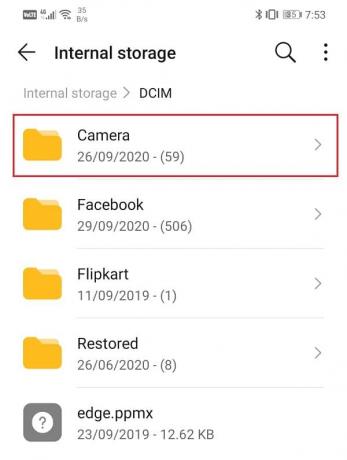
6. Tryk derefter på Bevæge sig mulighed nederst på skærmen, og vælg derefter den anden Beliggenhed mulighed.

7. Du kan nu browse til dit SD-kort, vælge en eksisterende mappe eller oprette en ny mappe og den valgte mappe vil blive overført dertil.

8. På samme måde finder du også en Billeder mappe i Interne lager der indeholder andre billeder, der blev downloadet på din enhed.
9. Hvis du vil, kan du overføre dem til SD kort ligesom du gjorde for Kamera mappe.
10. Mens nogle billeder, f.eks. dem, der er taget af dit kamera, kan direkte tildeles til at blive gemt på SD-kortet andre ligesom skærmbilleder altid bliver gemt på det interne lager, og du bliver nødt til at overføre dem manuelt nu og derefter. Læs “Sådan gemmer du billeder på SD-kort på Android-telefon“ om, hvordan du gør dette trin.
Skift standardlagerpladsen for kameraappen
I stedet for manuelt at overføre dine billeder fra Filhåndtering, kan du indstille standardlagerplaceringen som et SD-kort til din kameraapp. På denne måde bliver alle de billeder, du tager fra nu af, gemt direkte på SD-kortet. Den indbyggede kamera-app til mange Android-smartphone-mærker tillader dig dog ikke at gøre dette. Du skal sikre dig, at din Kamera-app giver dig mulighed for at vælge, hvor du vil gemme dine billeder. Hvis ikke, kan du altid downloade en anden kamera-app fra Play Butik. Nedenstående er en trinvis vejledning til at ændre standardlagerpladsen for kamera-appen.
1. Først skal du åbne Kamera app på din enhed, og tryk på Indstillinger mulighed.

2. Her finder du en Opbevaringssted mulighed og tryk på den. Hvis der ikke er en sådan mulighed, skal du downloade en anden kamera-app fra Play Butik som nævnt tidligere.

3. Nu, i Indstillinger for lagerplacering, vælg SD-kortet som dit standardlagerplads. Afhængigt af din OEM kan det være mærket som eksternt lager eller hukommelseskort.
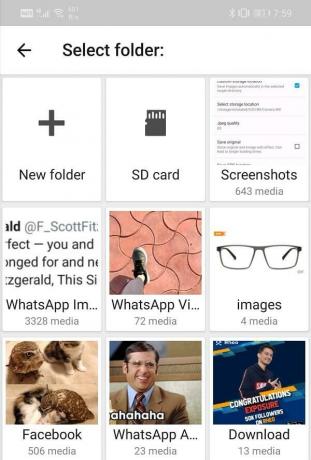
4. Det er det; du er klar. Ethvert billede, som du klikker på fra nu, vil blive gemt på dit SD-kort.
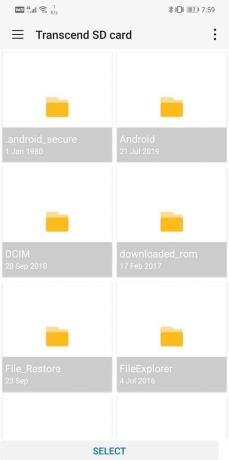
Overfør dokumenter og filer fra Android internt lager til SD-kort
Hvis du er en arbejdende professionel, skal du have anskaffet dig mange dokumenter på din mobil. Disse omfatter word-filer, pdf'er, regneark osv. Selvom disse filer individuelt ikke er så store, kan de, når de akkumuleres i stort antal, optage en betydelig mængde plads. Det bedste er, at de nemt kan overføres til SD-kortet. Det påvirker ikke filerne eller ændrer deres læsbarhed eller tilgængelighed og forhindrer internt lager i at blive rodet. Følg nedenstående trin for at se hvordan.
1. Først skal du åbne Filhåndtering app på din enhed.
2. Tryk nu på Dokumenter mulighed, vil du se listen over alle de forskellige slags dokumenter, der er gemt på din enhed.

3. Tryk og hold på en af dem for at vælge den.
4. Tryk derefter på vælg ikon i øverste højre hjørne af skærmen. For nogle enheder skal du muligvis trykke på menuen med tre prikker for at få denne mulighed.
5. Når alle er valgt, skal du trykke på Flyt knap nederst på skærmen.

6. Gennemse nu til din SD kort og opret en ny mappe med titlen 'Dokumenter' og tryk derefter på Flyt knap en gang til.
7. Dine filer vil nu blive overført fra det interne lager til SD-kortet.
Overfør apps fra Android internt lager til SD-kort
Hvis din enhed kører et ældre Android-operativsystem, kan du vælge at overføre apps til SD-kortet. Det er dog kun nogle apps, der er kompatible med et SD-kort i stedet for intern hukommelse. Du kan overføre en systemapp til SD-kortet. Selvfølgelig skal din Android-enhed også understøtte et eksternt hukommelseskort i første omgang for at foretage skiftet. Følg trinene nedenfor for at lære, hvordan du overfører apps til SD-kortet.
1. For det første, åben Indstillinger på din enhed.
2. Tryk nu på Apps mulighed.
3. Hvis det er muligt, sorter apps efter deres størrelse, så du kan sende de store apps til SD-kortet først og frigøre en betydelig mængde plads.
4. Åbn en hvilken som helst app fra listen over apps, og se om muligheden "Flyt til SD-kort" er tilgængelig eller ej. Hvis ja, så tryk på den respektive knap, og denne app og dens data vil blive overført til SD-kortet.
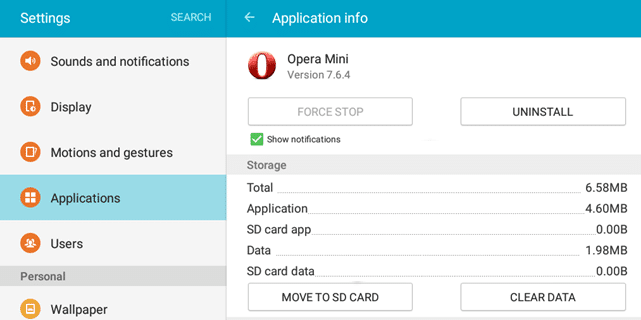
Nu, hvis du bruger Android 6.0 eller nyere, vil du ikke være i stand til at overføre apps til et SD-kort. I stedet skal du konvertere dit SD-kort til intern hukommelse. Android 6.0 og nyere giver dig mulighed for at formatere dit eksterne hukommelseskort, så det behandles som en del af den interne hukommelse. Dette vil give dig mulighed for at øge din lagerkapacitet væsentligt. Du vil være i stand til at installere apps på denne ekstra hukommelsesplads. Der er dog et par ulemper ved denne metode. Den nyligt tilføjede hukommelse vil være langsommere end den originale interne hukommelse, og når du først har formateret dit SD-kort, vil du ikke kunne få adgang til det fra nogen anden enhed. Hvis du har det fint med det, så følg nedenstående trin for at konvertere dit SD-kort til en intern hukommelsesudvidelse.
1. Det første du skal gøre er indsæt dit SD-kort og tryk derefter på Opsætning mulighed.
2. Fra listen over muligheder skal du vælge "Brug som internt lager" mulighed.
3. Hvis du gør det, vil SD-kortet blive formateret, og alt dets eksisterende indhold vil blive slettet.
4. Når transformationen er fuldført, vil du få muligheder for at flytte dine filer nu eller flytte dem senere.
5. Det er det, du er nu god til at gå. Dit interne lager har nu mere kapacitet til at gemme apps, spil og mediefiler.
6. Du kan til enhver tid omkonfigurere dit SD-kort til at blive eksternt lager. For at gøre det, åbne Indstillinger og gå til Opbevaring og USB.
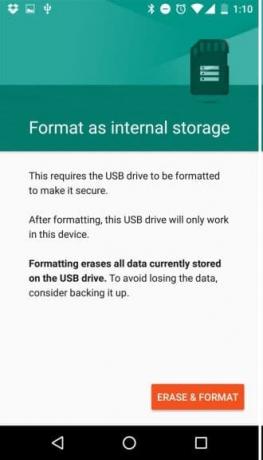
7. Tryk her på navnet på kortet og åbner den Indstillinger.
8. Vælg derefter "Brug som bærbar opbevaring" mulighed.
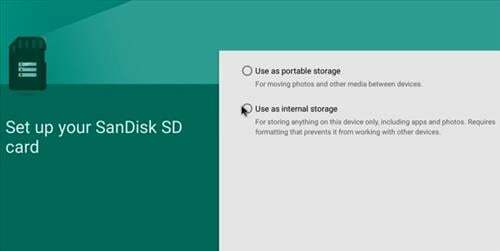
Anbefalede:
- Sådan finder du Wi-Fi-adgangskode på Android?
- 5 måder at ordne din Android-telefon, der ikke tænder
- Hvordan man fremskynder en langsom Android-telefon?
Vi håber, at du finder disse oplysninger nyttige, og at du var i stand til det overføre filer fra Androids interne lager til SD-kort. Android-smartphones, der har en udvidelig SD-kortplads, sparer brugere for problemer forbundet med utilstrækkelig lagerplads. Tilføjelse af et micro-SD-kort og overførsel af nogle filer fra den interne hukommelse til SD-kortet er en smart måde at forhindre, at din interne hukommelse løber tør for. Du kan nemt gøre dette ved at bruge din filhåndteringsapp og følge trinene nævnt i denne artikel.
Men hvis du ikke har mulighed for at tilføje et eksternt hukommelseskort, kan du altid ty til at tage backup af dine data i skyen. Apps og tjenester som f.eks Google Drev og Google Fotos give billige måder at reducere belastningen på det interne lager. Du kan også overføre nogle filer til din computer ved hjælp af et USB-kabel, hvis du ikke vil uploade og derefter downloade dataene igen.