3 bedste måder at slette en side i Microsoft Word
Miscellanea / / July 18, 2022
En side om Microsoft Word kan tage op til 500 ord. Dette afhænger dog af, om dokumentet er med enkelt afstand og skriftstørrelsen ikke er større end 12. Når denne sidegrænse er overskredet, opretter Microsoft Word automatisk en ny side for at rumme yderligere ord. Hvis du ikke ønsker denne ekstra side, kan du trykke på Backspace- eller Delete-tasten for at fjerne den.

I nogle tilfælde virker det muligvis ikke at trykke på Backspace- eller Delete-tasten. Et eksempel er, hvor dit dokument har en sidehoved eller sidefod. Sidehovedet eller sidefoden forhindrer musemarkøren i at bevæge sig opad for at fjerne siden. I en sådan situation er her andre måder at slette siden på Microsoft Word.
Sådan sletter du en tom side i slutningen af et Microsoft Word-dokument
Til tider vil dit dokument have tom side, selv efter at du har justeret skriftstørrelsen og formateringen. Her er trinene til at slette det:
Trin 1: På din pc skal du klikke på menuen Start og søge efter Microsoft Word.

Trin 2: Klik på Åbn for at starte Word-appen fra resultaterne.

Trin 3: Placer din markør på siden for sletning.

Trin 4: På dit bånd og inden for afsnitsgruppen skal du klikke på det omvendte P-tegn for at vise alle afsnitsmærker/sideskift i begyndelsen af den tomme side. Du kan også vælge at klikke på Ctrl + Shift + 8 taster samtidigt som en genvej.

Trin 5: Placer markøren foran det første afsnitstegn, venstreklik på musen og træk ned, indtil alle afsnitsmærkerne er fremhævet.

Trin 6: Tryk på Backspace- eller Delete-tasten på dit tastatur.
Derefter eksisterer den tomme side på dit Word-dokument ikke.
Sådan sletter du en tom side i midten af et Microsoft Word-dokument
Formatering i et Word-dokument kan blive vanskelig, hvis du tilføjer en tabel. Mens du fikserer bordbredden, kan du ende med at tilføje en tom side midt i et dokument. Her er trinene til at slette det:
Trin 1: På din pc skal du klikke på menuen Start og søge efter Microsoft Word.

Trin 2: Klik på Åbn for at starte Word-appen fra resultaterne.

Trin 3: Klik på fanen Vis på båndet.

Trin 4: Marker afkrydsningsfeltet ud for Navigationsrude i gruppen Vis. Du kan bruge genvejen Ctrl + F til at starte navigationsruden.

Trin 5: I navigationsruden skal du klikke på Sider for at se alle sider i dokumentet.

Trin 6: Navigationsruden fremhæver typisk den aktive side i Word. Klik på den tomme midterside, hvis den ikke allerede er fremhævet.
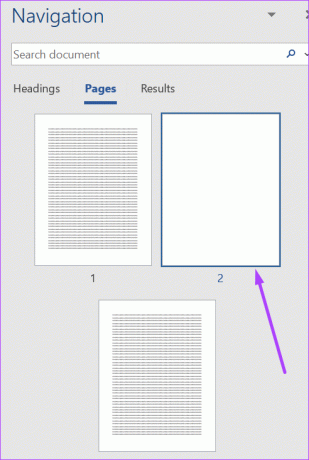
Trin 7: Tryk på Delete-tasten på dit tastatur, og siden burde ikke længere eksistere.
Sådan sletter du en udfyldt side i enhver del af et Microsoft Word-dokument
At trykke på tilbagetasten for at slette hele indholdet af en Word-side kan blive trættende. Samtidig garanterer det ikke, at efter at alt indhold er slettet, vil den nye tomme side også blive slettet. I stedet er her, hvad du kan gøre for at slette en fyldt side på din Word-fil.
Trin 1: På din pc skal du klikke på menuen Start og søge efter Microsoft Word.

Trin 2: Klik på Åbn for at starte Word-appen fra resultaterne.

Trin 3: Placer din markør på siden for sletning.

Trin 4: På dit hjemmebånd skal du klikke på redigeringsikonet.

Trin 5: Klik på Find i rullemenuen.

Trin 6: Klik på Avanceret søgning i rullemenuen. Du kan også klikke på Ctrl + G på dit tastatur for at åbne dialogboksen Find og erstat.
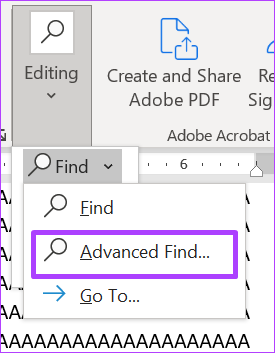
Trin 7: I dialogboksen Find og erstat på fanen Gå til.

Trin 8: Klik på Side i menuen Gå til hvilken.

Trin 9: Skriv \side i feltet under Indtast sidenummer.
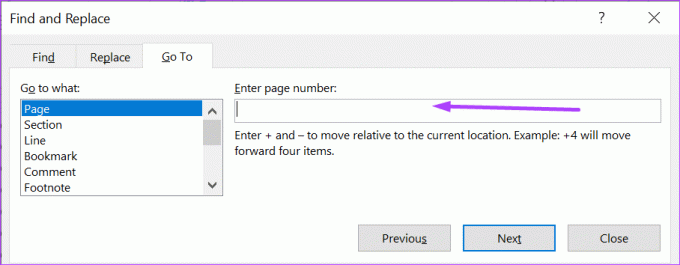
Trin 10: I bunden af dialogboksen Find og erstat skal du klikke på knappen Gå til. Hvis du klikker på knappen Gå til, fremhæves alt indholdet på siden til sletning.
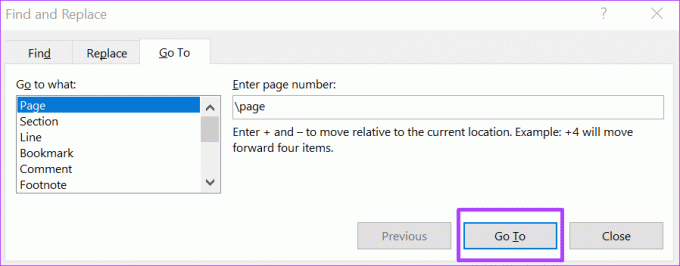
Trin 11: Klik på knappen Luk nederst i dialogboksen.
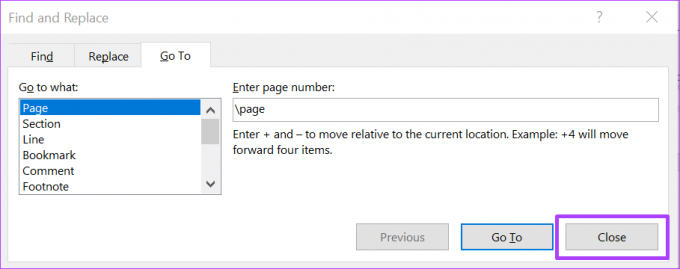
Trin 12: Tryk på Backspace- eller Delete-tasten på dit tastatur.
Ændring af sideretning på Microsoft Word
Når du ændrer sideorientering af dit Microsoft Word fil fra stående til liggende eller omvendt, nogle gange bliver der oprettet en ekstra tom side. Følg et af trinene ovenfor for at slette den nye tomme side.
Sidst opdateret den 18. juli, 2022
Ovenstående artikel kan indeholde tilknyttede links, som hjælper med at understøtte Guiding Tech. Det påvirker dog ikke vores redaktionelle integritet. Indholdet forbliver upartisk og autentisk.



