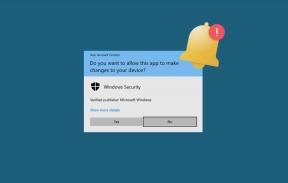Fix VirtualBox Interface har aktive forbindelser fejlmeddelelse
Miscellanea / / July 19, 2022
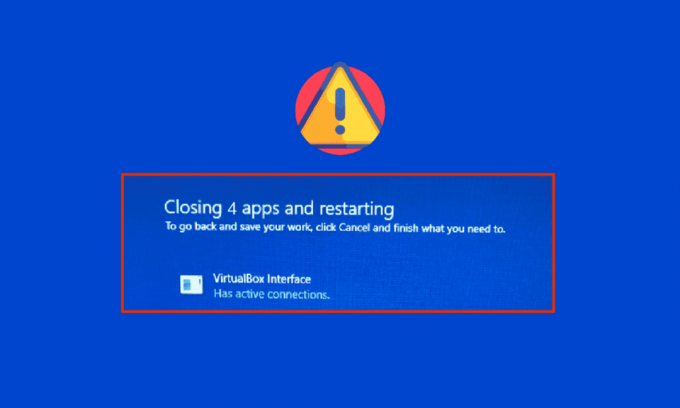
Du står måske overfor VirtualBox interface har aktive forbindelser fejlmeddelelse når du lukker din pc ned, især når du bruger den gamle version af BlueStacks-emulatoren. Dette er et problem, som brugerne støder på, når de forsøger at lukke deres computer ned, men ikke kan. Derudover kan konfiguration af Task Manager-prioriteterne for BlueStacks også forårsage fejlen VirtualBox-grænseflade BlueStacks. Hvis du også er den, der står over for den samme fejl, hjælper denne vejledning dig med at løse det samme med effektive fejlfindingstrin.

Indhold
- Sådan rettes VirtualBox-grænsefladen har aktive forbindelser fejlmeddelelse
- Metode 1: Luk BlueStack-processer
- Metode 2: Deaktiver startprocesser
- Metode 3: Rediger kompatibilitetsindstilling
- Metode 4: Ændre prioriteter for BlueStacks-processer
- Metode 5: Slå virtualisering til (hvis relevant)
- Metode 6: Opdater BlueStacks Emulator
- Metode 7: Opdater Windows
- Metode 8: Opdater grafikdrivere
- Metode 9: Geninstaller grafikdrivere
- Metode 10: Rul grafikdrivere tilbage
- Metode 11: Opdater .NET Framework
- Metode 12: Opret ny administratorbruger
- Metode 13: Afinstaller konfliktfyldte apps i fejlsikret tilstand
- Metode 14: Afinstaller Bluestacks og geninstaller i fejlsikret tilstand
- Metode 15: Gendan Windows
- Pro Tip: Sådan lukker du VirtualBox ned
Sådan rettes VirtualBox-grænsefladen har aktive forbindelser fejlmeddelelse
Der er så mange faktorer, der bidrager til, at VirtualBox-grænsefladen Windows 10 lukker ned. Et par af dem er anført nedenfor.
- Modstridende baggrundsprocesser, der kører på din pc.
- Opstartsopgaver forstyrrer BlueStacks.
- Upassende prioriteter er sat til BlueStacks.
- Forældet emulator, operativsystem, .NET framework, drivere på pc.
- Få apps er i konflikt med BlueStacks.
- Modstridende brugerkonto og Windows-version.
Vi har samlet en liste over effektive fejlfindingsmetoder, der hjælper dig med at løse VirtualBox-grænseflade BlueStacks-nedlukningsproblemet på din Windows 10-computer.
Bemærk: Før du går ind i løsningen, skal du sikre dig, at du ikke har aktiveret Meddelelsestilstand i BlueStacks.
Metode 1: Luk BlueStack-processer
Hvis BlueStacks kører på din pc (selv i baggrunden), gør det din pc svær at lukke ned. I dette tilfælde skal du afslutte BlueStacks-emulatoren fuldstændigt ved at bruge Task Manager ved at lukke alle processer, der er relateret til BlueStacks kraftigt ved at følge vores guide Sådan afsluttes opgave i Windows 10. Dette vil hjælpe dig med at løse dette problem. Du kan også oprette en batchfil for at opnå funktionaliteten, følg nedenstående trin for at gøre det.
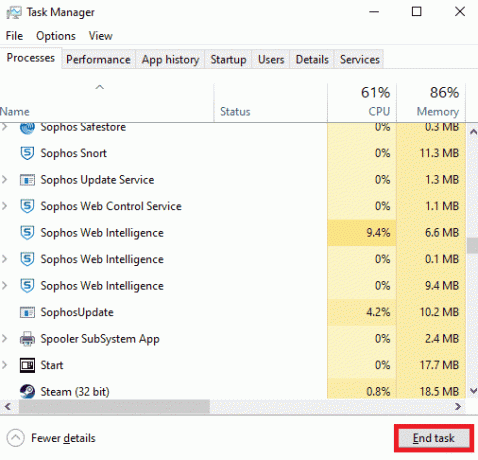
Sluk nu din pc og kontroller, om fejlen VirtualBox-grænseflade Windows 10 lukkes ned problemet er løst. Hvis fejlen er rettet, kan du lave en batchfil og derefter klikke på batchfilen, før du lukker din pc ned.
Bemærk: Denne funktion kan også udføres ved at oprette en nedlukningsopgave enten i en gruppepolitikeditor eller i opgaveplanlæggeren.
Følg nu de givne trin;
1. Kopier f.eks. følgende tekst i en teksteditor Notesblok.
wmic-proces, hvor "name='HD-Player.exe'" sletteswmic-proces, hvor "name='HD-Agent.exe'" sletteswmic-proces, hvor "name='Bluestacks.exe'" sletteswmic-proces, hvor "name='Bluestacks.exe'" slettes
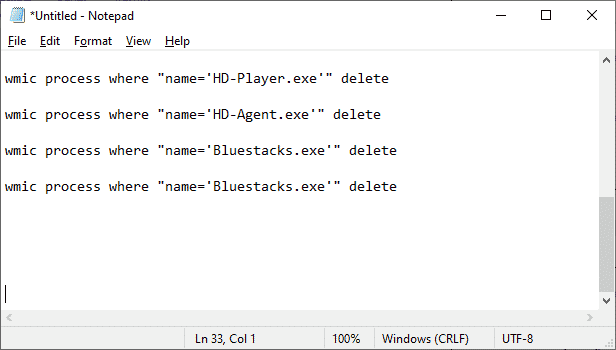
2. Klik derefter på Fil og vælg derefter Gem som.
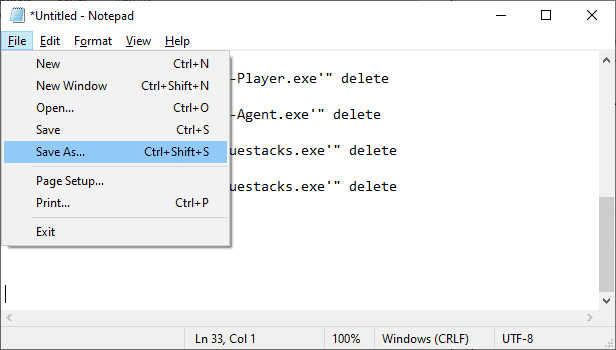
3. Skift nu rullemenuen til Gem som type til Alle filer, og gem derefter filen med navnet med en CMD-udvidelse (eksempel: Klik på den, før du lukker computeren ned.cmd )
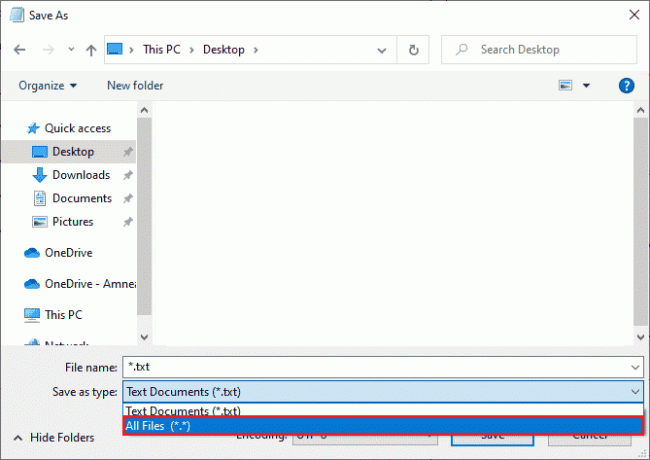
4. Klik på Fil sluk nu og da computeren og kontroller, om VirtualBox-grænsefladen har aktive forbindelser fejlmeddelelsen er rettet.
Metode 2: Deaktiver startprocesser
Hvis den første metode ikke fikser VirtualBox interface har aktive forbindelser fejlmeddelelse, du kan prøve at deaktivere alle startprocesser med Task Manager, og flere brugere har foreslået, at denne opgave har hjulpet dem meget. For at implementere metoden, følg vores guide på 4 måder at deaktivere startprogrammer i Windows 10.
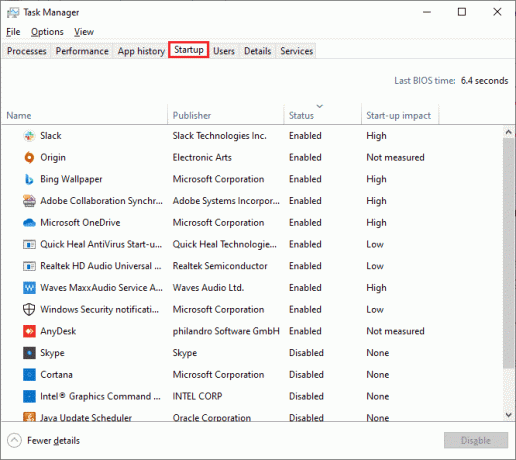
Klik på opstartsprocesserne én efter én, og vælg Deaktiver.
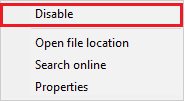
Når du er færdig med at deaktivere opgaverne, skal du genstarte din computer og kontrollere, om fejlen er opstået VirtualBox interface fejl Windows 10 er fast.
Læs også:5 måder at ordne Bluestacks-motoren vil ikke starte
Metode 3: Rediger kompatibilitetsindstilling
Det er også muligt, at BlueStacks muligvis ikke har tilstrækkelig sikkerhedsgodkendelse til at køre på din pc. Sikkerhedsindstillingerne kan blive ændret i den seneste programopdatering eller Windows-opdatering. Følg nedenstående trin for at give fuld kontrol til BlueStacks.
1. Højreklik på skrivebordsgenvejen til BlueStacks og vælg Åbn filplacering i optionen.
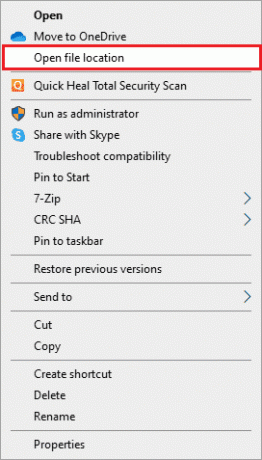
2. Find Bluestacks.exe fil og højreklik på den.
3. Vælg Ejendomme.

4. Flyt til Sikkerhed fanen i vinduet Egenskaber, og klik derefter på Redigere knappen, som er ved siden af Klik på Rediger for at ændre tilladelser.

5. I første omgang, vælg dit brugernavn fra listen over brugere, som vises under gruppe- eller brugernavne, og under Tilladelser for alle, marker afkrydsningsfeltet i Tillad kolonne for fuld kontrol.
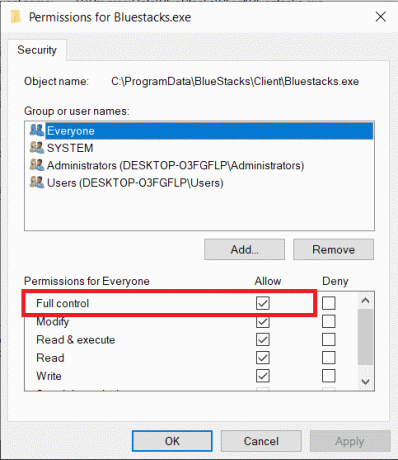
6. Klik på ansøge og Okay for at gemme ændringerne.
Kontroller, om problemet med VirtualBox-grænseflade BlueStacks-nedlukningen er løst. Hvis problemet ikke er løst endnu, kan du prøve at køre BlueStacks i kompatibilitetstilstand i en anden Windows-version, hvis du står over for dette problem efter opdatering til en specifik Windows-version. Følg nedenstående trin for at gøre det.
1. Højreklik på genvejen til BlueStacksgenvej ikonet, og vælg derefter Ejendomme.
2. Skift til Kompatibilitet fanen og klik på Kør dette program i kompatibilitetstilstand for: boks.
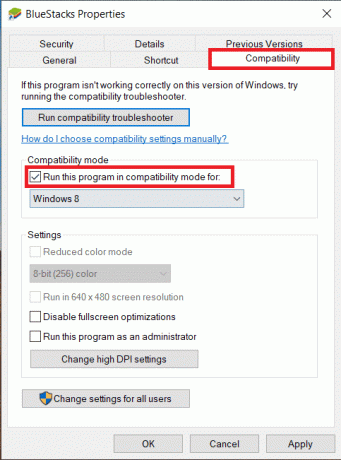
3. Vælg en Windows-version, der er passende til at køre Bluestacks i kompatibilitet for, og klik derefter på ansøge som efterfølges af Okay.

Metode 4: Ændre prioriteter for BlueStacks-processer
Hvis prioriteterne for BlueStacks-processerne ikke er indstillet korrekt, kan du blive konfronteret VirtualBox interface har aktive forbindelser fejlmeddelelse. Hvis det er tilfældet, kan du ændre prioriteterne for BlueStacks-processerne i Task Manager som anvist nedenfor.
Bemærk: Fortsæt med stor forsigtighed, da en skødesløs ændring af prioriteterne for processerne kan gøre dit system ustabilt eller ekstremt langsomt.
1. Tryk på Ctrl+ Shift + Escnøgler sammen for at åbne Jobliste.
2. Skift nu til detaljer fanen og højreklik derefter på HD-afspiller, exe.
3. Gå derefter til Indstil prioritet mulighed og vælg derefter Realtid.
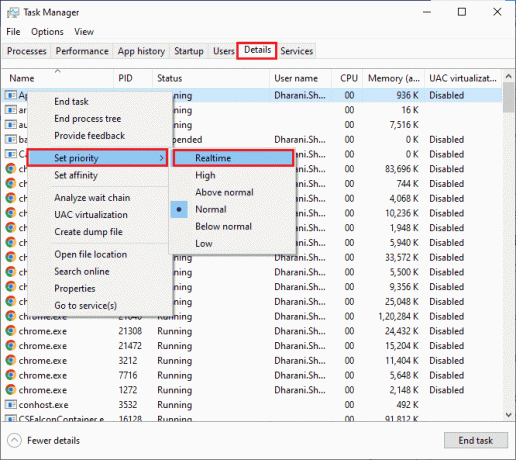
4. Indstil nu prioriteterne nedenfor til de tilsvarende processer.
HD-Agent.exe >> over det normaleBluestacks.exe >> realtidBstkSVC.exe >> realtid
5. Genstart pc'en efter lukning af Jobliste og kontroller, om VirtualBox-grænseflade Windows 10-problemet er løst.
6. Hvis problemet er løst, skal du lukke alle de åbne processer.
7. Åbn nu en teksteditor, for eksempel Notesblok, og kopier derefter følgende ind i den.
start "" / Realtime "C:\Program Files\BlueStacks\HD-Player.exe"start "" /AboveNormal "C:\Program Files\BlueStacks\HD-Agent.exe"start "" / Realtime "C:\Program Files\BlueStacks\Bluestacks.exe"start "" / Realtime "C:\Program Files\BlueStacks\BstkSVC.exe"
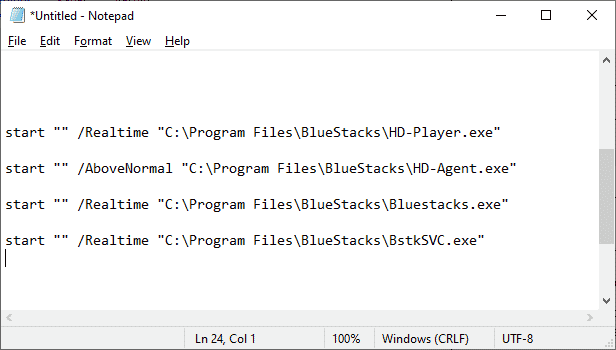
8. Vælg nu Gem som fra Fil menu linje.
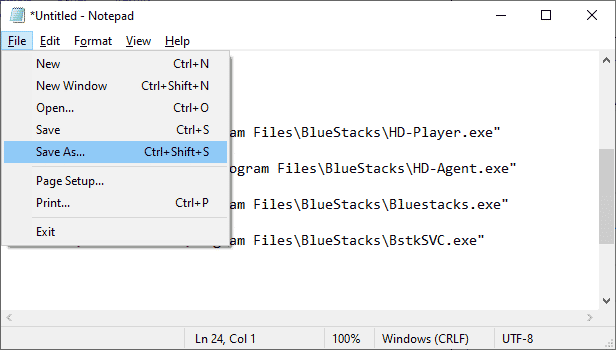
9. Skift nu rullemenuen til Gem som type til Alle filer, og gem derefter filen med navnet med CMD-udvidelsen (eksempelvis BlueStacks.cmd )
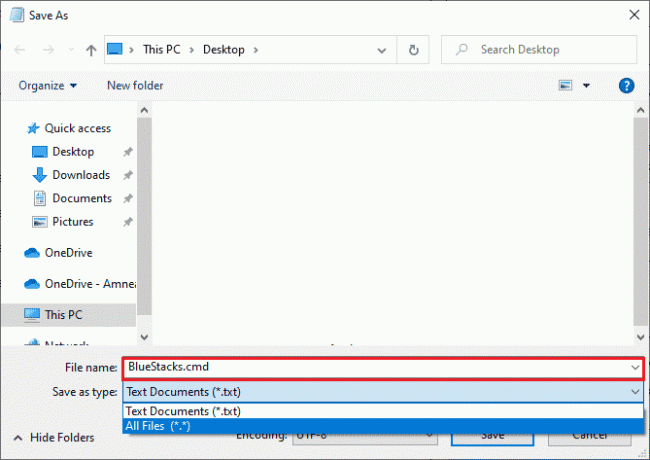
10. Start BlueStacks med den nyoprettede kommandofil, og problemet vil blive løst.
Læs også:15 bedste virtuelle postkasse gratis tjenesteudbydere
Metode 5: Slå virtualisering til (hvis relevant)
Bluestacks er en virtualiseringsapplikation. Nogle chipsæt af AMD og Intel inkluderer en virtualiseringsteknologi, der øger ydeevnen, mens virtualiseringssoftware som Bluestacks bliver brugt på det tidspunkt. Sådan software kører mere gnidningsløst uden belastning ved brug af teknologi som denne. Mange brugere rapporterede, at aktivering af virtualisering løser problemet med nedlukning af VirtualBox-grænseflade BlueStacks. Du skal tjekke, om dette er tilgængeligt på dit system, da alle computere ikke er udstyret med denne teknologi. Følg nedenstående trin for at kontrollere, om din computer (Intel-system) understøtter virtualiseringsteknologi.
1. Download Processor Identification Utility af Intel ved at navigere til officielle side og ved at klikke på Hent knap som er i venstre side.

2. Filen downloades om kort tid afhængigt af din internethastighed. Når du har downloadet filen, skal du klikke på installationsfilen fra Mine downloads og følg instruktionerne for at installere Processor Identification Utility på din pc.
3. Start Ansøgning efter installationen.
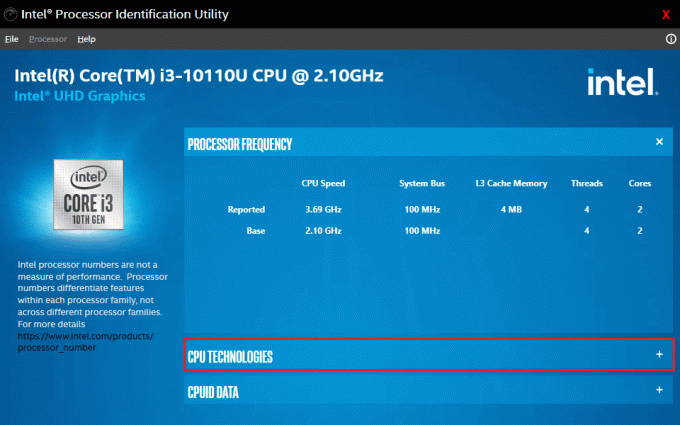
4. Udvid CPU TEKNOLOGIER ved at klikke på + ikon.
5. Scan CPU-teknologilisten for Intel® Virtualization Technology, normalt Intel® Virtualization Technology vil være det allerførste punkt på listen.
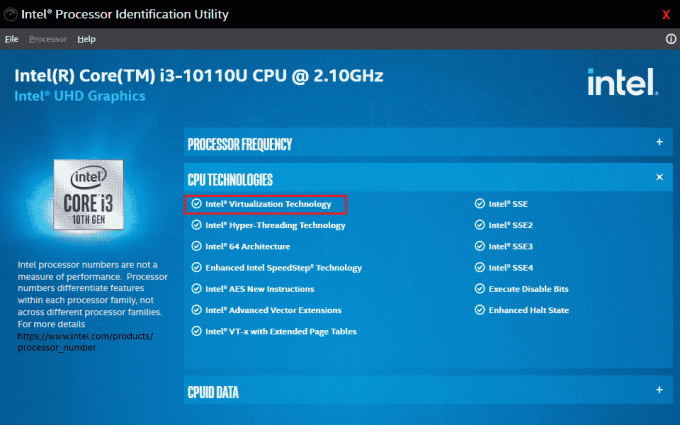
6. Hvis teknologien understøttes på din computer, vil der være et Ja ved siden af den eller et rungende flueben til venstre for den.
Følg nedenstående trin for at kontrollere, at din pc (AMD) understøtter virtualisering.
1. Download AMD Virtualization Technology og Hyper V filer, der kræves til din pc.
2. Klik på .exe-filen, som er downloadet, og følg instruktionerne på skærmen for at installere den.
3. Tjek om det understøtter virtualisering ved at åbne programmet. Hvis det understøttes, vil du modtage en besked Systemet er kompatibelt med Hyper-V

Hvis din pc understøtter virtualiseringsteknologi i Intel eller AMD, skal du følge følgende trin for at aktivere den. Hvis ikke, flyt
1. Du kan aktivere virtualisering fra BIOS-menuen, for det skal du genstarte din computer.
2. Klik på Start knappen, klik nu på Power option og vælg derefter Genstart.
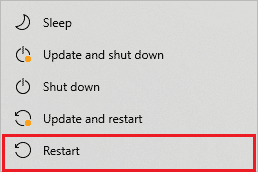
3. Tryk på en af følgende taster Esc, Del, F12, F10 eller F8 gentagne gange for at komme ind i BIOS menu. BIOS-nøglen ligner ikke alle producenter, så tjek BIOS-nøglepapirerne, der fulgte med din computer. Eller du kan simpelthen Goggle søge efter din BIOS-nøgle
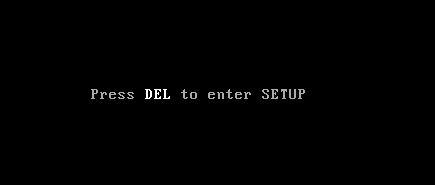
4. Gå til i BIOS-menuen Virtualization Technology eller Intel Virtualization Technology eller Intel VT til Direct I/O eller en lignende mulighed med piletasterne og tryk Gå ind for at aktivere det.
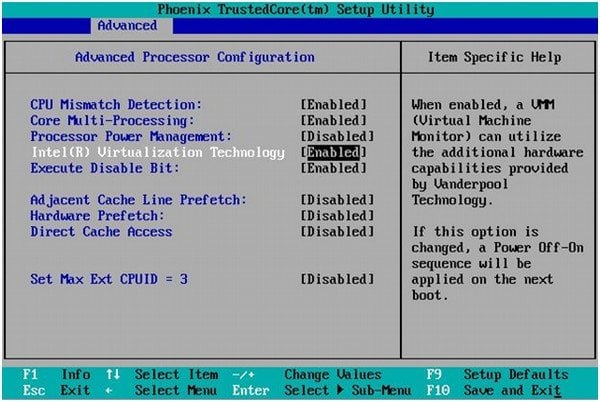
5. Afslut BIOS efter at have gemt dine ændrede indstillinger. Nu genstarter din computer automatisk, efter at den er færdig, kontroller om problemet VirtualBox-grænseflade BlueStacks-nedlukning problemet er løst.
Læs også:Sådan aktiveres virtualisering på Windows 10?
Metode 6: Opdater BlueStacks Emulator
BlueStacks bliver opdateret regelmæssigt for at tilfredsstille de teknologiske fremskridt, der bliver gjort i disse dage, og rette de rapporterede fejl som denne. Så opdatering af BlueStacks til den nyeste version kan løse dette problem. Følg trinene for at opdatere BlueStacks.
1. Start BlueStacks emulator, som er nær nederst til højre på skærmen, åben Indstillinger ved at klikke på Gear ikon.
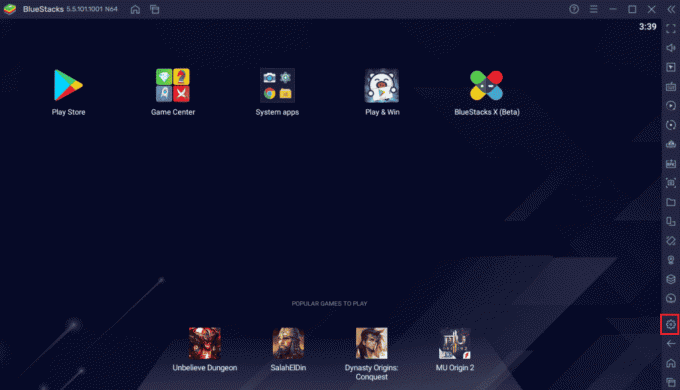
2. Klik på Om som er i venstre rude af vinduet.
3. Klik nu på Søg efter opdateringer knap.
4. ansøge opdateringerne og derefter relanceringemulatoren.
5. Luk nu emulatoren også fra proceslinjen, og kontroller derefter, om problemet er VirtualBox interface har aktive forbindelser fejlmeddelelse er fast.
Metode 7: Opdater Windows
Hvis der er nogle fejl på din pc, kan de først rettes efter en Windows opdatering. Microsoft udgiver regelmæssige opdateringer for at rette alle disse fejl, hvorved VirtualBox-grænsefladen Windows 10-lukningsproblem vil også blive rettet. Sørg derfor for, at hvis du har opdateret dit Windows-operativsystem, og hvis nogen opdateringer afventer i handling, skal du bruge vores guide Sådan downloades og installeres Windows 10 seneste opdatering

Efter opdatering af dit Windows-operativsystem skal du kontrollere, om BlueStacks-nedlukningsproblemet med VirtualBox-grænsefladen er løst.
Metode 8: Opdater grafikdrivere
Hvis din pc gør brug af forældede grafikdrivere, skal du opdatere dem alle for at løse eventuelle spilproblemer. Du kan udføre denne opgave enten manuelt eller ved at bruge tredjepartssoftware. Tjek vores guide 4 måder at opdatere grafikdrivere på i Windows 10 for at opdatere alle driverne manuelt og kontrollere, om VirtualBox-grænsefladen har aktive forbindelser, fejlmeddelelse er rettet.

Læs også:Fix Printer Driver er ikke tilgængelig på Windows 10
Metode 9: Geninstaller grafikdrivere
Når du stadig står over for fejlen efter opdatering af de grafiske drivere, skal du geninstallere enhedsdrivere for at løse eventuelle inkompatibilitetsproblemer. Der er så mange metoder til at geninstallere drivere på Windows. Men hvis du er i tvivl om, hvordan du implementerer det samme, så tjek vores guide Sådan afinstallerer og geninstallerer du drivere på Windows 10 og implementerer det samme.

Efter geninstallation af GPU-drivere skal du kontrollere, om du kan nyde spil uden BlueStacks-nedlukningsproblem med VirtualBox-grænsefladen.
Metode 10: Rul grafikdrivere tilbage
Hvis den aktuelle version af grafikdriverne ikke er kompatibel med dit spil, nytter det ikke at opdatere eller geninstallere dem. Alt du skal gøre er at rulle driverne tilbage til den tidligere version ved at følge vores guide Sådan ruller du drivere tilbage på Windows 10.
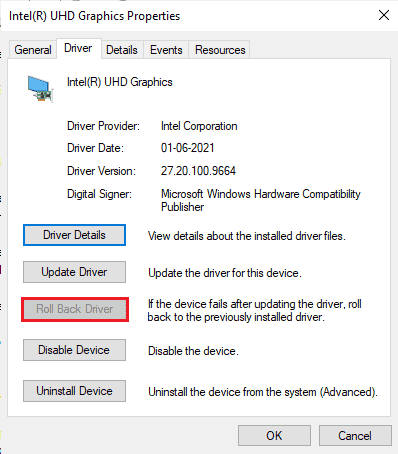
Kontroller, om du har fikset VirtualBox-grænsefladen har aktive forbindelser fejlmeddelelse.
Metode 11: Opdater .NET Framework
.NET framework i Windows 10 computer er afgørende for uafbrudt service af moderne apps og spil. Mange spil har en automatisk opdateringsfunktion til .NET-frameworket, og det vil derfor blive opdateret automatisk, når en opdatering er tilgængelig. I et andet tilfælde, hvis der bliver bedt om en opdatering på din pc, kan du manuelt installere den seneste version af .NET frameworket, som beskrevet nedenfor, for at løse problemet med VirtualBox-grænsefladen i Windows 10.
1. Se efter nye opdateringer til .NET framework fra officielle Microsoft-websted.
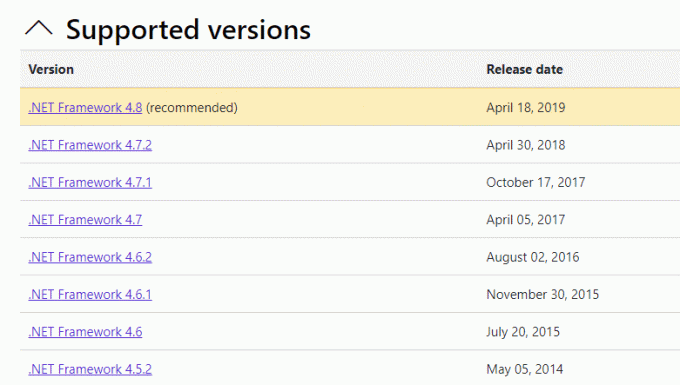
2. Hvis der er nogen opdateringer, skal du klikke på den tilsvarende/anbefalede link og klik Download .NET Framework 4.8 Runtime mulighed.
Bemærk: Klik ikke på Download .NET Framework 4.8 Developer Pack som det bruges af softwareudviklere.
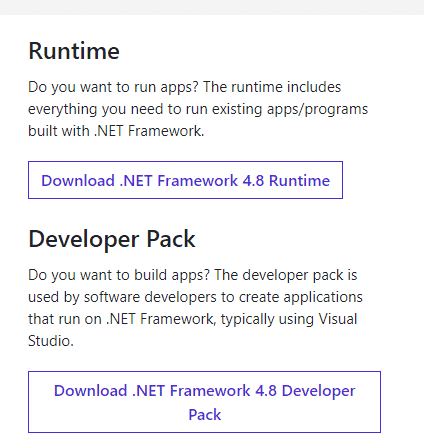
3. Gå til Mine downloads, dobbeltklik på installationsfilen for at køre den downloadede fil, og følg instruktioner på skærmen for at installere .NET frameworket med succes på din Windows-pc.
4. Når det er gjort, skal du kontrollere, om du har løst VirtualBox-grænseflade Windows 10-problemet eller ej.
Metode 12: Opret ny administratorbruger
Hvis ingen af metoderne har hjulpet dig med at rette fejlmeddelelsen VirtualBox-grænsefladen har aktive forbindelser, der er nogle omstændigheder, hvor din brugerkonto er korrupt, eller nogle af dens konfigurationer er det upassende. I dette tilfælde skal du oprette en ny administratorkonto som beskrevet nedenfor for at løse problemet.
1. Tryk på Windows + I-taster sammen for at åbne Indstillinger.
2. Klik på Regnskaber indstilling.

3. Vælg derefter Familie og andre brugere menu fra venstre menu.

4. Under Andre mennesker sektion, vælg kontoen, og klik derefter på Skift kontotype.
Bemærk: Hvis du ikke finder nogen konto, så kan du følge vores guide til oprette en lokal konto på Windows 10.
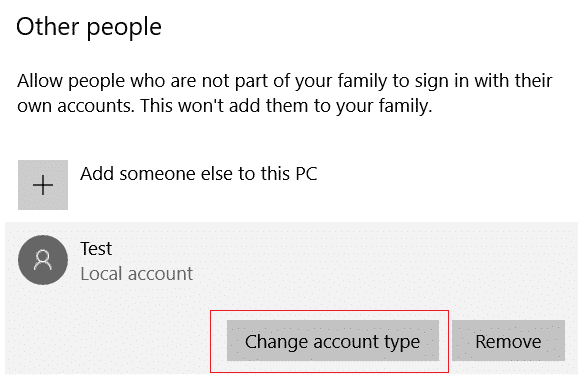
5. Til sidst skal du vælge Administrator under Kontotype og klik OKAY.
Bemærk: Dette gælder ikke for standardkontobrugere.

6. Til sidst skal du kontrollere, om du har løst VirtualBox-grænseflade BlueStacks-problemet eller ej.
Læs også:Ret forkert PSK leveret til netværks-SSID på Windows 10
Metode 13: Afinstaller konfliktfyldte apps i fejlsikret tilstand
Nogle applikationer og programmer kan forstyrre BlueStacks under driften. For at bekræfte og rette dette skal du starte til fejlsikret tilstand i Windows 10. Windows-pc'ens sikker tilstand lukker alle de ikke-essentielle opgaver og kører med de mest stabile drivere. I sikker tilstand vil Windows PC være i det mest stabile miljø, og du kan derfor finde ud af, hvilken app der er i konflikt med BlueStacks. Du kan starte din computer ved at følge vores guide Sådan starter du op i fejlsikret tilstand i Windows 10 og når al tredjepartssoftware er deaktiveret, skal du kontrollere, om du står over for VirtualBox-grænsefladen BlueStacks-nedlukningsproblemet igen.
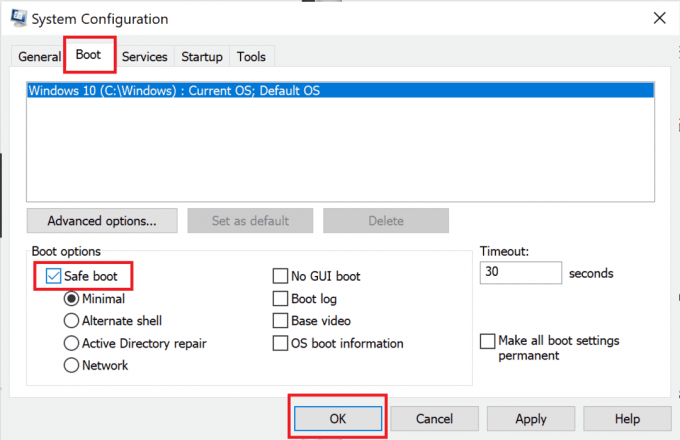
Hvis du ikke står over for problemet, afinstallere ethvert nyligt program eller program du har tilføjet til din computer.
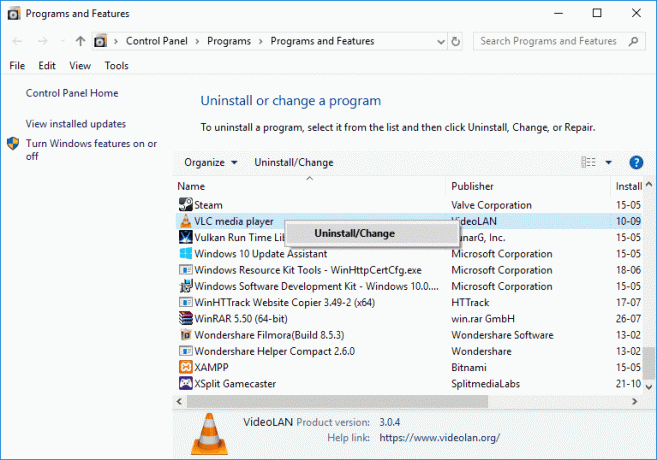
Metode 14: Afinstaller Bluestacks og geninstaller i fejlsikret tilstand
Hvis ingen af ovenstående metoder fikseret VirtualBox-grænsefladen har aktive forbindelser fejlmeddelelse, kan fejlen skyldes den iboende fejl i selve applikationen. I dette tilfælde skal du afinstallere den aktuelle version af applikationen og erstatte den med den nyeste version af BlueStacks.
1. Først og fremmest skal du afslutte alle BlueStacks-processer, som muligvis kører i baggrunden.
2. Hvis du har din BlueStacks åben, skal du lukke den ved at klikke på X knap som vil være øverst til højre på din skærm.
3. Fjern nu BlueStacks-ikonet fra din proceslinje ved at højreklikke på BlueStacks-ikonet og derefter klikke på Afslut.
4. Slet alle de midlertidige filer på din computer som en sikkerhedsforanstaltning. Følg nedenstående trin for at gøre det.
5. Trykke Windows + R-taster samtidig for at få adgang til Løb dialogboks og skriv %Midlertidig% i den og ramte Indtast nøgle.
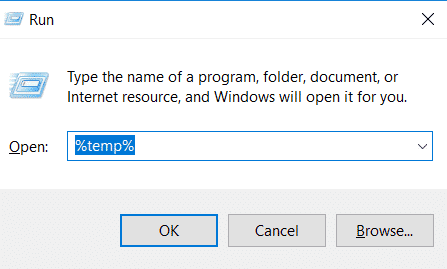
6. Vælg alle filerne, højreklik på dem og klik på Slet.

7. Brug BlueStacks afinstallationsprogram til at fjerne alle spor af det fra din computer i stedet for at følge en usædvanlig rute for at afinstallere et program.
8. Besøg officielle side at downloade BlueStacks afinstallationsværktøj.
9. Når du har installeret det, skal du køre det for at fjerne alle dets filer. Giv tilladelser, hvis det beder om mange. Klik på Okay knappen på den sidste skærm.
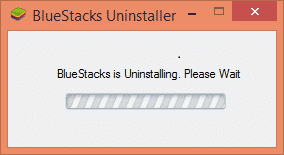
Geninstaller nu BlueStacks ved at følge disse trin.
10. Gå til Bluestacksdownload side og download den seneste version.
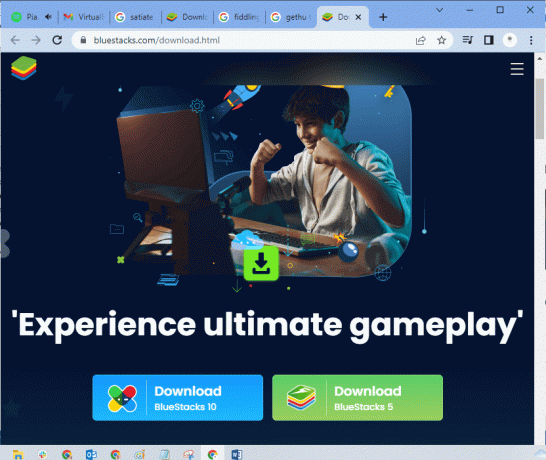
11. Vi installerer applikationen efter opstart i fejlsikret tilstand.
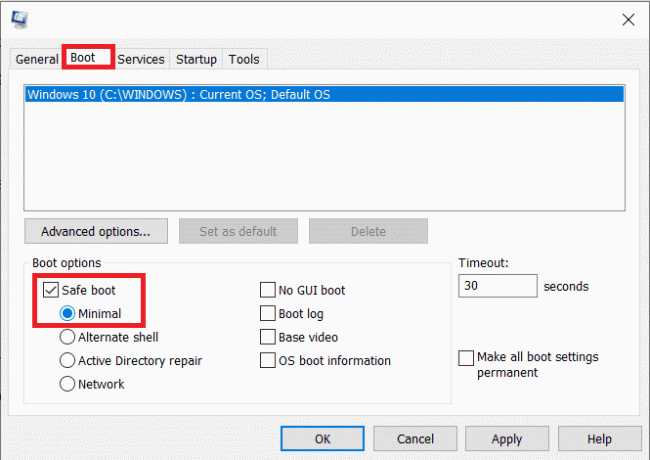
12. Når vinduet starter i fejlsikret tilstand, skal du gå over til mappe (Downloads) hvor du downloadede Bluestacks installationsfilen og kørte den. Følg instruktionerne på skærmen for at afslutte installationen.
13. Nu hvor vi har geninstalleret Bluestacks, kan vi slå fejlsikret tilstand fra og starte normalt op igen.
14. Åbn Kør, skriv msconfig, og tryk på Enter. På fanen Boot, fjern markeringen i feltet ud for sikker tilstand og klik på Okay.
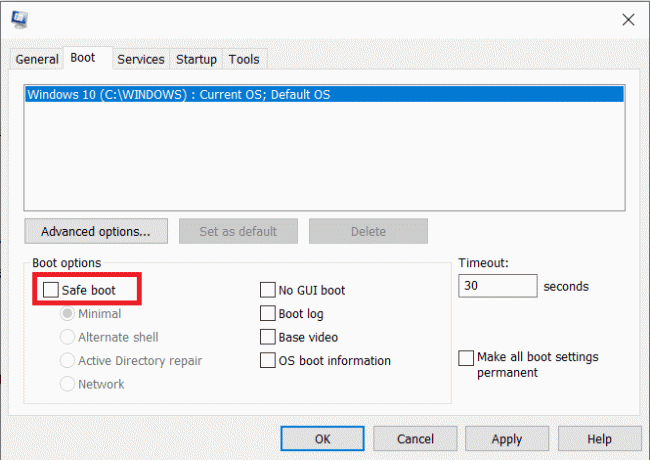
15. Langt om længe, genstart pc'en og kør Bluestacks for at kontrollere, om VirtualBox-grænseflade Windows 10-problemet er blevet løst.
Læs også:Sådan rettes fejlkode 0x80004005
Metode 15: Gendan Windows
Den seneste Windows-opdatering er muligvis ikke kompatibel med BlueStacks, hvilket fører til Windows 10-problemet med VirtualBox-grænsefladen. Prøv at huske, om denne fejl startede efter opdatering af din Windows, hvis det er tilfældet, kan du enten vente på en ny opdatering eller vende tilbage til den tidligere version, som ikke forårsagede denne fejl.
1. Gå til Indstillinger ved at trykke på Windows + I-taster samtidigt.
2. Klik på Opdateringer og sikkerhed indstillinger.

3. Se nu efter Genopretning indstillinger og klik på den.
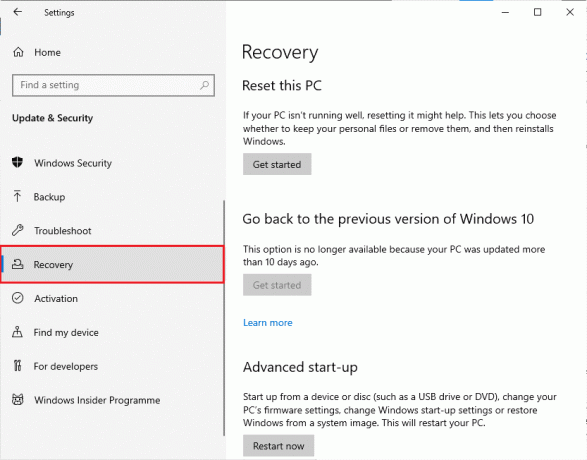
4. Klik nu på Kom igang knappen, som vil være under Gå tilbage til den tidligere version af Windows 10.
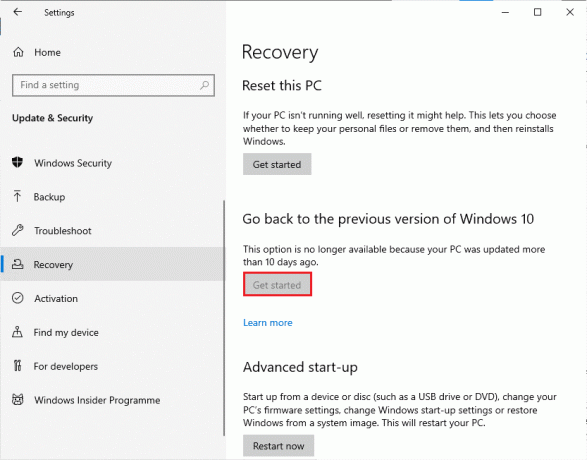
5. Følg instruktioner på skærmen for at vende tilbage til den tidligere version af Windows.
6. Hvis det er 10 dage siden, du sidst opdaterede, Kom igang indstillingen vil være nedtonet, i så fald skal du vente, indtil du får den næste opdatering.
Læs også:Ret Java Virtual Machine eller JVM ikke fundet fejl
Pro Tip: Sådan lukker du VirtualBox ned
VirtualBox er et open source-program, der giver brugerne mulighed for at køre et ekstra operativsystemmiljø fra skrivebordet på pc'er eller Mac'er. For eksempel kan en Windows-bruger bruge VirtualBox til at køre Windows XP, Mac OS X og Windows 7. Men du skal lukke en VirtualBox med Tæt kommando efter brug af VirtualBox virtuelle maskine.
1. Klik på Tæt knappen, som vil være i øverste højre hjørne af skærmen.
2. Vælg alternativknappen mærket som Sluk for maskinen
3. Sæt kryds i feltet ved siden af Gendan nuværende snapshot hvis du vil indlæse det seneste snapshot.
4. Start nedlukningsprocessen ved at klikke på Okay knap.
5. Åbn Fil menu eller VirtualBox og vælge Afslut når nedlukningen er afsluttet.
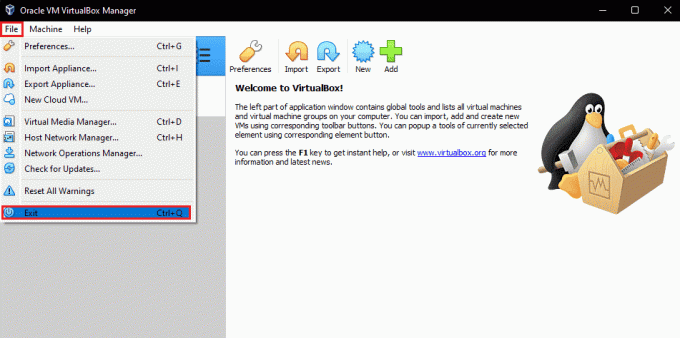
Anbefalede:
- Ret Roku-fejlkode 018
- Fix Remote Desktop Kan ikke oprette forbindelse til fjerncomputeren
- Sådan deaktiveres Gear VR Service på Android
- Rette serverens IP-adresse kunne ikke findes på Windows 10
Vi håber, at denne vejledning var nyttig, og at du ville have lært, hvordan du løser problemet VirtualBox interface har aktive forbindelser fejlmeddelelse på Windows 10. Fortæl os, hvordan denne artikel har hjulpet dig bedst. Også, hvis du har spørgsmål/forslag vedrørende denne artikel, så er du velkommen til at slippe dem i kommentarfeltet.