Top 7 måder at rette SSL-forbindelsesfejl i Safari til iPhone
Miscellanea / / July 19, 2022
Når det kommer til browsing, er Safari stadig det første valg for de fleste iPhone-brugere. Selvom Safari normalt giver en fremragende browsingoplevelse, kan der være tidspunkter, hvor den ikke kan oprette forbindelse til dine yndlingswebsteder og viser en SSL-fejl.

Forkert dato eller klokkeslæt, forældede browserdata, og forkert konfigurerede netværksindstillinger er et par grunde til, at Safari kan smide en SSL-fejl på din iPhone. Hvis du ikke ved, hvad der forårsager problemet, vil det hjælpe at gennemgå nedenstående løsninger.
1. Skift flytilstand
Intermitterende netværksforbindelsesproblemer er ofte ansvarlige for SSL-fejl på Safari. Men hvis din forbindelse fungerer fint på andre enheder, og ikke på din iPhone, så kan du prøve at etablere forbindelsen igen. Skifter Flytilstand tænd og sluk giver dig mulighed for at løse eventuelle mindre forbindelsesproblemer.
Stryg ned fra øverste højre hjørne af skærmen for at få kontrolcenteret frem – på iPhone X og nyere. For ældre iPhones skal du stryge op fra bunden af skærmen. Tryk på flyikonet for at aktivere flytilstand. Vent et minut eller to og sluk for den.

Prøv at indlæse et websted i Safari for at se, om SSL-fejlen opstår igen.
2. Genstart Safari
Dernæst kan du prøve lukning af Safari-appen og åbner den igen. Dette bør fjerne eventuelle midlertidige fejl med appen og hjælpe med at genoprette dens funktionalitet.
Stryg op fra bunden af skærmen (eller tryk på startskærmknappen to gange) for at få appskifteren frem. Naviger til Safari, og skub den op og ud af appskifteren for at lukke den.

Åbn Safari igen, og prøv at bruge det for at se, om det fungerer fint.
3. Korrekt dato og klokkeslæt på iPhone
Forkert konfigureret dato eller klokkeslæt på din iPhone kan også give anledning til sådanne SSL-forbindelsesfejl i Safari. Du skal indstille din iPhone til at bruge netværket for at undgå dem.
Trin 1: Start appen Indstillinger på din iPhone, og naviger til Generelt.

Trin 2: Tryk på Dato og tid. Slå kontakten til ved siden af Indstil automatisk.

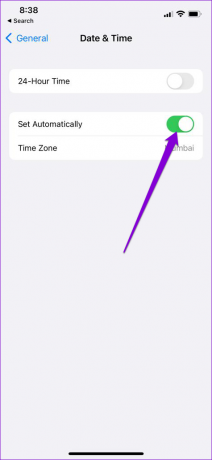
4. Deaktiver Safari-udvidelser
Med iOS 15 bragte Apple udvidelsessupport på Safari til iPhone. Selvom disse udvidelser forbedrer din browseroplevelse, kan nogle af dem forstyrre Safaris mulighed for at oprette forbindelse til et websted sikkert.
Følg nedenstående trin for at deaktivere udvidelser i Safari.
Trin 1: Åbn appen Indstillinger, og rul ned for at trykke på Safari.

Trin 2: Gå til Extensions.

Trin 3: Brug knapperne til at slå udvidelser fra.

Når du har deaktiveret alle udvidelser, skal du gennemse med Safari igen for at se, om SSL-forbindelsesfejlen dukker op.
5. Ryd Safari-historik og webstedsdata
Virkelig gamle browserdata kan nogle gange forhindre Safari i at fungere korrekt. Du kan prøve at rydde browserdataene for at se, om det hjælper.
Trin 1: Start appen Indstillinger på din iPhone, og naviger til Safari.

Trin 2: Tryk på 'Ryd historik og webstedsdata'. Vælg 'Ryd historik og data', når du bliver bedt om det.
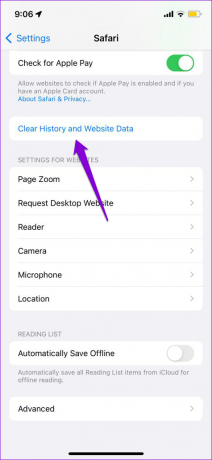

6. Skift DNS-server
Som standard bruger din iPhone den DNS-server, som din internetudbyder (Internet Service Provider) leverer til din internetforbindelse. Problemer med disse DNS-servere kan også forhindre Safari i at etablere en sikker forbindelse til websteder. For at rette det kan du skifte til Googles offentlige DNS-servere. Sådan gør du.
Trin 1: Start Indstillinger på din iPhone og naviger til Wi-Fi. Tryk på info-ikonet ved siden af dit Wi-Fi-netværk.
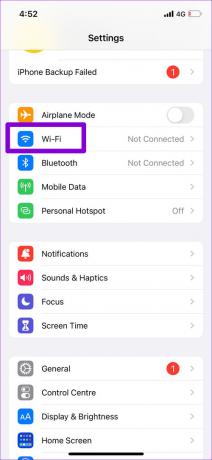

Trin 2: Rul ned til DNS og tryk på Konfigurer DNS. Vælg derefter Manual fra følgende skærm.
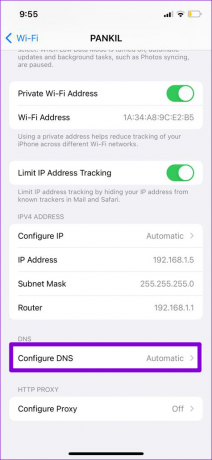

Trin 3: Tryk på minusikonet for at slette de forudfyldte poster under DNS-servere.

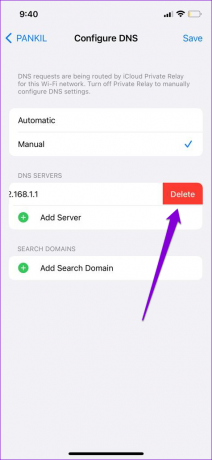
Trin 4: Tryk på Tilføj server for at indtaste Googles offentlige DNS-servere – 8.8.8.8 og 8.8.4.4 – i tekstboksen. Tryk derefter på Gem i øverste højre hjørne.
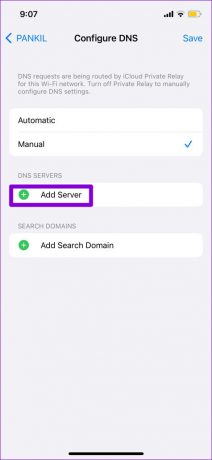

6. Installer afventende iOS-opdateringer
Hvis du også står over for lignende SSL-forbindelsesfejl i andre apps, kan det hjælpe at opdatere din iPhone til den seneste version. For at gøre det skal du åbne appen Indstillinger og trykke på Generelt. Gå til Softwareopdateringer for at downloade og installere eventuelle ventende opdateringer.


7. Nulstil netværksindstillinger
Hvis du stadig får SSL-fejlen i Safari, nulstilling af netværksindstillinger er din sidste mulighed. Dette vil slette alle dine gemte Wi-Fi-netværk, Bluetooth-enheder og nulstille andre netværkspræferencer.
Følg nedenstående trin for at nulstille netværksindstillinger på din iPhone.
Trin 1: Åbn appen Indstillinger og tryk på Generelt.

Trin 2: Gå til Overfør eller Nulstil iPhone.

Trin 3: Tryk på Nulstil og vælg Nulstil netværksindstillinger i menuen, der vises.


Indtast adgangskoden til din låseskærm, og tryk derefter på Nulstil netværksindstillinger for at bekræfte. Din iPhone genstarter og nulstiller alle netværksindstillinger til deres standardværdier.
Gennemse med Safari igen
Det er frustrerende, når Safari bliver ved med at afbryde din browseroplevelse ved at vise en SSL-fejl. Men hvis du ikke vil ændre din standardbrowser og start forfra, kan du bruge ovenstående tips til at eliminere SSL-fejlen i Safari til iPhone.
Sidst opdateret den 19. juli, 2022
Ovenstående artikel kan indeholde tilknyttede links, som hjælper med at understøtte Guiding Tech. Det påvirker dog ikke vores redaktionelle integritet. Indholdet forbliver upartisk og autentisk.

Skrevet af
Pankil er civilingeniør af profession, der startede sin rejse som forfatter på EOTO.tech. Han sluttede sig for nylig til Guiding Tech som freelanceskribent for at dække how-tos, forklarende vejledninger, købsvejledninger, tips og tricks til Android, iOS, Windows og Web.



