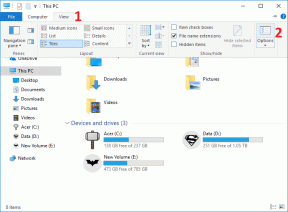Fix Desktop Window Manager holdt op med at virke
Miscellanea / / July 20, 2022

Står du over for problemet med dwm.exe holdt op med at fungere? Dit startskærmvindue fungerer ikke normalt, og vinduet er heller ikke forbundet til den anden skærm. Du kan ikke engang opdatere det ordentligt. Startmenuen halter langsomt og fejler, når du åbner et nyt vindue. Animationerne buffer, og udseendet er bare uudholdeligt. Du kan mærke den langsomme indlæsning eller endda udføre en simpel opgave. Så hvad er problemet med dit system? Synderen kunne være, at Desktop Window Manager holdt op med at virke og blev lukket. Hvis du også står med det samme problem, er du det rigtige sted. Vi bringer en perfekt guide til at hjælpe dig med at løse det samme.

Indhold
- Sådan repareres Desktop Window Manager holdt op med at virke
- Hvad er årsagerne til, at Desktop Window Manager holdt op med at fungere?
- Metode 1: Grundlæggende fejlfindingsmetoder
- Metode 2: Aktiver Desktop Window Manager
- Metode 3: Kør Fejlfinding af hardware og enheder
- Metode 4: Kør Diskværktøj
- Metode 5: Reparer systemfiler
- Metode 6: Kør Malware Scan
- Metode 7: Roter skærm på anden skærm
- Metode 8: Slå Aero Peek-funktionen fra
- Metode 9: Genoptimer harddisken
- Metode 10: Opret ny brugerkonto
- Metode 11: Udfør systemgendannelse
- Metode 12: Nulstil pc
Sådan repareres Desktop Window Manager holdt op med at virke
I enkleste vendinger er Desktop Window Manager eller dwm.exe er som mellemmanden, hvor den modtager komplekse opgaver fra andre mennesker (programmer). Den leverer til dig, mens den filtrerer alle komplikationerne fra og giver de bedste resultater. Kort sagt er det ansvarligt for jævn animation og gennemsigtighed af vinduet, startmenuens animerede roterende terning eller fliser, inklusive billeder vist på nyhedsflisen, stabilitet af højopløsningsvisning og generel glathed. Som et resultat, i stedet for at gå direkte til skærmen, skal hvert program gå gennem Desktop Windows Manager, som skaber det billede, du ser på din skærm. Den tager informationen og projicerer den på skærmen.
Hvad er årsagerne til, at Desktop Window Manager holdt op med at fungere?
Hvis du har undret dig over, hvad der er årsagerne til det nævnte problem, er følgende nogle mulige årsager. Nedenfor er årsagerne:
- Desktop Window Manager-tjenesten deaktiveres
- Problemer med harddisk
- Korrupte eller manglende systemfiler
- Malware angreb
- Forældet grafikkort eller GPU fejl
- Forældet Windows OS
Metode 1: Grundlæggende fejlfindingsmetoder
Følg først disse grundlæggende fejlfindingsmetoder for at løse problemet med dwm.exe holdt op med at fungere.
1. Udfør Clean Boot
Ved at bruge en ren opstart kan du starte computeren og udføre diagnostiske tests for at finde ud af, hvilke trin i den almindelige opstartsproces, der er forkerte. Gennem denne metode kan vi opdage den primære årsag bag problemet med Desktop Window Manager holdt op med at fungere. Læs vores guide på Sådan udføres Clean Boot i Windows 10 at gøre det samme.
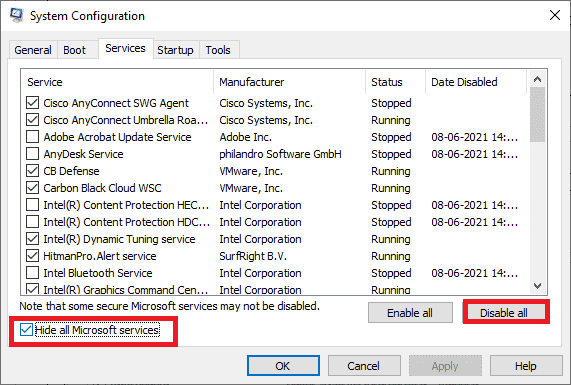
Når du har startet din computer i sikker tilstand, skal du kontrollere, om problemet fortsætter. Hvis det er tilfældet, skal du afinstallere et af de seneste programmer eller programmer, du har tilføjet til dit system.
2. Opdater driver til grafikkort
Systemets grafikkortdriver fungerer muligvis ikke korrekt af flere årsager, herunder en forældet version eller en konfiguration, der er inkompatibel med den seneste systemopgradering. Læs vores guide på 4 måder at opdatere grafikdrivere på i Windows 10 og implementere det samme.
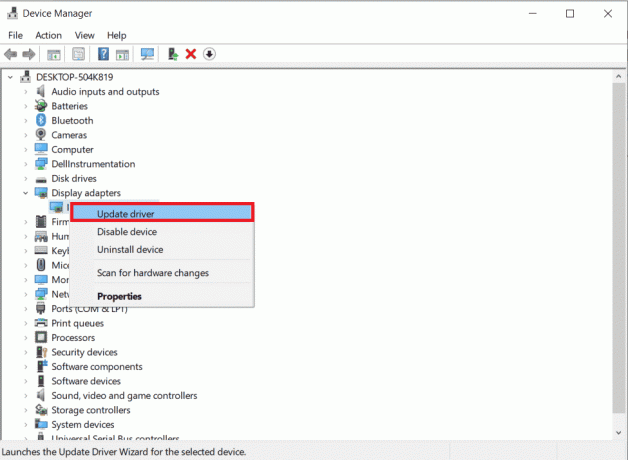
3. Rul driver til grafikkort tilbage
At rulle tilbage er at vende tilbage til en tidligere version. Det er muligt, at den seneste version af grafikkortdriveren ikke er fuldstændig kompatibel eller ikke fungerer så glat som en tidligere eller tidligere version. Dette kan også påvirke funktionaliteten af Desktop Window Manager. Læs vores guide på Sådan ruller du drivere tilbage på Windows 10 og følg trinene for at implementere det samme.

Læs også:Sådan fortæller du, om dit grafikkort er ved at dø
4. Opdater Windows
Det er altid en god idé at holde dit system opdateret, da Windows er berygtet kendt for sine fejl, nedbrud, vira og korrupte filer. Med nye opdateringer kommer de med nye forbedringer og rettelser. Læs vores guide på Sådan downloades og installeres Windows 10 seneste opdatering og implementere det samme.

Bemærk: Husk, at den nye opdatering vil tage noget tid at installere, afhængigt af din internethastighed og systemkrav. Sluk heller ikke for enheden under installationen.
Metode 2: Aktiver Desktop Window Manager
For at skrivebordet skal fungere korrekt, skal Desktop Window Manager-tjenesten køre i baggrunden. Følg nedenstående trin for at sikre, at den kører:
1. Trykke Windows + R-taster sammen for at åbne Løb dialog boks.
2. Type Services.msc og ramte Gå indnøgle at åbne Tjenester vindue.

3. Dobbeltklik på Desktop Window Manager service.
4. Under Opstartstype rullemenu, vælg Automatisk.
Bemærk: Hvis Servicestatus er Holdt op, klik på Start knap. Hvis Servicestatus er Løb, Klik på Hold op og start den igen.

5. Klik på Okay og genstart pc'en.
Læs også:Fix Windows Update Service kunne ikke stoppes
Metode 3: Kør Fejlfinding af hardware og enheder
Alligevel, hvis du ikke kan finde ud af, hvad der er galt og vil rette, holdt Desktop Window Manager op med at fungere og var lukket problem, lad fejlfinderen finde og løse problemet ved hjælp af den indbyggede fejlfinding. Følg vores guide på Sådan kører du fejlfinding af hardware og enheder at løse dwm.exe holdt op med at fungere problem på din pc.

Metode 4: Kør Diskværktøj
Hjælpeværktøjet CHKDSK, også kendt som Check Disk, bruges til at diagnosticere og rette problemer på harddiske, der kan være et resultat af pludselige nedbrud, malware, vira og korrupte filer. Følg nedenstående trin for at udføre Check Disk-processen:
1. Trykke Windows + E-taster samtidig for at åbne Fil Explorer.

2. Højreklik på Diskdrev partition du skal tjekke og klikke på Ejendomme.

3. På den Ejendomme vindue, skift til Værktøjer fanen og klik på Kontrollere knappen under Fejl ved kontrol afsnit.

4. Klik på Scan drev eller Scan og reparer drev i næste vindue for at fortsætte.
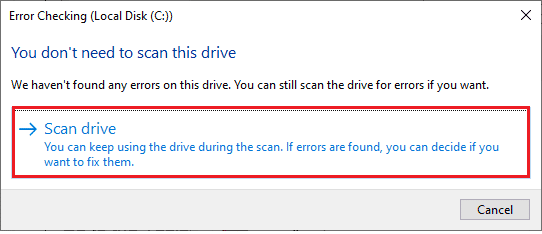
5A. Hvis alt er i orden, så tæt egenskabsvinduet.
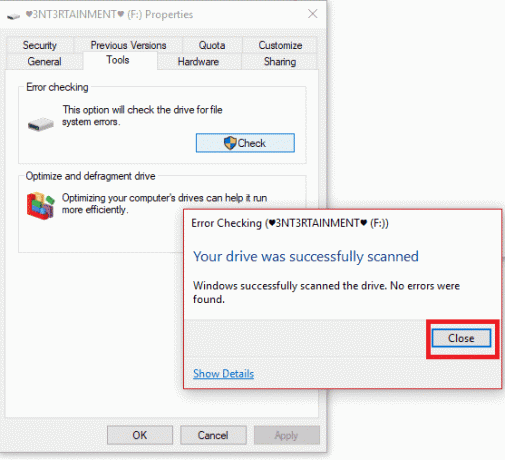
5B. Hvis der er problemer, skal du følge den næste metode for at reparere systemfiler.
Læs også:Ret Diskkontrollen kunne ikke udføres, fordi Windows ikke kan få adgang til disken
Metode 5: Reparer systemfiler
Fejlkonfigurerede filer kan forårsage forskellige problemer med dwm.exe, og disse kan repareres ved hjælp af den indbyggede hjælpeprogrammer på din Windows 10-pc, nemlig System File Checker og Deployment Image Servicing og Ledelse. System File Checker eller SFC-scanningen løser alle manglende og beskadigede systemfiler. Brug vores guide, Sådan repareres systemfiler på Windows 10, og følg trinene som anvist for at reparere alle de korrupte filer på din computer.
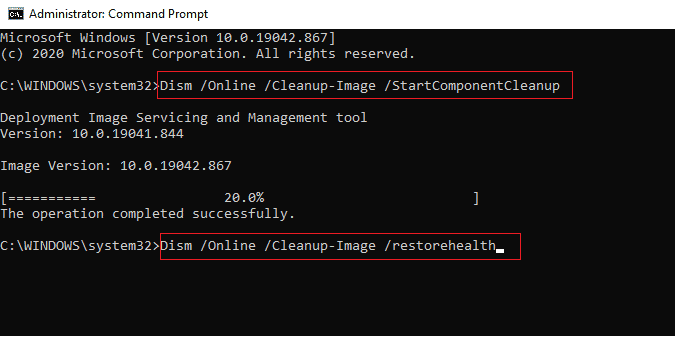
Vent på, at kommandoerne bliver udført, og kontroller, om problemet er løst.
Metode 6: Kør Malware Scan
En virus- eller malwareinfektion kan forårsage, at Desktop Window Manager holder op med at fungere. En hurtig scanning kan opdage og fjerne dem fra det berørte system. Derfor anbefales det at scanne din computer som anvist i vores guide: Hvordan kører jeg en virusscanning på min computer?
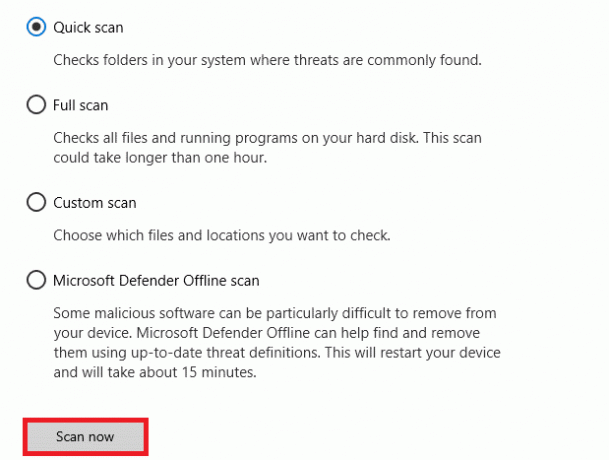
Hvis du vil fjerne malware fra din computer, kan du også tjekke vores guide, Sådan fjerner du malware fra din pc i Windows 10.
Læs også:26 bedste gratis værktøjer til fjernelse af malware
Metode 7: Roter skærm på anden skærm
Antag, at du bruger mere end én skærm. I så fald er der en forbindelse mellem dwm.exe holdt op med at virke og det sekundære displays skærmorientering, hvilket kan skyldes ændringer i grafikkortets indstillinger eller ændring af skærmens skærmretning fra liggende til portræt. Dette problem kan løses ved at skifte skærmretningen tilbage til liggende tilstand. Sådan gør du det:
1. Højreklik på din Desktop skærmen. Vælg Skærmindstillinger.
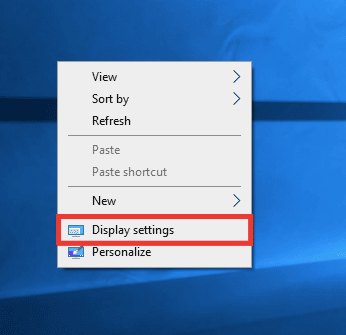
2. Vælg 2. display.
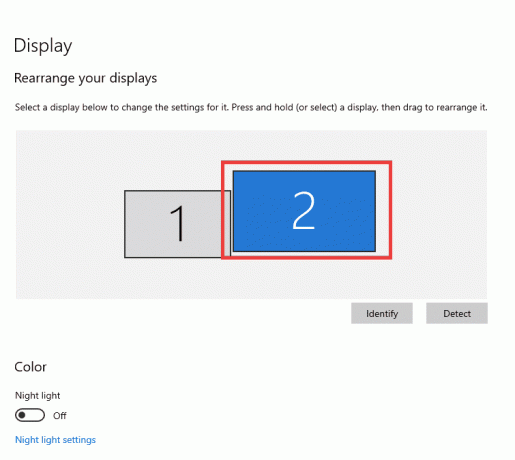
3. Rul ned for at indstille skærmretningen til Landskab.

Metode 8: Slå Aero Peek-funktionen fra
Jeg er 100% sikker på, at du har brugt det et par gange, men er stadig uvidende om dets funktionsnavn, Aero Peek. Kan du huske at svæve i nederste højre hjørne af vinduet for at skjule alle apps på skærmen? Ja, det er Aero Peek. De fleste brugere har dog klaget et par gange over brugen af det med sammenstødet af Desktop Windows Manager. Følg nedenstående trin for at løse problemet med dwm.exe holdt op med at fungere.
1. Højreklik på Proceslinje og vælg Indstillinger for proceslinjen.
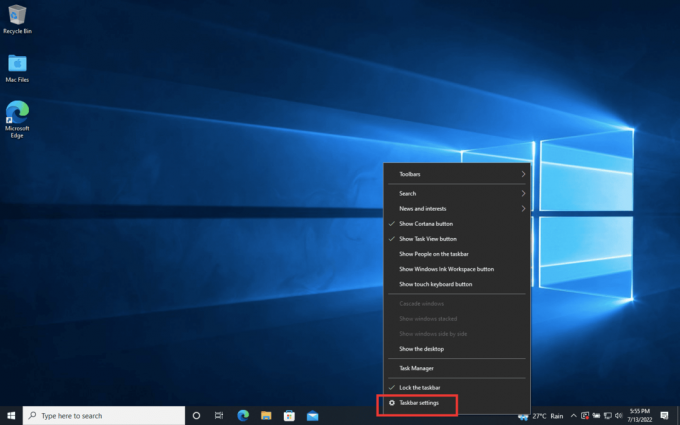
2. Tur Af kontakten for Top til forhåndsvisning mulighed.

Bemærk: Selv efter at du har slukket den, kan du stadig bruge Aero Peek-funktionen. Nu, alt hvad du skal gøre er, at i stedet for at svæve, hvis du klikker i nederste højre hjørne, vil det skjule alle apps. Klik på den igen og tilbage til det samme vindue.
Læs også:Fix Intel RST Service kører ikke i Windows 10
Metode 9: Genoptimer harddisken
Det er altid bedre at holde tingene pænt organiseret, uanset om det er tøj i dit skab eller filer på din harddisk. Med tiden og stigende filstørrelser hober harddisken mange overflødige genstande op, der bruger meget plads. Sådan optimerer du din harddisk:
Bemærk: Husk, at denne metode kun gælder for HDD'er og ikke SSD'er. SSD kræver en anden procedure.
1. Klik på Start, type Defragmenter og optimer drev og ramte Indtast nøgle.
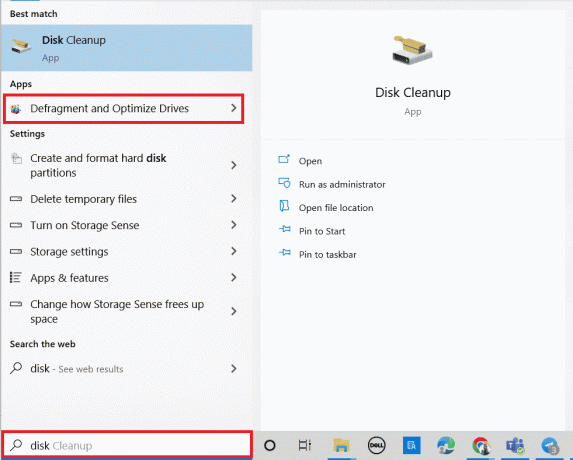
3. Vælg Disk og klik på Optimer.
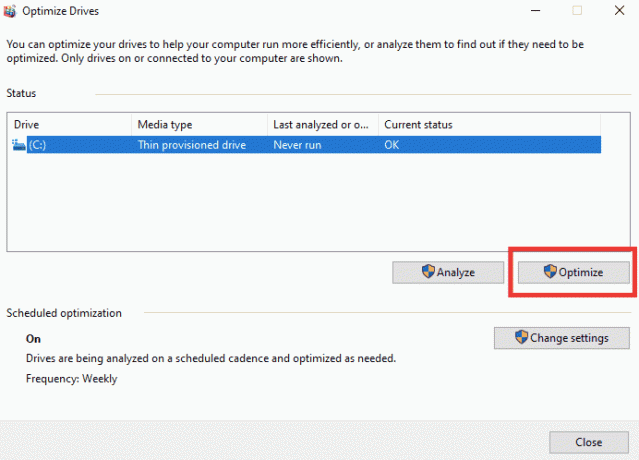
4. Langt om længe, genstart pc'en når processen er afsluttet.
Metode 10: Opret ny brugerkonto
Nogle gange kan brug af en brugerkonto i lang tid forårsage dette problem. Du skal skifte til en anden konto. Du kan oprette en anden lokal brugerkonto og logge ind på din eksisterende konto efter et stykke tid. Læs vores guide på Sådan opretter du en lokal brugerkonto på Windows 10 at implementere det samme.

Metode 11: Udfør systemgendannelse
Systemgendannelse bruges til at gendanne systemtilstanden til en tidligere tid ved at vælge gendannelsespunktet, lavet automatisk eller manuelt, for at gendanne problemer. Grundlæggende vil dette fortryde alle fejlene og kan også løse et problem med Desktop Window Manager, der ikke fungerer.
Bemærk: Dine filer vil ikke blive påvirket af dette på nogen måde. Al software eller drivere, der er installeret, vil dog blive fjernet efter gendannelsespunktets oprettelsestid. Derfor skal du grundigt kontrollere og sikkerhedskopiere dine datafiler før gendannelse.
Læs vores guide på Sådan opretter du et systemgendannelsespunkt i Windows 10 og implementere det samme.

Læs også:Fix Der er en afventende systemreparation, som kræver genstart for at fuldføre
Metode 12: Nulstil pc
Denne proces ligner en fabriksnulstilling for din enhed. Dette vil gendanne Windows til sin oprindelige tilstand, fri for fejl og beskadigede filer. Det sletter det tidligere operativsystem, de data, der er gemt i programmer, indstillinger og alle dine personlige filer. Og et nyt OS vil blive installeret med alle opdateringerne installeret. Alligevel kan du nulstille Windows 10 uden at miste nogen data.
Bemærk: Det er altid tilrådeligt at lave en sikkerhedskopi af vigtige filer og data.
Følg vores guide på Sådan nulstiller du Windows 10 uden at miste data at ordne dwm.exe holdt op med at fungere problem.
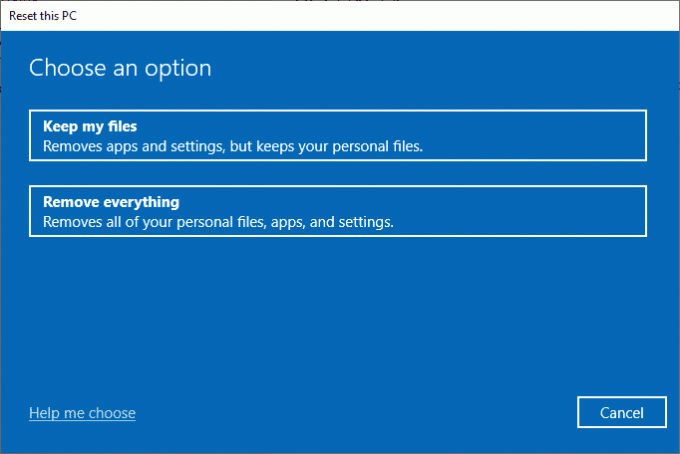
Når du har installeret reparationen på din pc, vil dit operativsystem blive opdateret til den nyeste version.
Anbefalede:
- Sådan rettes en knap på Xbox One-controlleren
- Fix Remote Desktop Kan ikke oprette forbindelse til fjerncomputeren
- Sådan får du Samsung Password Manager
- 14 bedste desktopsøgemaskiner til Windows 10
Vi håber, at denne vejledning var nyttig, og at du var i stand til at rette Desktop Window Manager holdt op med at fungere problem. Fortæl os, hvilken metode der virkede bedst for dig. Hvis du har spørgsmål eller forslag, er du velkommen til at skrive dem i kommentarfeltet nedenfor. Fortæl os også, hvad du vil lære næste gang.