Ret systemfejl 5 Adgang nægtet i Windows 10
Miscellanea / / July 20, 2022

Windows-brugere står ofte over for tekniske eller softwarefejl, mens de bruger deres systemer. En sådan fejl er systemfejl 5, som er blevet rapporteret af mange, der bruger Windows 7, 8, 10 og 11. Dette resulterer ofte i en popup med nægtet adgang, selv for brugere, der har logget ind via deres admin-konto på deres pc eller bærbare computer. Hvis du er en person, der beskæftiger sig med den samme fejl, så er du på det rigtige sted. Vi er her med en perfekt guide til dig, der vil hjælpe dig med at rette systemfejl 5 adgang nægtet på dit system. Men før vi gør det, skal du vide, hvad systemfejl 5 betyder, og hvad der forårsager det, så lad os begynde med det først.
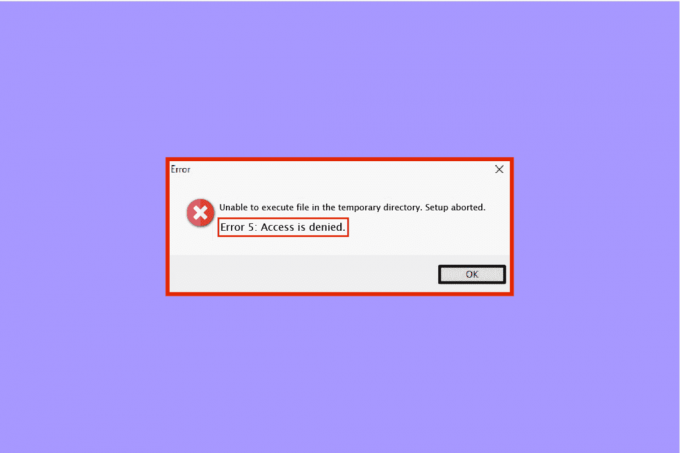
Indhold
- Sådan rettes systemfejl 5 Adgang nægtet i Windows 10
- Hvad forårsager systemfejl 5?
- Metode 1: Deaktiver antivirussoftware midlertidigt (hvis relevant)
- Metode 2: Kør Installer som administrator
- Metode 3: Aktiver indbygget administratorkonto
- Metode 4: Skift brugerkonto til administratorprofil
- Metode 5: Tweak sikkerhedstilladelser
- Metode 6: Flyt installationsprogrammet til et andet drev
- Metode 7: Tweak UAC-indstillinger
- Metode 8: Udfør systemgendannelse
Sådan rettes systemfejl 5 Adgang nægtet i Windows 10
Systemfejl 5 er adgang nægtet popup, som Windows-brugere kan støde på, når de forsøger at installere softwaren. Det opstår normalt på grund af manglende tilladelser, eller når en bruger forsøger at downloade softwaren uden administratorrettigheder, men i nogle tilfælde har selv administratorkonti stået over for systemfejl 5. For eksempel kan den nægtede adgang støde på, mens du forsøger at køre en kommando i kommandoprompt uden nødvendige privilegier.
Hvad forårsager systemfejl 5?
System 5 fejl er et gammelt problem, der har eksisteret siden Windows 7. Der er et par grunde, der har ligget bag det, herunder:
- Tidssynkroniseringsproblemer med din Windows-pc kan føre til systemfejl 5 adgang nægtet. For at overvinde dette skal du aktivere tidssynkronisering og indstille en korrekt tidszone på dit system.
- Det er også muligt, at din administratorkonto enten er deaktiveret eller forkert, hvilket forårsager systemfejl 5.
- Behovet for særlige privilegier som netbrug for nogle kommandoer kan også være en udløser for fejlen.
- I tilfælde af at du forsøger at få adgang til en fjerncomputer og den nødvendige tilladelse mangler, kan du stå over for fejl 5 på dit system.
Selvom problemet med fejl 5 ikke er blevet løst og genindrettet til yderligere versioner af Windows, er det muligt at rette den nævnte fejl med et par metoder, der er angivet nedenfor:
Metode 1: Deaktiver antivirussoftware midlertidigt (hvis relevant)
Nogle gange kan antivirussoftware på dit system genkende installeret software som en falsk positiv detektion, hvilket kan resultere i systemfejl 5. Derfor er den bedst mulige løsning, i dette tilfælde, enten ikke at have et antivirus på dit system eller blot at deaktivere det. Du kan midlertidigt slukke for dit antivirus, og for at gøre det kan du læse vores grundige vejledning om Sådan deaktiverer du antivirus midlertidigt på Windows 10. Det vil hjælpe dig på et par måder, hvorpå du kan udføre denne metode på din pc.
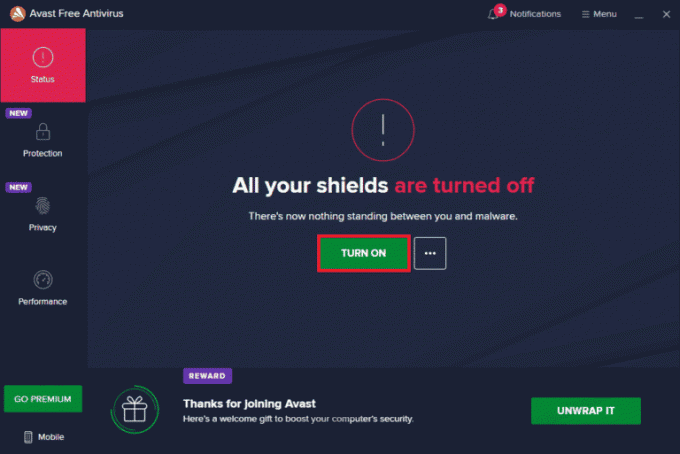
Metode 2: Kør Installer som administrator
En af hovedårsagerne bag systemfejl 5 som diskuteret ovenfor er underprivilegeret autoritet, mens du kører installationsprogrammet. Så for at besvare dit spørgsmål om, hvordan man stopper adgang nægtet, er at køre installationsprogrammet som en administrator, der giver dig alle rettighederne. Dette er en ret nem metode at udføre, og trinene til det samme er angivet nedenfor:
1. Højreklik på Windows-ikonet og vælg Fil Explorer mulighed.
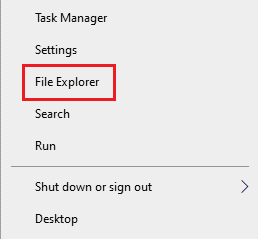
2. Find og højreklik på installationsfil med fejlen.

3. Klik på Kør som administrator fra menuen.
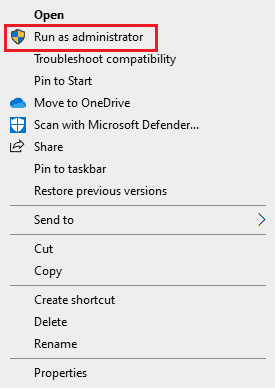
Denne enkle rettelse hjælper dig med at køre din fil uden systemfejl 5.
Læs også:C:\windows\system32\config\systemprofile\Desktop er ikke tilgængelig: Rettet
Metode 3: Aktiver indbygget administratorkonto
Hvis din indbyggede administratorkonto har alle privilegier og rettigheder, kan den hjælpe dig med at rette systemfejl 5. Følg nedenstående trin for at aktivere den indbyggede administratorkonto på dit skrivebord:
1. Tryk på Windows nøgle, type Kommandoprompt, og klik på Kør som administrator.
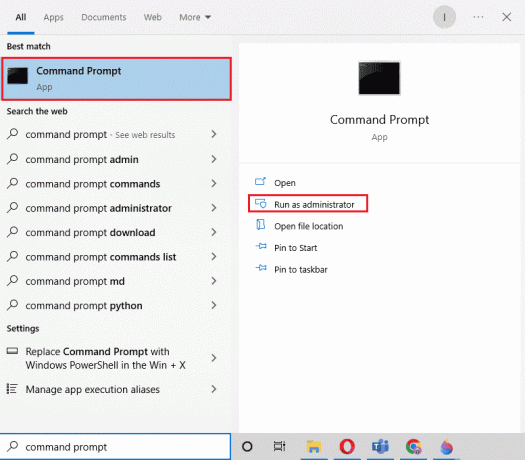
2. Indtast det givne kommando og tryk på Indtast nøgle.
netbrugeradministrator /aktiv: ja

3. Installer nu problemfyldt fil.
Når du er færdig, kan du deaktivere den indbyggede admin-konto ved at udføre netbrugeradministrator /aktiv: nej kommando.
Metode 4: Skift brugerkonto til administratorprofil
Hvis aktivering af den indbyggede konto ikke hjalp dig med, hvordan du stopper adgang nægtet, kan du prøve at skifte din brugerkonto til en administratorprofil for at få privilegier til at downloade filer.
1. Åbn Løb dialogboksen ved at trykke på Windows + R-taster samtidigt.
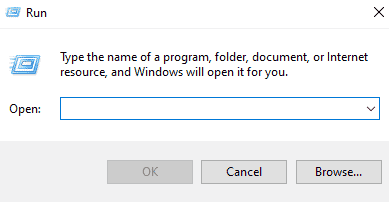
2. Type netplwiz og ramte Indtast nøgle at åbne Brugerkonti.

3. Vælg en brugerprofil andet end admin og klik derefter på Ejendomme.
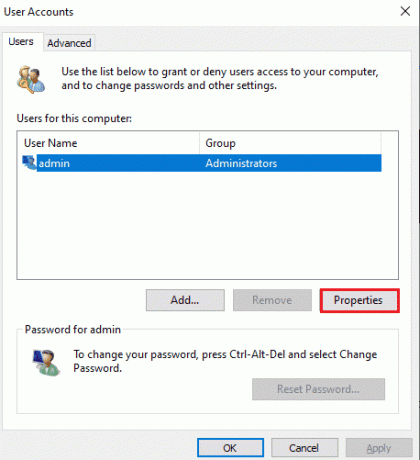
4. Åbn Gruppemedlemskab fanen og vælg Administrator.
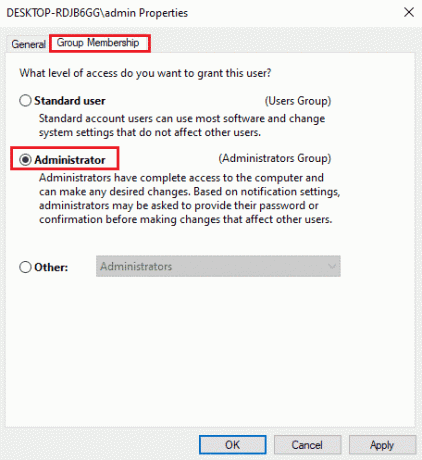
5. Klik på Okay og ansøge.

Nu hvor din konto er konverteret til en administratorprofil, kan du nemt foretage downloads på dit system uden at støde på en prompt med nægtet adgang.
Læs også:Sådan nulstiller du adgangskoden til en Microsoft-konto
Metode 5: Tweak sikkerhedstilladelser
Hvis du stadig kæmper for at få en administrators privilegier, kan ændring af sikkerhedstilladelser hjælpe dig med at rette fejl 5. Du kan gøre det på dit system ved hjælp af filstifinderen. Følg nedenstående trin for detaljerede instruktioner:
1. Åben Fil Explorer og naviger til det givne sti fra adresselinjen.
%appdata%\..\Lokal
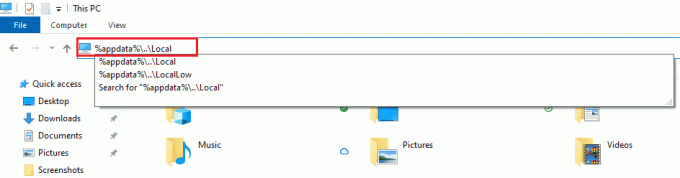
2. Find den navngivne mappe Midlertidig og højreklik på den.
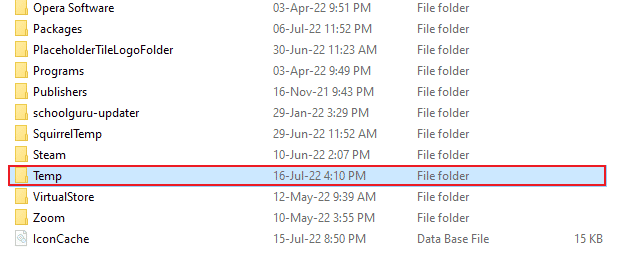
3. Klik på Ejendomme.

4. Åbn Sikkerhed fanen og klik på Fremskreden.

5. I den Tilladelser fanen se efter brugerkonto og klik på den.
6. Klik på Fjerne og marker afkrydsningsfeltet for Erstat alle underordnede objekttilladelsesposter med arvelige tilladelsesposter fra dette objekt.
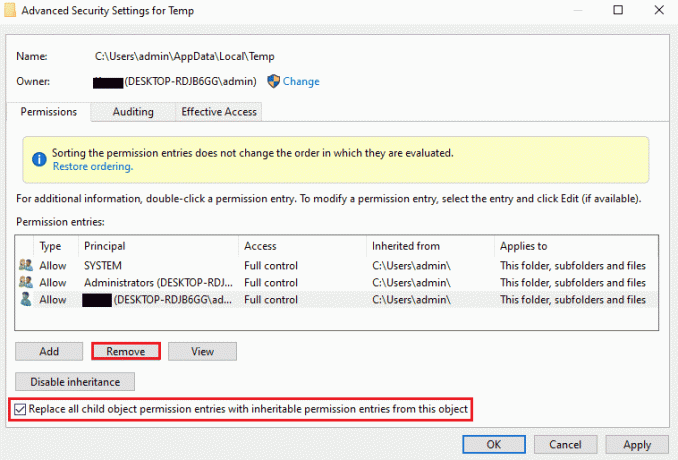
7. Klik nu videre Okay og ansøge.

Metode 6: Flyt installationsprogrammet til et andet drev
En anden metode til at hjælpe dig med at løse systemfejl 5 adgang nægtet er ved at flytte den problematiske fil til et andet drev på dit system. Dette er en ret nem metode og en enkel tilgang til den problemfyldte fil.
1. Find installationsprogrammet i Fil Explorer.

2. Klik og hold på installatør og begynd at trække den til den anden mappe, i dette tilfælde skal du flytte den til Kør C.
3. Klik på Blive ved for at fuldføre flytteprocessen.

Læs også:Ret OneDrive-fejl 0x8007016a i Windows 10
Metode 7: Tweak UAC-indstillinger
Hvis ingen af de ovennævnte metoder har hjulpet dig indtil nu, kan du prøve at ændre UAC-indstillingerne på din pc. Indstillinger for brugerkontokontrol, når de er justeret, kan hjælpe dig med at rette systemfejl 5 som følger:
1. Tryk på Win + X-taster samtidigt og vælg Løb mulighed.
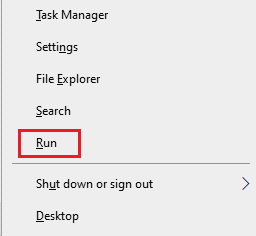
2. Type UserAccountControlSettings og ramte Indtast nøgle at lancere Indstillinger for brugerkontokontrol.
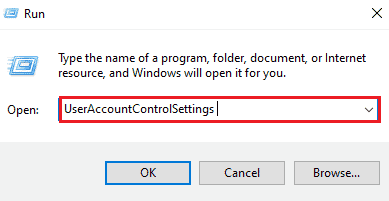
3. Træk nu bjælken til Giv aldrig besked og klik Okay.
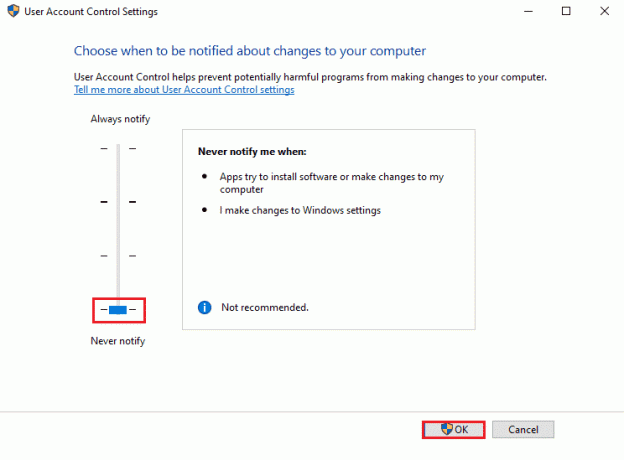
Når det er gjort, genstart pc'en og kontroller, om systemfejl 5 er blevet løst.
Metode 8: Udfør systemgendannelse
Hvis ingen af metoderne har virket for dig indtil nu vedrørende systemfejl 5 adgang nægtet, kan du prøve at gendanne Windows med systemgendannelse. Det hjælper med at opdatere systemet og også slippe af med eventuelle fejl, der kan forstyrre installationsprocessen. Du kan nemt gendanne dit Windows ved hjælp af vores guide Sådan bruger du Systemgendannelse på Windows 10.
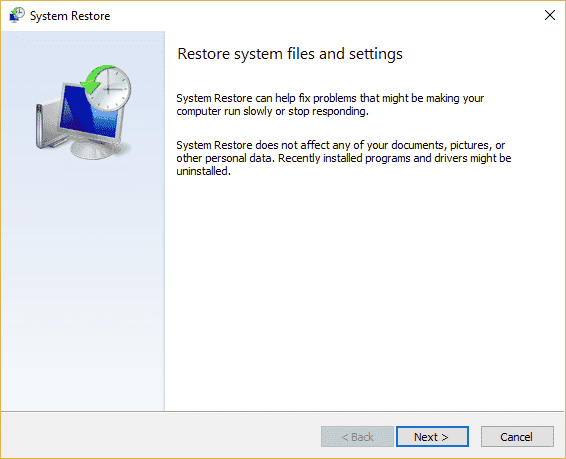
Læs også:Fix Indstil brugerindstillinger til Driver mislykkedes i Windows 10
Ofte stillede spørgsmål (ofte stillede spørgsmål)
Q1. Hvordan kan jeg rette fejl 5 adgang nægtet?
Ans. Du kan rette fejl 5 adgang nægtet på dit system ved at give administratorrettigheder. Aktiver tilladelser, som du skal have for at løse problemet. Du kan også prøve at aktivere administratorkontoen via kommandoprompt og afinstallere fejlfindingen.
Q2. Hvordan kan jeg omgå systemfejl 5 i CMD?
Ans. Åbning af kommandoprompt i administrativ tilstand kan hjælpe dig med at omgå systemfejl 5 i CMD. Start kommandoprompten med systemrettigheder, og prøv derefter installationsprocessen.
Q3. Hvordan kan jeg rette tilladelser nægtet på Windows 10?
Ans. Du kan nemt rette tilladelse nægtet på Windows 10 ved aktivere tilladelser til dit brugernavn eller din gruppe i filens egenskaber.
Q4. Hvad betyder adgang nægtet på Windows?
Ans. Adgang nægtet er en promptmeddelelse, som vises på Windows, når du har ikke administratorrettigheder. For at løse dette problem skal du have tilladelsesadgang.
Q5. Hvordan kan jeg slippe af med adgang nægtet på Google Chrome?
Ans. Du kan slippe af med adgang nægtet på Google Chrome ved deaktivering af antivirussoftware på dit system, nulstilling af browseren, og kører en fejlfinding.
Anbefalede:
- Ret Dell 5 bip, når den er tændt
- Ret Gruppen eller ressourcen er ikke i den korrekte tilstand til at udføre den anmodede operation
- Fix vi ikke kunne oprette forbindelse til opdateringstjenesten i Windows 10
- Fix Der er en afventende systemreparation, som kræver genstart for at fuldføre
Vi håber, at vores guide hjalp dig grundigt med at rette systemfejl 5 adgang nægtet på din Windows. Fortæl os, hvilken løsning der var den mest fordelagtige i dit tilfælde. Hvis du har yderligere spørgsmål eller forslag til emnet, så efterlad dem i kommentarfeltet nedenfor, så vender vi tilbage til dig snarest.



