Top 4 måder at afinstallere en Windows Update på Windows 11
Miscellanea / / July 21, 2022
Microsoft udgiver jævnligt opdateringer til Windows 11, så det kører problemfrit og sikkert på din computer. Det er selvfølgelig helt op til dig, om du vil installere opdateringen eller ej. Til tider gør Windows-opdateringerne tingene vanskelige. Windows-opdateringer kan nogle gange gå galt og ende med at forårsage flere problemer, end de løser.

Heldigvis lader Windows 11 dig fjerne en Windows-opdatering på et par forskellige måder. I dette indlæg vil vi lede dig igennem dem alle. Men lad os først forstå, hvornår det er passende at fjerne en Windows-opdatering.
Hvornår skal du afinstallere en Windows Update
Det er en god idé at holde Windows opdateret til den nyeste version. Men hvis du har mistanke om en nylig Windows-opdatering har forringet din pc's ydeevne eller brudt nogle af dens funktioner, vil du måske afinstallere den problematiske opdatering.

Nogle gange kan din pc muligvis ikke starte på grund af en defekt Windows-opdatering eller forkert installation. Dette kan ske, hvis du har tilmeldt dig Windows Insider Program.
At vide, hvordan man fjerner en Windows-opdatering, kan hjælpe, hvis du nogensinde støder på sådanne omstændigheder.
1. Afinstaller en Windows-opdatering ved hjælp af appen Indstillinger
Det Indstillinger app på Windows 11 har en dedikeret Windows Update-sektion, der giver dig mulighed for at se, downloade og administrere Windows-opdateringer. Du kan også bruge den til at fjerne en Windows-opdatering. Sådan gør du.
Trin 1: Højreklik på Start-ikonet og vælg Indstillinger fra listen.

Trin 2: Naviger til fanen Windows Update, og klik på Opdateringshistorik.

Trin 3: Under Relaterede indstillinger skal du klikke på Afinstaller opdateringer.

Trin 4: Klik på knappen Afinstaller ved siden af en opdatering for at fjerne den.
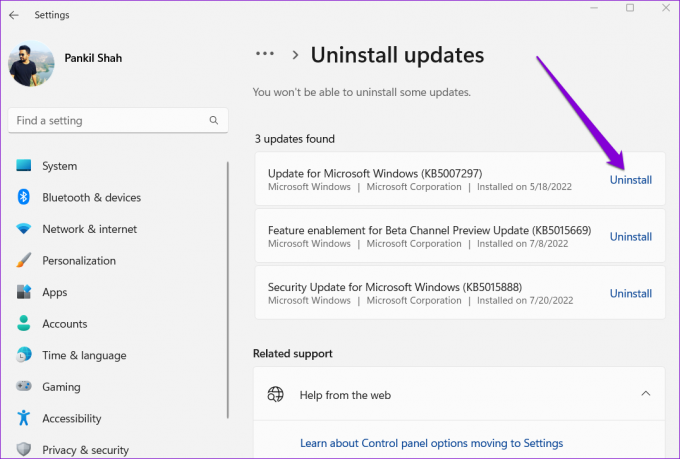
2. Afinstaller en Windows-opdatering ved hjælp af kontrolpanelet
Hvis du foretrækker at gøre tingene på den gammeldags måde, kan du også bruge Kontrolpanel for at afinstallere en nylig Windows-opdatering. Her er, hvad du skal gøre.
Trin 1: Tryk på Windows-tasten + R for at åbne dialogboksen Kør, skriv ind styring, og tryk på Enter.

Trin 2: Brug rullemenuen i øverste højre hjørne til at ændre visningstypen til Store ikoner. Gå derefter til Programmer og funktioner.

Trin 3: Klik på Vis installerede opdateringer fra venstre rude.

Trin 4: Under Microsoft Windows skal du højreklikke på den Windows Update, du vil fjerne, og vælge Afinstaller. Klik derefter på Ja for at bekræfte.

3. Afinstaller en Windows-opdatering med kommandoprompt eller PowerShell
Hvis du er komfortabel og fortrolig med at bruge Kommandoprompt eller Windows PowerShell for at finjustere din Windows-pc, kan du også afinstallere en Windows-opdatering ved at bruge en af dem med nogle få kommandoer. Sådan gør du det.
Trin 1: Klik på søgeikonet på proceslinjen, skriv ind Kommandoprompt eller Windows PowerShell, og klik på Kør som administrator.

Trin 2: Indsæt følgende kommando i konsollen for at se Windows-opdateringshistorikken:
wmic qfe liste kort /format: tabel

Trin 3: Noter KB-nummeret på den Windows-opdatering, du gerne vil fjerne.

Trin 4: Kør følgende kommando for at afinstallere en Windows-opdatering:
wusa /afinstaller /kb: nummer
Erstat 'nummer' i kommandoen ovenfor med KB-nummeret, der vises efter brug af commend det forrige trin.
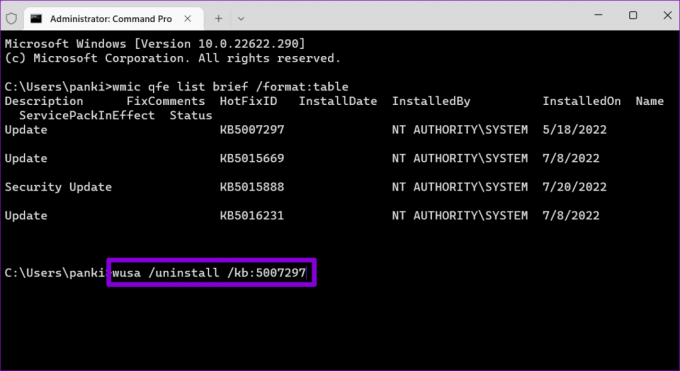
Trin 5: Vælg Ja for at fortsætte, når dialogboksen 'Windows Update Standalone Installer' vises.

Vent et par minutter, og Windows vil fjerne den angivne opdatering.
4. Afinstaller en Windows Update via Windows Recovery Environment
Du kan støde på, at Windows-opdatering ændrer kritiske systemfiler, når den ikke kan installeres korrekt. Så Windows kan sidde fast på startskærmen. Du bliver nødt til at starte din pc i Windows Recovery Environment for at afinstallere den problematiske Windows-opdatering. Her er, hvordan du kan gøre det.
Trin 1: Mens din pc starter, skal du trykke og holde den fysiske tænd/sluk-knap nede, indtil den genstarter. Gentag dette trin for at afbryde opstartsprocessen tre gange.
Ved den fjerde lejlighed vil Windows byde dig velkommen med skærmen 'Automatisk reparation'. Klik på Avancerede indstillinger for at fortsætte.

Trin 2: Klik på Fejlfinding under Vælg en mulighed.

Trin 3: Gå til Avancerede indstillinger.

Trin 4: På skærmen Avancerede indstillinger skal du klikke på Afinstaller opdateringer.

Trin 5: Du vil se to muligheder: 'Afinstaller seneste kvalitetsopdatering' og 'Afinstaller seneste funktionsopdatering.'
Kvalitetsopdateringer (også kendt som kumulative opdateringer) er månedlige opdateringer, der indeholder patches og fejlrettelser. På den anden side er funktionsopdateringerne store halvårlige opdateringer, der inkluderer nye funktioner, forbedringer og andre væsentlige ændringer til operativsystemet.

Trin 6: Vælg den opdatering, du vil afinstallere, og indtast din adgangskode for at bekræfte din identitet. Klik derefter på Fortsæt.

Når du har afinstalleret opdateringen, starter Windows 11 normalt.
Fejlfinding af Windows 11
Det kan være praktisk at vide, hvordan du afinstallerer en Windows-opdatering, når du fejlfinder Windows. Du kan bruge ovenstående metoder til at fjerne en Windows-opdatering sikkert. Fortæl os, hvilken metode du planlægger at bruge i kommentarerne nedenfor.
Sidst opdateret den 21. juli, 2022
Ovenstående artikel kan indeholde tilknyttede links, som hjælper med at understøtte Guiding Tech. Det påvirker dog ikke vores redaktionelle integritet. Indholdet forbliver upartisk og autentisk.

Skrevet af
Pankil er civilingeniør af profession, der startede sin rejse som forfatter på EOTO.tech. Han sluttede sig for nylig til Guiding Tech som freelanceskribent for at dække how-tos, forklaringer, købsvejledninger, tips og tricks til Android, iOS, Windows og Web.



