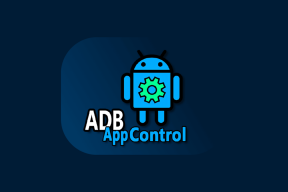Sådan søger du efter tekst eller indhold af enhver fil på Windows 10
Miscellanea / / November 28, 2021
Søg gennem filindhold i Windows 10: Laptops eller pc'er er de lagerenheder, hvor du opbevarer alle dine data som filer, billeder, videoer, dokumenter osv. Du gemmer alle slags data og data fra andre enheder såsom telefoner, USB, fra internettet osv. gemmes også på din pc. Alle data gemmes i forskellige mapper afhængigt af det sted, hvor disse data er gemt.
Så hvis du vil lede efter en bestemt fil eller app, hvad vil du så gøre?? Hvis du planlægger at åbne hver eneste mappe og derefter kigge efter den pågældende fil eller app i den, så vil det forbruge meget af din tid. Nu for at løse ovenstående problem Windows 10 kommer med en funktion, som gør det muligt for dig at søge efter hvilken fil eller app, du leder efter, ved blot at skrive den i søgefeltet.
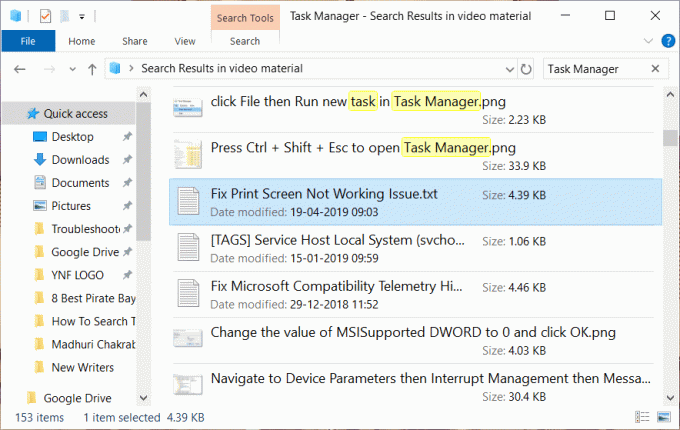
Det giver dig også ikke kun mulighed for at søge efter en bestemt fil, men lader dig også søge blandt indholdet af filerne ved blot at skrive det, du leder efter. Selvom de fleste mennesker ikke er klar over, at denne funktion findes i Windows 10, så for at bruge denne funktion først skal du aktivere den. Så i denne vejledning vil du se, hvordan du aktiverer funktionen, der giver dig mulighed for at søge blandt indholdet af filen og andre forskellige søgemuligheder, der er tilgængelige i Windows 10.
Indhold
- Søg efter tekst eller indhold af enhver fil på Windows 10
- Metode 1: Søg ved hjælp af søgefeltet eller Cortana
- Metode 2: Søg ved hjælp af File Explorer
- Metode 3: Brug af værktøjet "Alt".
- Metode 4: Søg efter tekst eller indhold af enhver fil
Søg efter tekst eller indhold af enhver fil på Windows 10
Sørg for at oprette et gendannelsespunkt bare hvis noget går galt.
Metode 1: Søg ved hjælp af søgefeltet eller Cortana
Den grundlæggende søgemulighed, der er tilgængelig i alle versioner af Windows, er en søgelinje tilgængelig på Startmenu. Windows 10-søgelinjen er mere avanceret end nogen af de tidligere søgelinjer. Og med integrationen af Cortana (det virtuel assistent af Windows 10) kan du ikke kun søge efter filer på din lokale pc, men du kan også finde filer, der er tilgængelige på Bing og andre onlinekilder.
Følg nedenstående trin for at søge i enhver fil ved hjælp af søgefeltet eller Cortana:
1. Klik på Startmenu og en søgelinje vises.
2.Indtast navnet på den fil, du vil søge efter.
3.Alle mulige resultater vises, så bliver du nødt til det klik på den fil, du ledte efter.
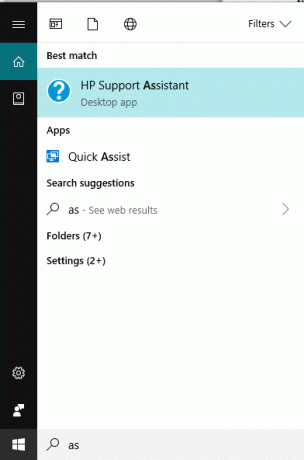
Metode 2: Søg ved hjælp af File Explorer
Hvis du leder efter en fil, og hvis du ved, i hvilken mappe eller drev den er under, kan du søge efter filen direkte ved hjælp af Fil Explorer. Det vil tage kortere tid for filen at blive fundet, og denne metode er ret nem at følge.
For at gøre det skal du følge nedenstående trin:
1. Tryk på Windows-tast + E at åbne Fil Explorer.
2. Fra venstre side vælg den mappe, som din fil er til stede under. Hvis du ikke kender mappen, så klik på Denne pc.
3. Et søgefelt vises i øverste højre hjørne.
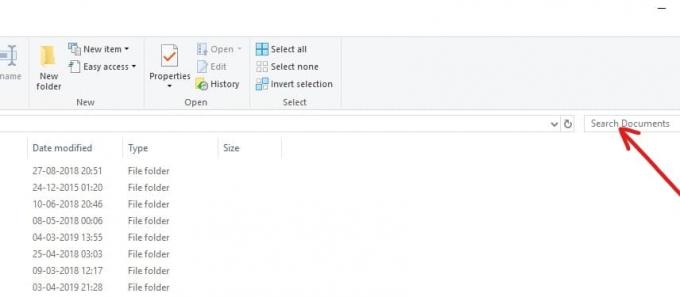
4. Indtast det filnavn, du vil søge, og det ønskede resultat vises på samme skærm. Klik på den fil, du vil åbne, og din fil åbnes.
Metode 3: Brug af værktøjet "Alt".
Du kan også bruge et tredjepartsværktøj kaldet "Alt” for at søge efter enhver fil på din pc. Det er meget hurtigt sammenlignet med indbyggede søgefunktioner og er meget nemt at bruge. Det opretter et søgeindeks over pc'er inden for et par minutter, og når du bruger det samme, begynder det at virke med det samme. Det er meget let og praktisk påføring.
Hvis du hurtigt vil søge i enhver fil på din computer, er Everything-værktøjet den bedste løsning sammenlignet med andre integrerede søgeværktøjer.
Alle de tre ovenstående metoder giver kun filnavne og mapper tilgængelige på din pc. De vil ikke give dig indholdet af filen. Hvis du vil søge i indholdet af den nødvendige fil, så gå til nedenstående metode.
Metode 4: Søg efter tekst eller indhold af enhver fil
Det er muligt at søge gennem filindholdet i Windows 10 ved at bruge startmenuen Søg. Hvis du ikke er i stand til det, så er det fordi det funktionen er slået fra som standard. Så for at bruge denne funktion skal du aktivere denne funktion.
Følg nedenstående trin for at aktivere søgning blandt filindholdsfunktionen:
1. Åbn Cortana- eller søgefeltet, og skriv Indekseringsmuligheder i det.

2. Klik på Indekseringsmuligheder der vises som et resultat øverst eller blot trykke på Enter-knappen på tastaturet. Nedenfor vises en dialogboks.

3. Klik på Avanceret knap tilgængelig i bunden.

4. Under Avancerede indstillinger, klik på Filtyper fanen.

5. Nedenfor vises en boks, hvor alle udvidelser som standard er valgt.
Bemærk: Da alle filtypenavne er valgt, vil dette give dig mulighed for at søge gennem indholdet af alle typer filer, der er tilgængelige under din pc.
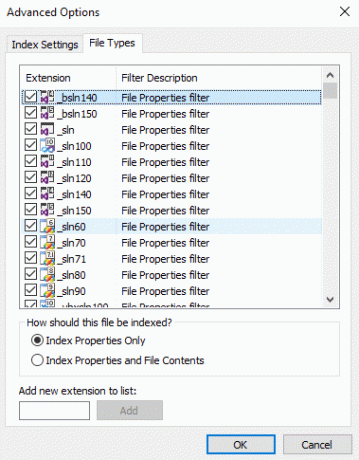
6.Tjek alternativknappen ved siden af Indekserede egenskaber og filindhold mulighed.
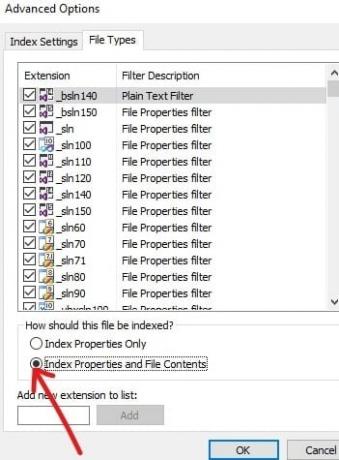
7. Klik på OKAY.
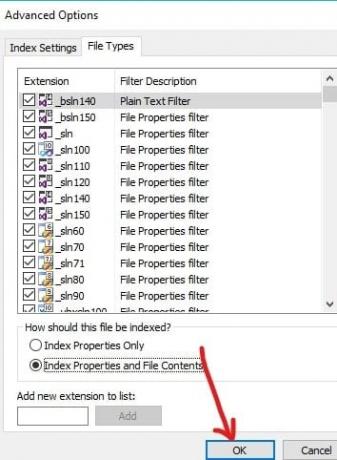
8. Der vises en advarselsboks om genopbygningsindeks, som giver dig en advarsel om, at noget indhold muligvis ikke er tilgængeligt under søgning, før genopbygningen er færdig. Klik Okay for at lukke advarselsmeddelelsen.
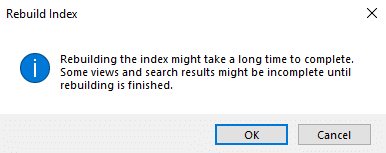
Bemærk: Genopbygning af indekset kan tage lang tid at fuldføre afhængigt af antallet og størrelsen af filerne på din pc.
9. Din indeksering er i gang.
10. Klik på Luk på dialogboksen Avancerede indstillinger.
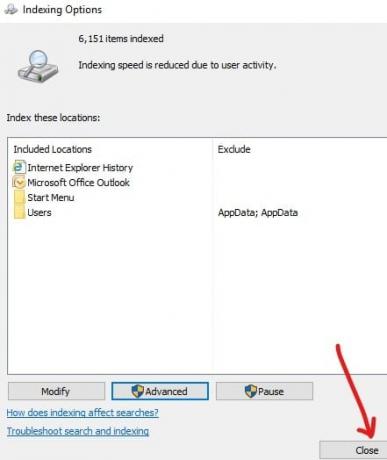
Når indekseringen er fuldstændig færdig, kan du nu søge efter enhver tekst eller ord i enhver fil ved hjælp af File Explorer. For at gøre det skal du følge nedenstående trin:
1. Tryk på Windows-tast + E at åbne Fil Explorer.
2. Fra venstre side skal du vælge "Denne pc“.
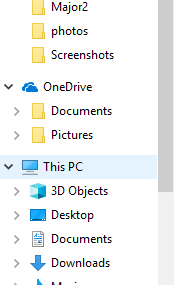
3. Nu fra øverste højre hjørne, et søgefelt er tilgængeligt.
4. Indtast teksten i det søgefelt, du vil søge i, blandt indholdet af de tilgængelige filer. Alle de mulige resultater vises på samme skærm.

Bemærk: Hvis du ikke får noget resultat, er det muligt, at indekseringen ikke er afsluttet endnu.
Dette vil give dig alle de resultater, der inkluderer både indholdet af filer såvel som filnavnene, der indeholder den pågældende tekst, som du søgte.
Anbefalede:
- 9 bedste gratis e-mail-tjenesteudbydere i 2019: Gennemgang og sammenligning
- 7 bedste Pirate Bay-alternativer, der virker i 2019 (TBP nede)
- Oprettelse af en komplet systemimage-backup i Windows 10
- 5 bedste musikafspiller til Windows 10 med equalizer
Så der har du det! Nu kan du nemt Søg efter tekst eller indhold af enhver fil på Windows 10. Men hvis du stadig har spørgsmål vedrørende denne vejledning, er du velkommen til at stille dem i kommentarens sektion.