Ret Origin 0xc00007b-fejl i Windows 10
Miscellanea / / July 23, 2022
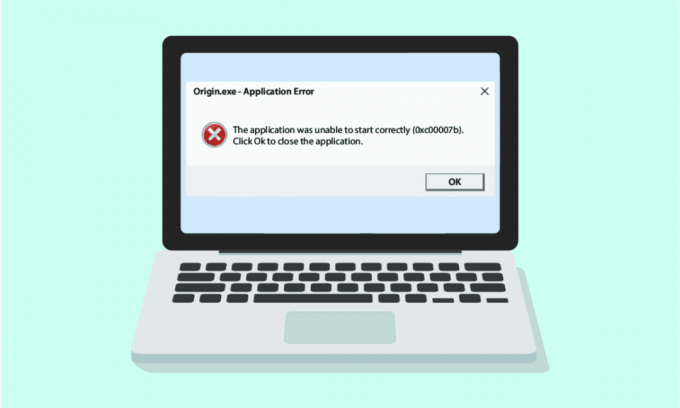
Selvom Windows 10 PC sigter mod at give en fejlfri spiloplevelse, er den udsat for adskillige fejl og nogle udfordrende situationer. Ligesom Microsoft udgiver opdateringer for at rette fejlene og fejlene i sit operativsystem, udgiver Electronic Arts klienter også opdateringer for at rette fejl som Origin 0xc00007b. Origin 0xc00007b Windows 10 er en af de mest almindelige fejl, der opstår på grund af manglen på ældre filer, unødvendige baggrundsprogrammer, opdateringsfejl og mange flere årsager. Hvis du også står over for det samme problem, hjælper denne vejledning dig bedst med at fejlfinde det samme.
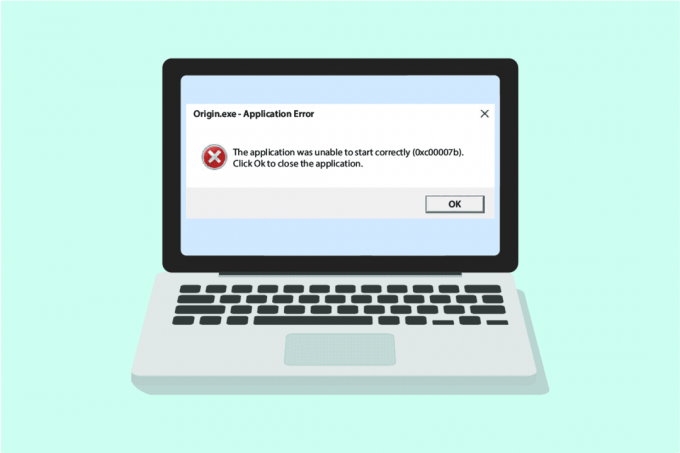
Indhold
- Sådan rettes Origin 0xc00007b-fejl i Windows 10
- Metode 1: Kør Origin med administratorrettigheder
- Metode 2: Bekræft oprindelsesserverstatus
- Metode 3: Sørg for stabil netværksforbindelse
- Metode 4: Genstart oprindelsesprocessen
- Metode 5: Luk baggrundsapplikationer
- Metode 6: Ryd Origin Cache-filer
- Metode 7: Opdater Windows
- Metode 8: Opdater DLL
- Metode 9. Kør CHKDSK Command
- Metode 10: Reparer systemfiler
- Metode 11: Opdater .NET Framework
- Metode 12: Opdater DirectX-version
- Metode 13: Tilføj ekskludering i firewall
- Metode 14: Reparer C++, der kan videredistribueres
- Metode 15: Geninstaller C++ Redistributable
- Metode 16: Afinstaller konfliktfyldte apps i fejlsikret tilstand
- Metode 17: Geninstaller Origin
Sådan rettes Origin 0xc00007b-fejl i Windows 10
Her er nogle uundværlige grunde, der forårsager Origin-fejl 0xc00007b på din Windows 10-pc. Læs dem omhyggeligt for at finde ud af, hvilken der bekymrer dig.
- Origin mangler administratorrettigheder til at få adgang til nogle funktioner og filer.
- Ustabil netværksforbindelse.
- Få baggrundsprogrammer forstyrrer spillet.
- Korrupte Origin-cache-filer.
- Forældet Windows-operativsystem, .NET framework, grafikkort.
- Korrupte systemfiler på pc.
- Antivirus og firewall blokerer Origin.
- Modstridende apps på pc og forkert konfigurerede filer af oprindelse.
Her er nogle fantastiske hacks, der vil hjælpe dig med at rette Origin error 0xc00007b. Men før du følger nedenstående metoder, genstart din Windows 10 pc for at løse eventuelle midlertidige fejl forbundet med enheden. Hvis du ikke har opnået nogen løsning på problemet efter genstart af din computer, skal du følge nedenstående metoder.
Metode 1: Kør Origin med administratorrettigheder
Adgang til nogle få filer og tjenester kræver administrative rettigheder i Origin. Du kan stå over for Origin 0xc00007b Windows 10-problemet, hvis du ikke har de nødvendige administrative rettigheder. Følg nedenstående trin for at køre Origin som administrator.
Mulighed I: Gennem startmenuen
1. Tryk på Windows nøgle, så skriv Oprindelse og klik på Kør som administrator.
Bemærk: Hvis du ikke kan se Kør som administrator mulighed, klik på pil ned-ikonet for at se det.
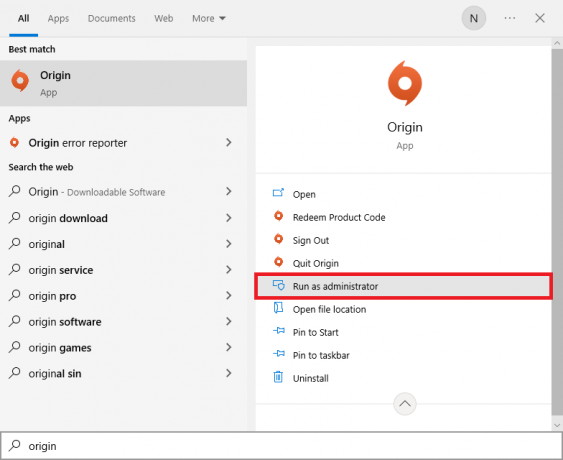
2. Vælge Ja i Brugerkontokontrol hurtig.
Mulighed II: Gennem filplacering
1. Tryk på Windows nøgle og type Oprindelse og klik derefter på indstillingen Åbn filplacering.
Bemærk: Hvis du ikke kan se Åbn filplacering mulighed, klik på pil ned-ikonet for at se det.
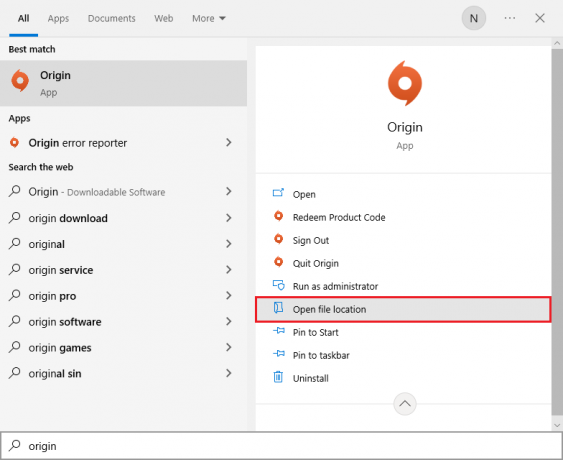
2. Højreklik derefter på eksekverbar fil af oprindelsen.
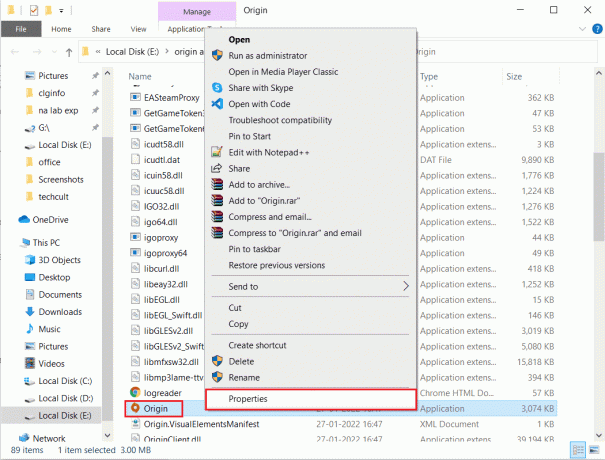
3. Klik nu på Ejendomme mulighed.
4. Skift til Kompatibilitet fanen i Ejendomme vinduet, og marker derefter afkrydsningsfeltet Kør dette program som administrator som vist nedenfor.

5. Klik endelig videre ansøge som efterfølges af Okay som gemmer ændringerne. Tjek, om det diskuterede problem er løst eller ej.
Metode 2: Bekræft oprindelsesserverstatus
Kontrol af serverstatus for Origin er en yderligere rettelse, hvis det at køre spillet med administratorrettigheder ikke hjalp dig med at rette Origin fejlkode 0xc00007b. Følg nedenstående trin for at kontrollere oprindelsesserverens status.
1. Gå til det officielle websted for Neddetektor.
2. Du vil modtage en besked, som er Brugerrapporter indikerer ingen aktuelle problemer hos Origin hvis du ikke har nogen problemer fra serversiden.
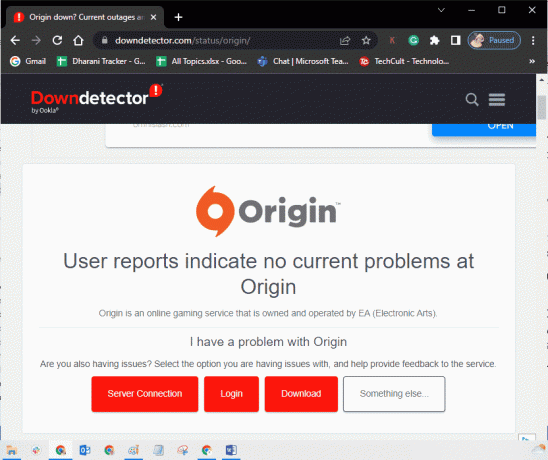
3. Hvis du ser en anden meddelelse, skal du vente, indtil problemerne på serversiden er løst.
Læs også:Sådan rettes oprindelsesfejl 327683:0
Metode 3: Sørg for stabil netværksforbindelse
Hvis din internetforbindelse er ustabil og utilstrækkelig. dette kan forårsage problemer i Origin 0xc00007b rettelsen. Hvis der er interferens eller forhindringer mellem din pc og router, kan det også forårsage det diskuterede problem.
Tjek netværkshastigheden på din computer ved at køre en hastighedstest.
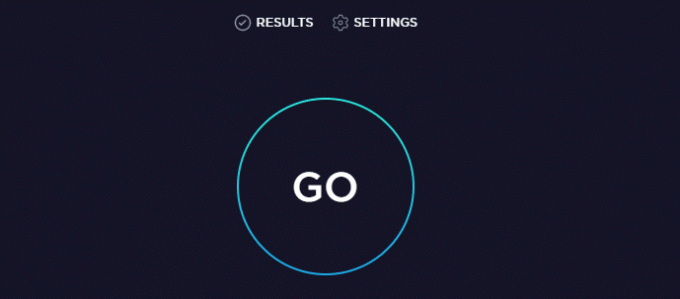
Følg nedenstående kriterier og sørg for, at disse er opfyldt af din computer.
- Ryd alle forhindringer mellem vejen for routeren, hvis signalstyrken på dit netværk er meget lav.
- Din internetforbindelse kan være langsom, hvis mange enheder er tilsluttet det samme netværk, så prøv at undgå det.
- Foretrækker altid at købe en router eller modem, der er verificeret af din internetudbyder (Internet Service Provider).
- Det anbefales ikke at bruge gamle, beskadigede eller ødelagte kabler, udskift kablerne, hvis det er nødvendigt.
- Sørg for, at modemets ledninger til væggen og ledninger fra modemmet til routeren er uden for forstyrrelser.
Hvis du står over for problemer med internetforbindelsen, så tjek vores guide Sådan fejlfindes problemer med netværksforbindelse på Windows 10 at fejlfinde det samme.
Metode 4: Genstart oprindelsesprocessen
Genstart af din Origin-proces er en anden rettelse til Origin-fejl 0xc00007b, her er, hvordan du gør det. Følg som anvist.
1. Åbn Jobliste ved at trykke på Ctrl+Shift+Esc-tasterne i det hele taget.
2. Find og vælg Oprindelse opgave som vil ligge under Processer fanen.
3. Klik nu videre Afslut opgave.
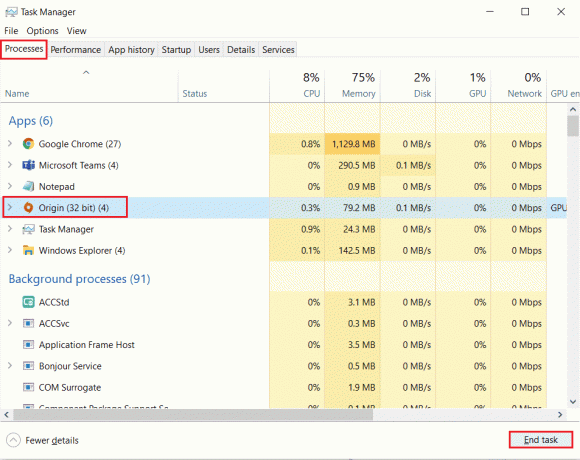
4. Nu, start Oprindelse som administrator som anvist i Metode 1 og tjek om du kan løse problemet.
Læs også: Sådan rettes Origin vil ikke åbne på Windows 10
Metode 5: Luk baggrundsapplikationer
Der kan være mange programmer, der kan køre i baggrunden. Dette øger forbruget af CPU-ressourcerne og bruger hukommelsespladsen, meget mere end forventet. Derfor påvirker det systemets ydeevne, og det kan også forårsage Origin 0xc00007b Windows 10-problem. Luk alle de processer, der er angivet nedenfor, der kan forbruge ressourcerne på din computer én efter én eller manuelt ved at følge vores guide Sådan afsluttes opgave i Windows 10.
- Cortex
- Nvidia GeForce Experience
- Uplay
- Xbox Windows-app
- Uenighed
- MSI efterbrænder
- Rivatuner statistik/server
- Omskygge
- AMDs Wattman-program
- Fraps
- AB overlejring
- Asus Sonic Radar
- NVIDIA Shadowplay
- AverMedia Stream Engine
- Damp
- Razer Synapse
- OBS

Metode 6: Ryd Origin Cache-filer
Følg trinene nedenfor for at slette de midlertidige cachefiler af Oprindelse som vil hjælpe dig med at rette Origin fejlkode 0xc00007b.
1. Tryk på Windows tast og skriv derefter %appdata%, og klik derefter på Åben. Dette åbner AppData Roaming-mappe.

2. Højreklik på Oprindelse mappe og vælg Slet mulighed som vist nedenfor.
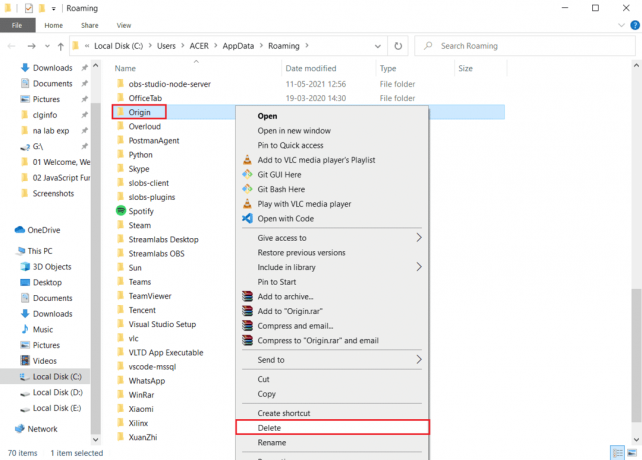
3. Gå til Start og type %programdata% og klik derefter på Åben at gå til ProgramData mappe.
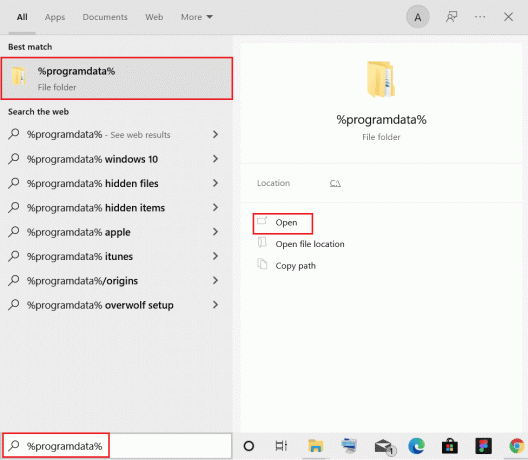
4. Find derefter Oprindelse mappen og derefter slette alle filerne undtagen Lokalt indhold mappe, da den indeholder alle spildata.
5. Langt om længe, genstart pc'en.
Læs også: Sådan rettes Origin Error 9:0 i Windows 10
Metode 7: Opdater Windows
Nogle gange opstår Origin 0xc00007b også, når dit operativsystem går forældet. Microsoft udgiver altid et sæt kumulative opdateringer, der inkluderer nye funktioner, rettelser til eventuelle fejl og problemer. Derfor, hvis du står over for fejlkoden i Origin, skal du følge vores guide Sådan downloades og installeres Windows 10 seneste opdatering og implementer de samme trin på din pc.

Efter at have opdateret dit Windows-operativsystem, skal du kontrollere, om du kan få adgang til Origin uden problemer.
Metode 8: Opdater DLL
Hvis din pc bruger en ældre version af xinput1_3.dll, vil du opleve Origin-fejl 0xc00007b. Denne fil er placeret i C-drevet, og hvis den bliver korrupt, hvis en anden app er blevet overskrevet med denne ældre version, så er forekomsten af denne fejl meget indlysende. Vi råder dig til at opdatere filen som beskrevet nedenfor.
Bemærk: Det er risikabelt at downloade filer fra en tredjepart, da du kan downloade malware eller virus og installere det på din computer. Så fortsæt med forsigtighed.
1. Hent xinput1_3.dll ved at søge efter det Google.
2. Udpak derefter de downloadede filer ved at højreklikke på zippet mappe og derefter vælge Udtræk Alle.
3. Kopier derefter filen xinput1_3.dll.
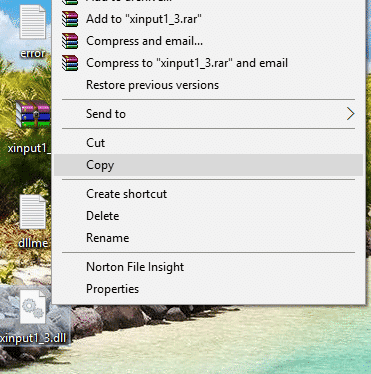
4. Før du gør noget, bør du fførste sikkerhedskopi af din originale xinput1_3.dll-fil. Hvis noget ikke gik som planlagt, kan du altid gendanne det fra backupfilen.
5. Trykke Windows + E-taster sammen og naviger til C:\Windows\SysWOW64, og indsæt filen xinput1_3.dll i mappen SysWOW64. Du kan gøre dette enten ved at højreklikke og vælge sæt ind Eller ved at trykke på CTRL + V-taster sammen.
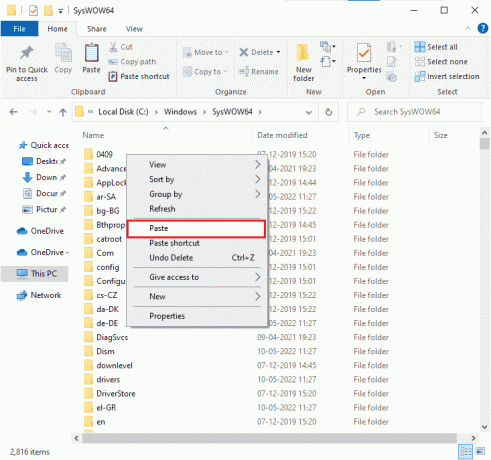
6. Til sidst skal du klikke på i bekræftelsesboksen, der vises Kopier og erstat.
DLL-filerne skulle nu være opdateret, og fejlen skulle være løst.
Læs også: Sådan streamer du Origin-spil over Steam
Metode 9. Kør CHKDSK Command
Hvis der er problemer forbundet med harddisken, vil du stå over for Origin-fejl 0xc00007b. Du kan kontrollere eventuelle problemer forbundet med harddisken som beskrevet nedenfor.
1. Tryk på Windows nøgle og type kommandoprompt, og klik derefter på Kør som administrator.
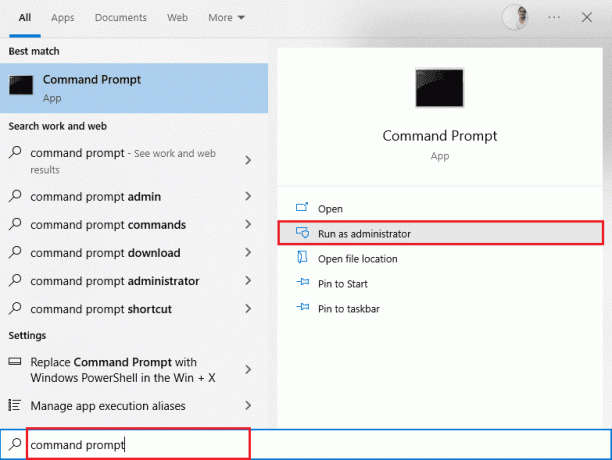
2. Indtast derefter chkdsk /f /r kommando i Kommandoprompt vinduet og tryk på Gå indnøgle.
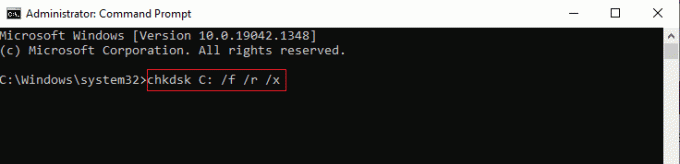
3. EN bekræftelsesmeddelelse vil blive vist, hvis du vil planlægge scanningen til næste gang, computeren genstarter. Tryk på Y tasten på tastaturet for at acceptere det og derefter genstart computeren.
4.Når computeren genstarter, chkdsk kommando kører automatisk for at scanne computerens harddiske.
5. Når scanningen er færdig, og computeren starter op i Windows, skal du prøve at åbne Origin. Nu vil du ikke stå over for 0xc00007b fejl.
Metode 10: Reparer systemfiler
Flere eksperter foreslår, at inspektion af alle de vigtige elementer i Windows PC vil hjælpe dig med at rette Origin 0xc00007b rettelse. For at implementere denne opgave skal du bruge nogle indbyggede værktøjer som f.eks Kontrolprogram til systemfiler og Implementering af billedservice og administration. Læs vores guide på Sådan repareres systemfiler på Windows 10 og følg trinene som anvist for at reparere alle dine korrupte filer.
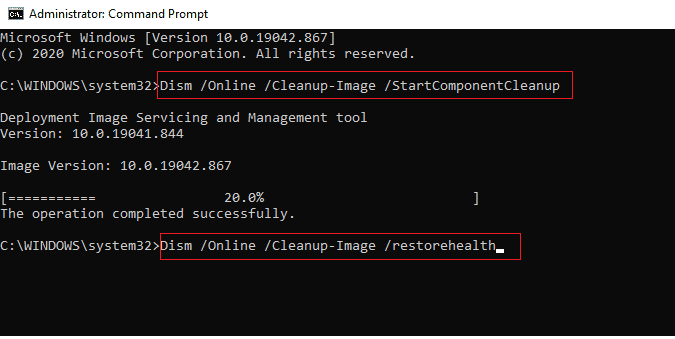
Læs også:Ret .NET Runtime Optimization Service Højt CPU-forbrug
Metode 11: Opdater .NET Framework
Det .NET framework er en Windows-softwareudviklingsramme, der hjælper med at køre spilprogrammerne og applikationerne på din pc uden problemer. Der er en chance for, at .NET-frameworket på din Windows 10-pc ikke er blevet opdateret til den nyeste version, hvilket kan være årsag til Origin 0xc00007b Windows 10-fejlen.
Følg disse trin for at opdatere rammen for at rette 0xc00007b.
1. Start evt webbrowser og søg efter .net framework.
2. Klik derefter på det første søgeresultat fra Microsofts officielle websted med titlen Download .NET Framework.
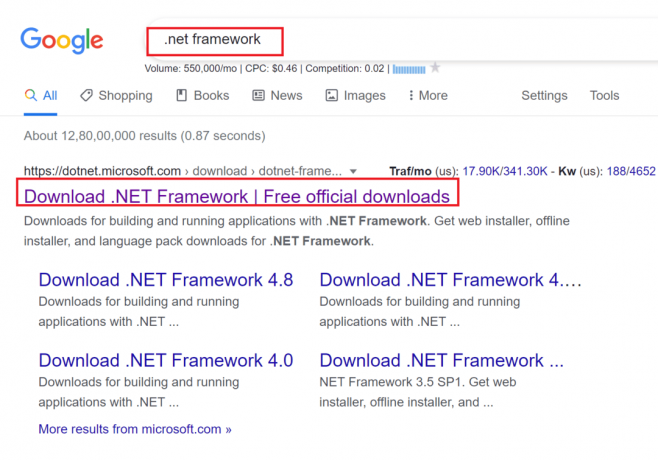
3. Et nyt vindue navngivet Understøttede versioner vil åbne. Klik her på det seneste .NET Framework, der er markeret som (anbefalede).
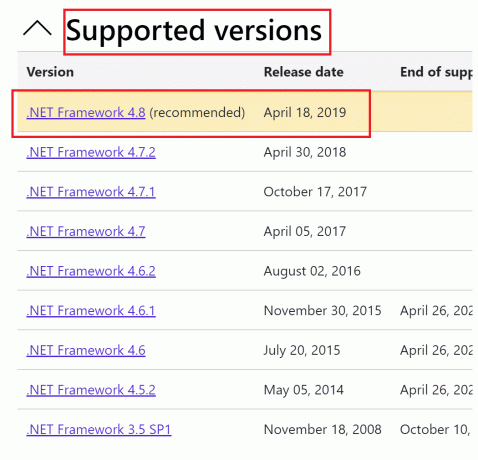

4. Klik nu på Hent knappen under sektionen Runtime. Se ovenstående billede.
5. Når den er downloadet, skal du gå til Mine downloads og dobbeltklik på downloadet fil at åbne den. Klik derefter Ja i UAC-bekræftelsesdialogboksen.
6. Følg instruktionerne på skærmen for at installere det.
7. Når softwarerammerne er blevet installeret, genstart computeren.
Prøv at åbne Origin og se, om 0xc00007b-fejlen fortsætter. Hvis det gør det, skal du flytte til de kommende metoder.
Metode 12: Opdater DirectX-version
DirectX hjælper med at opretholde stabiliteten af Windows video- og lydhardware. Dette hjælper spil, der bruger DirectX, med at undgå almindelige fejl og multimedieproblemer præcist. For at være kort, kan du rette Origin-fejlkode 0xc00007b ved at opdatere DirectX-versionen som anvist nedenfor. Følg disse trin for manuelt at opdatere DirectX, så du kan rette fejlen 0xc0007b.
1. Gå til Windows søgelinjen, søge efter Denne pc og klik på Åben.
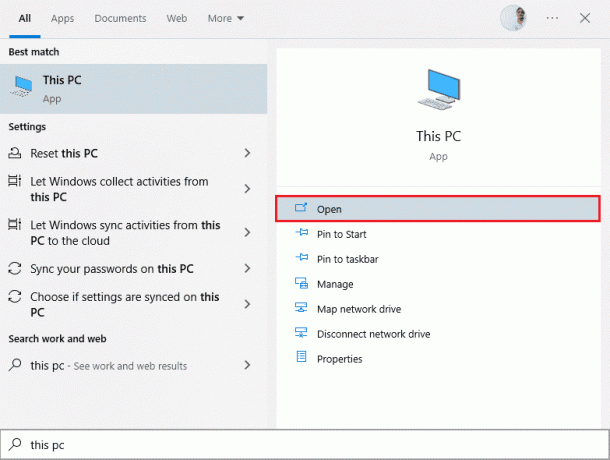
2. Klik på C drev. Følg derefter filstien vist nedenfor for at navigere til en mappe kaldet System 32 eller SysWOW64 afhængigt af din systemarkitektur:
- Til 32-bit Windows: Windows > System32
- For 64-bit Windows: Windows > SysWOW64
Bemærk: Du kan også trykke på Windows + E-taster sammen og naviger direkte til ovenstående steder.
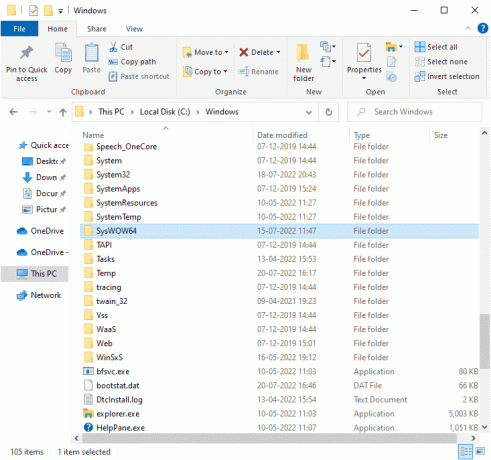
3. I den søgelinjen i øverste højre hjørne af vinduet, søg efter filerne, der er anført nedenfor, én efter én. Højreklik derefter på hver af disse individuelt og klik på Slet, som illustreret nedenfor.
- Fra d3dx9_24.dll til d3dx9_43.dll
- d3dx10.dll
- Fra d3dx10_33.dll til d3dx10_43.dll
- d3dx11_42.dll
- d3dx11_43.dll

4. Besøg derefter Microsofts downloadside for DirectX End-User Runtime Web. Vælg her en Sprog og klik derefter på Hent knap.
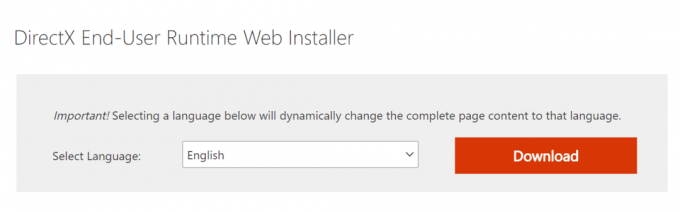
5. Når overførslen er fuldført, skal du åbne downloadet fil. Det vil blive titlen dxwebsetup.exe. Vælg derefter Ja i UAC-dialogboksen.
6. Følg instruktionerne på skærmen for at installere DirectX.
7. Når installationen er færdig, genstart pc'en og prøv derefter at åbne Origin og kontroller, om du står over for 0xc00007b fejl igen.
Læs også:Sådan installeres Microsoft .NET Framework 3.5
Metode 13: Tilføj ekskludering i firewall
Hvis Windows Firewall ikke forårsager konflikt med Origin, blokerer antivirussoftwaren på dit system sandsynligvis Origin eller omvendt. Du kan tilføje en udelukkelse for Origin to Origin 0xc00007b rettelse.
Mulighed I: Gennem Windows Security
1. Tryk på Windows nøgle, type virus- og trusselsbeskyttelse, og klik på Åben.
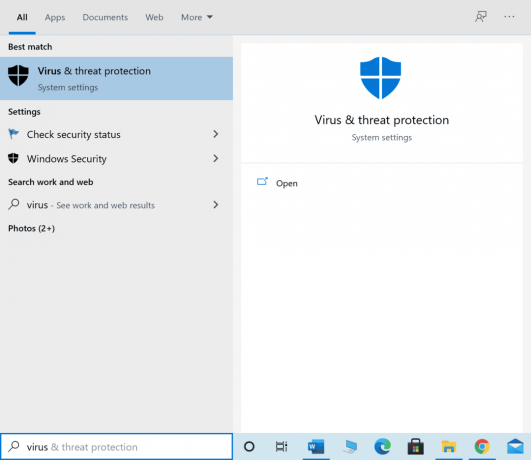
2. Klik derefter på Administrer indstillinger.
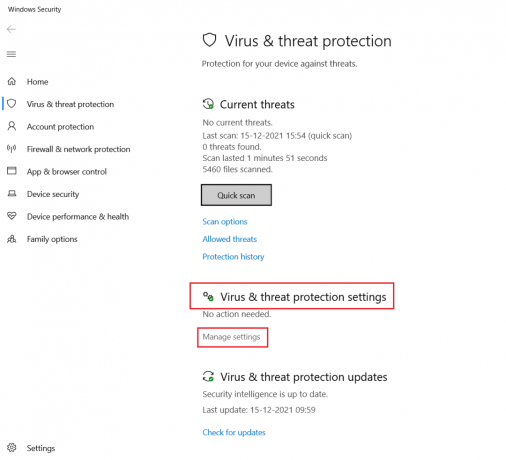
3. Klik derefter på Tilføj eller fjern ekskluderinger som vist nedenfor.
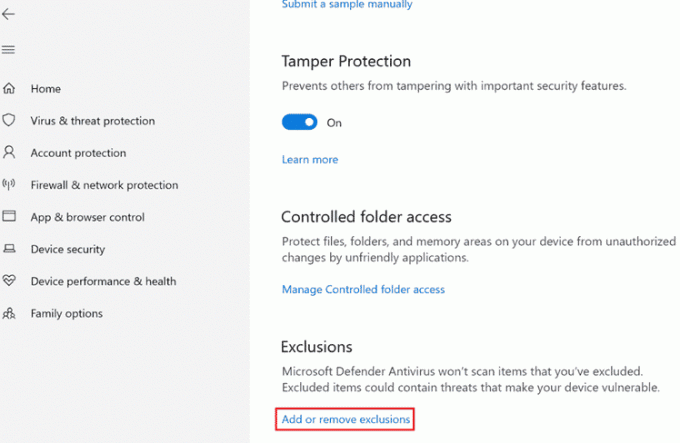
4. I den Udelukkelser fanen, skal du vælge Tilføj en ekskludering mulighed og klik på Fil som vist.
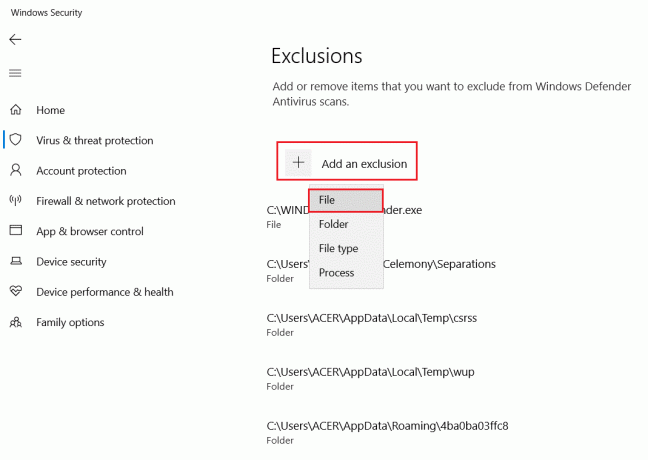
5. Naviger nu til filmappe hvor du har installeret programmet og vælg Oprindelse fil.
6. Vente for at værktøjet skal føjes til sikkerhedspakken, og du er klar til at bruge Origin uden problemer!
Mulighed II: Gennem tredjeparts antivirus
Bemærk: Vi har vist trinene til Avast gratis antivirus som et eksempel. Følg trinene i henhold til dit antivirusprogram.
1. Lancering Avast Antivirus og klik på Menu mulighed fra øverste højre hjørne, som fremhævet.

2. Her, klik videre Indstillinger fra rullelisten.
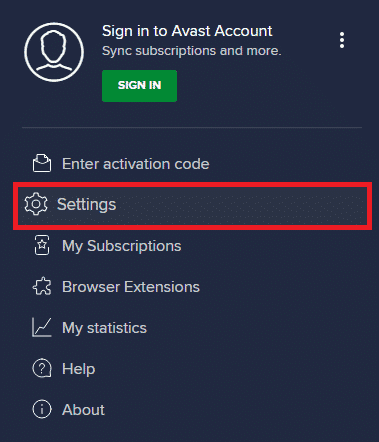
3. Gå til i menuen Generelt Blokerede og tilladte apps.
4. Klik derefter på TILLAD APP under Liste over tilladte apps afsnit. Se billedet nedenfor
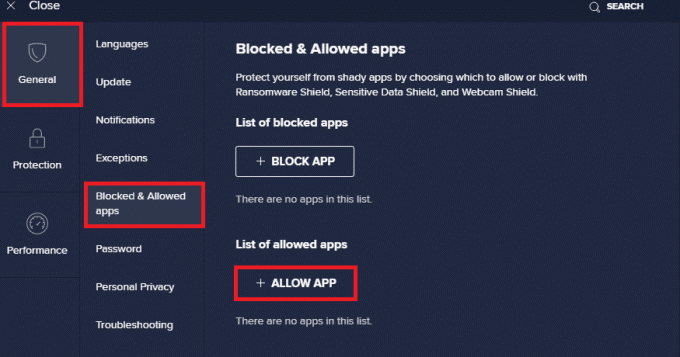
5A. Klik nu videre TILFØJE, svarende til Oprindelig app-sti at tilføje det til hvidliste.
Bemærk: Vi har vist App Installer tilføjes som en udelukkelse nedenfor.
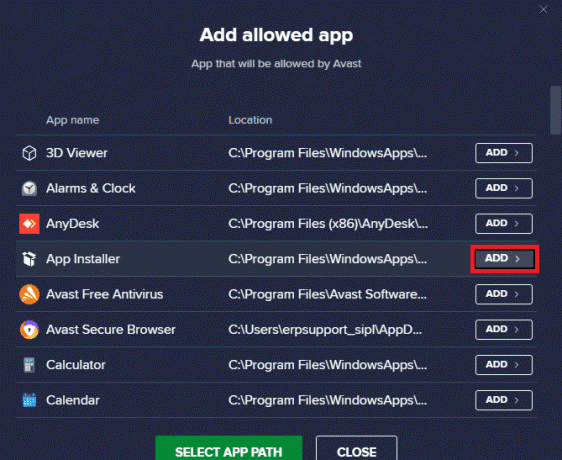
5B. Alternativt kan du også søge efter Oprindelse app ved at vælge VÆLG APPSTI mulighed, klik derefter på TILFØJE knap.
Metode 14: Reparer C++, der kan videredistribueres
Alternativt kan du prøve at reparere Microsoft Visual C++ Redistributable-pakkerne for at rette oprindelsesfejlkoden 0xc00007bas som følger:
1. Tryk på Windows nøgle og type Apps og funktioner. Klik på Åben.
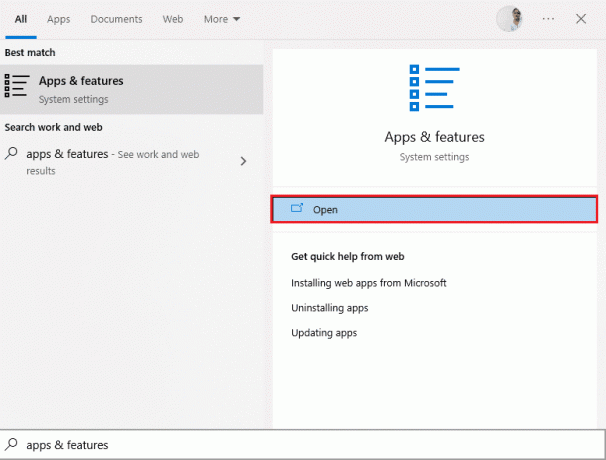
2. I den Søg på denne liste bar, type Microsoft Visual C++.
3. Klik på den første i søgeresultatet, og klik derefter på Modificere, som afbildet på billedet nedenfor.

4. Klik derefter Ja på den Brugerkontokontrol dialog boks.
5. Klik på i pop op-vinduet, der vises Reparation. Vent på, at processen er færdig.
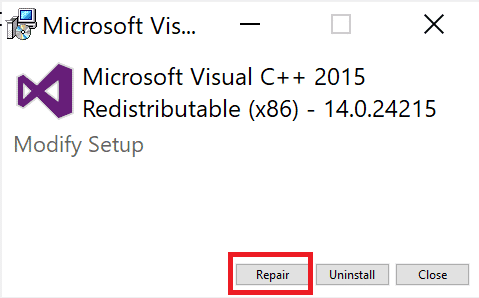
6. Sørg for at gøre dette for hver C++-pakke ved at gentage trin 3 og 4.
7. Langt om længe, genstartpc'en.
Åbn det program, som du ikke tidligere kunne åbne. Hvis dette ikke virkede, så prøv at geninstallere C++ redistributable i stedet.
Læs også:Ret Runtime Error C++ på Windows 10
Metode 15: Geninstaller C++ Redistributable
Hvis den tidligere metode til reparation af Microsoft C++ Visual Redistributable ikke fiksede Origin 0xc00007b, så bliver du nødt til at geninstallere den redistributable. Følg de givne trin for at afinstallere og derefter installere disse igen.
1. Lancering Apps og funktioner vindue som vist i ovenstående Metode 14.
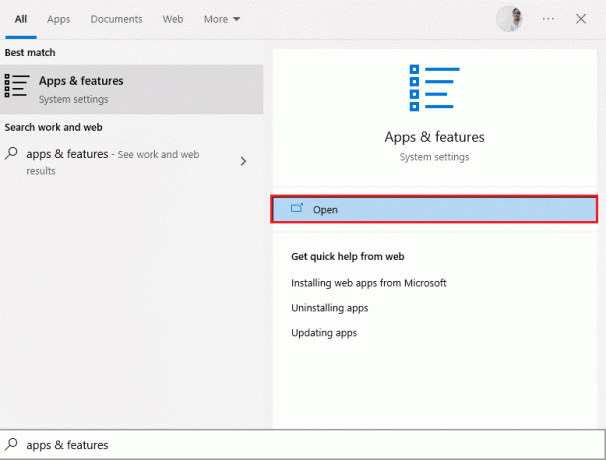
2. Klik på den første i søgeresultatet, og klik derefter Afinstaller, som afbildet på billedet nedenfor. Sørg for at gøre dette for alle C++-pakkerne.
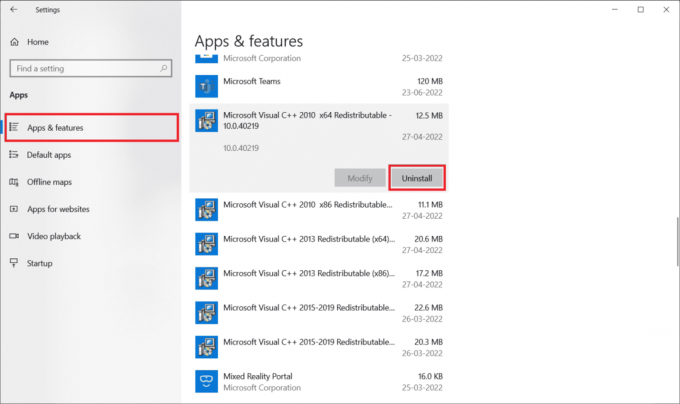
3. Åben Kommandoprompt via Kør som administrator mulighed, som forklaret tidligere i denne vejledning.
4. Indtast følgende kommando og tryk på Gå indnøgle.
Dism.exe /online /Cleanup-Image /StartComponentCleanup
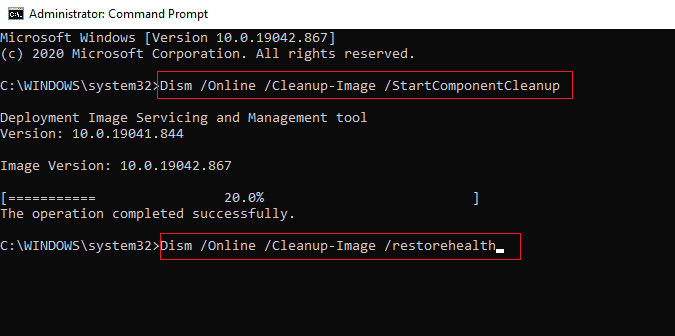
5. Når processen er afsluttet, genstart pc'en.
6. Besøg derefter Microsoft hjemmeside for at downloade den seneste C++-pakke som vist her.

7. Når den er downloadet, skal du åbne downloadet fil ved at dobbeltklikke på den Mine downloads. Installere pakken ved at følge instruktionerne på skærmen.
8. Når installationen er færdig, skal du endelig genstarte computeren.
Åbn Origin og kontroller, om du står over for 0xc00007b fejl. Hvis fejlen fortsætter, så prøv de næste alternativer.
Metode 16: Afinstaller konfliktfyldte apps i fejlsikret tilstand
Nogle programmer og programmer kan forstyrre Origin under driften. For at bekræfte og rette dette skal du starte til fejlsikret tilstand i Windows 10. Windows-pc'ens sikker tilstand lukker alle de ikke-essentielle opgaver og kører med de mest stabile drivere. I sikker tilstand vil Windows PC være i det mest stabile miljø, og du kan derfor finde ud af, hvilken app der er i konflikt med Origin. Du kan starte din computer ved at følge vores guide Sådan starter du op i fejlsikret tilstand i Windows 10 og når al tredjepartssoftware er deaktiveret, skal du kontrollere, om du står over for Origin-fejlen 0xc00007b igen.
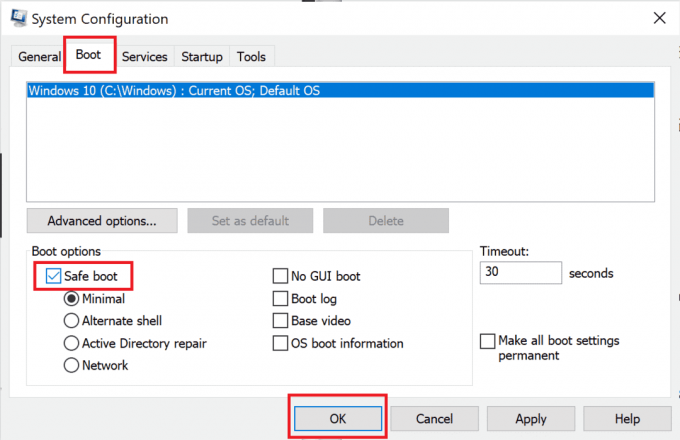
Når din pc er i sikker tilstand, skal du kontrollere, om du står over for problemet igen. Hvis du ikke står over for problemet, afinstallere ethvert nyligt program eller program du har tilføjet til din computer.
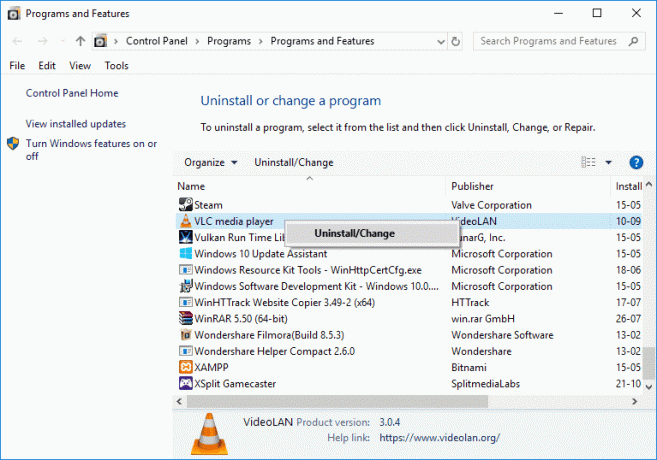
Læs også:Ret Windows 10-apps, der ikke virker
Metode 17: Geninstaller Origin
Hvis ingen af metoderne har hjulpet dig, så prøv at afinstallere softwaren og geninstallere den igen. Alle almindelige fejl forbundet med et softwareprogram kan løses, når du geninstallerer programmet. Følgende er trinene til at geninstallere Origin for at rette Origin 0xc00007b Windows 10-fejl.
1. Tryk på Windows nøgle, type apps og funktioner, og klik på Åben.

2. Søge efter Oprindelse i Søg på denne liste Mark.
3. Vælg derefter Oprindelse og klik på Afinstaller knap vist fremhævet.

4. Igen, klik videre Afinstaller at bekræfte.
5. Klik nu videre Afinstaller knappen i Afinstallation af oprindelse guiden.
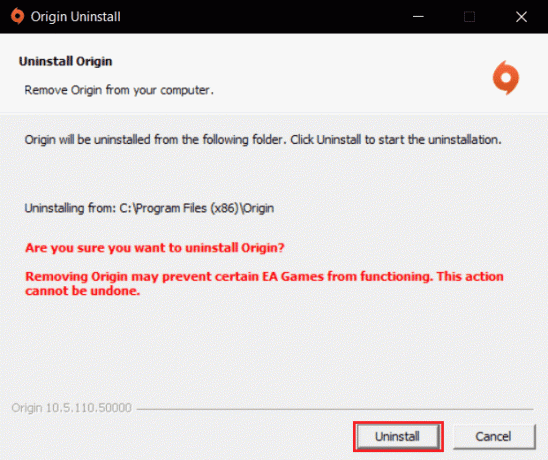
6. Vent på Afinstallationsprocessen for Origin at være færdiggjort.
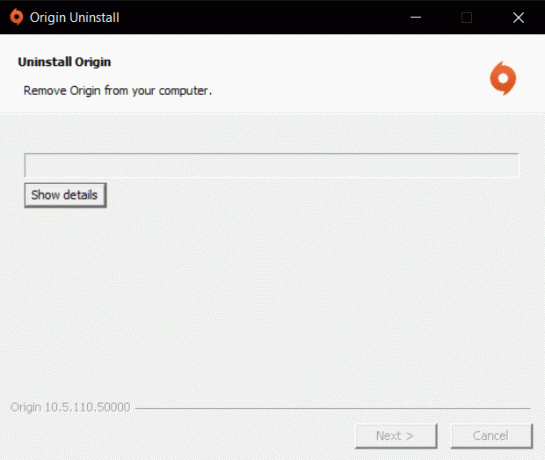
7. Klik til sidst videre Afslut for at fjerne appen fra din enhed og derefter genstart din computer.
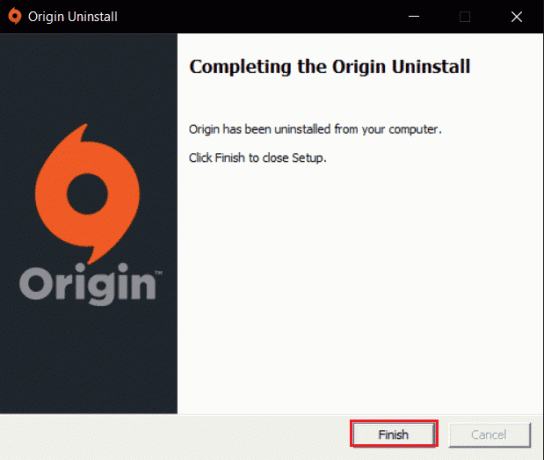
8. Download Origin fra sin officiel hjemmeside ved at klikke på Download til Windows knap, som vist.

9. Vent på, at overførslen er fuldført, og kør downloadet fil ved at dobbeltklikke på den.
10. Her, klik videre Installer Origin som afbildet.
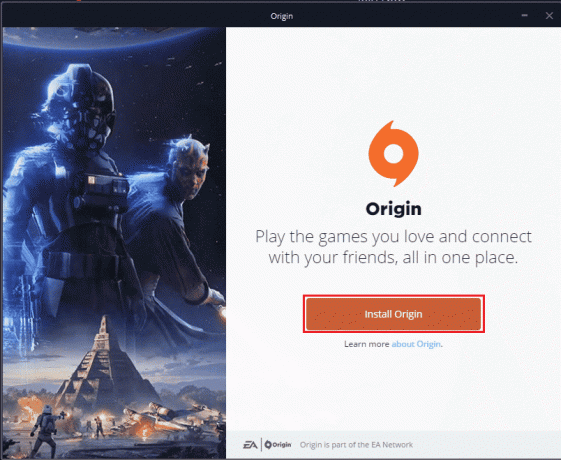
11. Vælg Installer placering... og ændre andre muligheder efter dit krav.
12. Dernæst skal du kontrollere Slutbrugerlicensaftale for at acceptere det og klik på Blive ved som illustreret nedenfor.
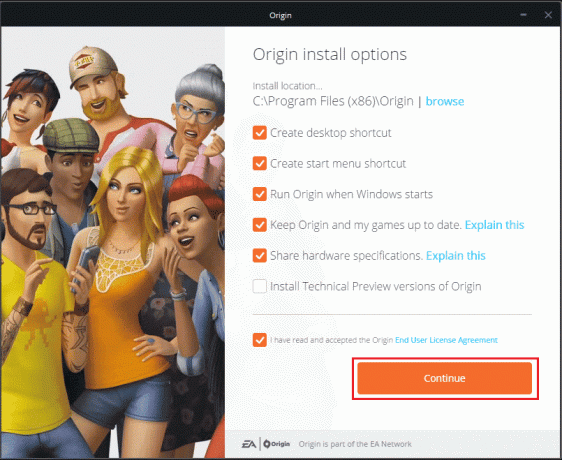
13. Det nyeste version af Oprindelse vil blive installeret som vist.
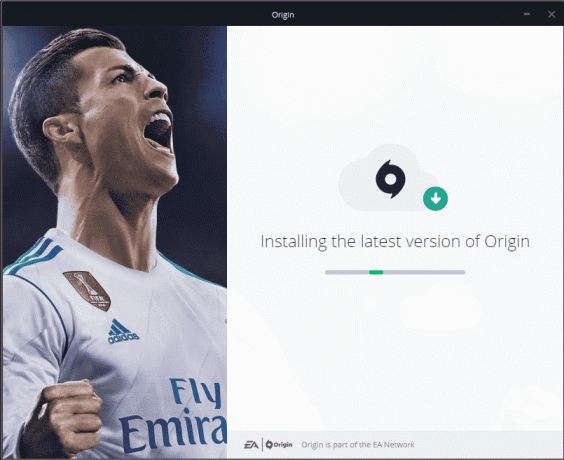
14. Endelig kan du Log ind til din EA-konto og begynd at spille spillene.
Hvis alle ovenstående metoder ikke løser det diskuterede problem, skal du nulstille din pc ved at følge vores vejledning Sådan nulstiller du Windows 10 uden at miste data, og tjek om dette virker.

Anbefalede:
- Ret Google Play-fejlkode 495 på Android
- Ret Windows 10 Update Fejl 0xc1900204
- Reparer Origin Overlay, der ikke virker i Windows 10
- Fix Origin Overlay, der ikke virker i Titanfall 2
Vi håber, at denne vejledning var nyttig, og at du kunne rette Oprindelse 0xc00007b på din Windows 10 pc. Fortæl os, hvilken metode der virkede bedst for dig. Også, hvis du har spørgsmål/forslag vedrørende denne artikel, så er du velkommen til at slippe dem i kommentarfeltet.



