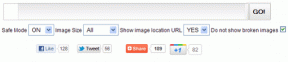Sådan deaktiveres pop op-vinduer på Safari på iPhone
Miscellanea / / November 28, 2021
Generelt kan pop op-vinduer på websteder indikere annoncer, tilbud, meddelelser eller advarsler. Nogle pop op-annoncer og vinduer i en webbrowser kan være nyttige. De kan hjælpe en person, der søger et job, eller en person, der leder efter et produkt, eller advare en person, der venter på en opdatering om kommende eksamener. Nogle gange kan pop-ups også være farlige. I form af tredjepartsannoncer kan de indeholde nogle taktik til at udtrække dine personlige og økonomiske oplysninger. De kan bede dig om at installere eller downloade ukendt/uverificeret software eller applikation. Medmindre du er sikker, undgå at følge pop-up-annoncer eller vinduer, der omdirigerer dig andre steder. I denne vejledning har vi forklaret, hvordan du deaktiverer pop op-vinduer på Safari på iPhone ved at aktivere Safari pop-up-blokering iPhone.

Indhold
- Sådan deaktiveres pop op-vinduer på Safari på iPhone
- Hvad skal du gøre, når du ser en uønsket pop-up på Safari?
- Sådan aktiveres svigagtig webstedsadvarsel
- Yderligere rettelse
- Sådan undgår du pop-ups på Safari
- Sådan aktiverer du Safari Pop-up Blocker iPhone
- Sådan deaktiveres Safari Pop-up Blocker iPhone
Sådan deaktiveres pop op-vinduer på Safari på iPhone
Du kan nemt deaktivere pop op-vinduer på Safari på iPhone for at gøre din surfoplevelse glat og fri for afbrydelser. Læs til slutningen for at lære om forskellige tricks, der vil hjælpe dig, mens du bruger Safari.
Hvad skal du gøre, når du ser en uønsket pop-up på Safari?
1. Naviger til en Ny fane. Indtast det ønskede søgeord og browse til et nyt websted.
Bemærk: Hvis du ikke kan finde en søgefelt i iPhone/iPod/iPad skal du trykke på toppen af skærmen og gøre den synlig.
2. Afslut fanen hvor pop op-vinduet dukkede op.
Advarsel: Nogle annoncer i Safari indeholder falske lukkeknapper. Så når du forsøger at lukke annoncen, navigeres den aktuelle side til en anden side under dens kontrol. Vær altid forsigtig og undgå interaktion med annoncer og pop op-vinduer.
Sådan aktiveres svigagtig webstedsadvarsel
1. Fra Startskærmen, gå til Indstillinger.
2. Klik nu videre Safari.
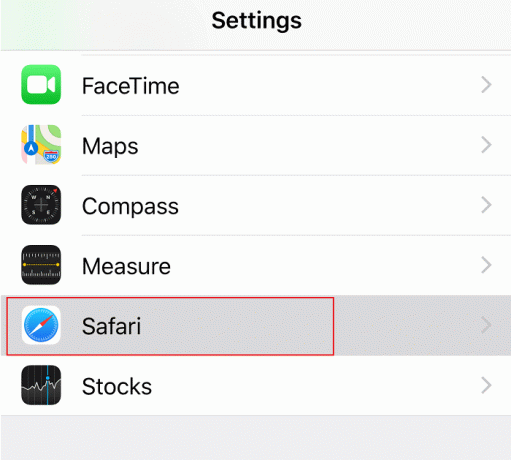
3. Endelig, slå TIL indstillingen markeret Advarsel om bedragerisk websted, som vist nedenfor.
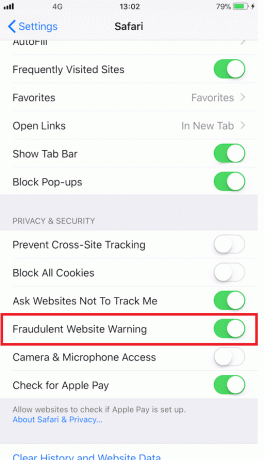
Læs også:Sådan rydder du browserhistorik i enhver browser
Yderligere rettelse
Ofte, selv efter deaktivering af pop op-annoncer og vinduer gennem Safari-indstillinger, forsvinder disse ikke helt. Dette kan skyldes installation af annonceunderstøttende apps. Tjek din Apps-liste og afinstaller disse apps fra din iPhone.
Bemærk: Du kan tjekke for uønskede udvidelser ved at søge efter dem i Fanen Udvidelser i Safari-præferencer.
Sådan undgår du pop-ups på Safari
Følgende tips hjælper dig med at administrere og undgå pop op-vinduer på Safari.
- Brug seneste versioner: Sørg for, at du altid bruger den nyeste version af alle apps på din Apple-enhed.
- Opdater iOS: Nye opdateringer i operativsystemet forbedrer dit systemydeevne og tilbyder forbedret sikkerhed. Sikkerhedsopdateringer tilbydes under softwareopdateringer og kan omfatte pop-up-kontrolmekanismer.
- Installer verificerede apps: Hvis du vil installere nye applikationer på din iOS-enhed, er det sikreste sted App Store fra Apple. For applikationer, der ikke kan downloades fra App Store, skal du downloade dem fra udvikleren i stedet for via et eksternt link eller en annonce.
Kort sagt, hold din enhed opdateret til den nyeste version og download kun applikationer fra App Store eller direkte fra udvikleren. Få de seneste Apple-sikkerhedsopdateringer her.
Sådan aktiverer du Safari Pop-up Blocker iPhone
Sådan aktiverer du pop op-vinduer på Safari på iPhone eller iPad:
1. Naviger til Indstillinger fra Startskærmen.
2. Her, klik videre Safari.
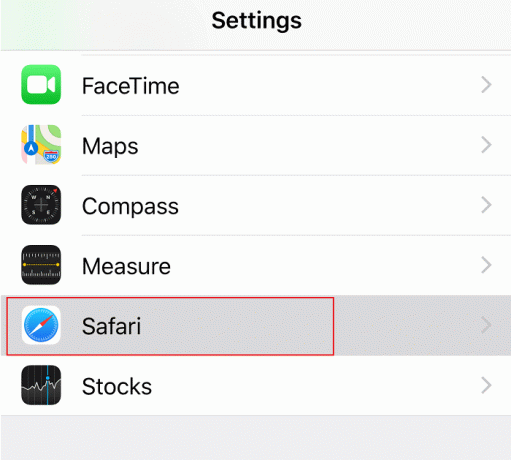
3. For at aktivere pop op-blokering, slå TIL Bloker pop-ups mulighed, som fremhævet.
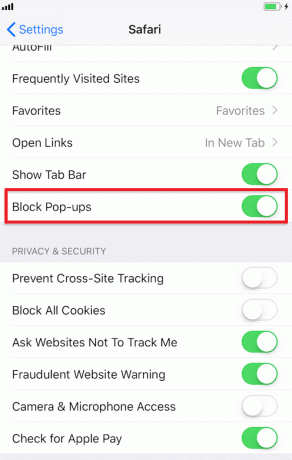
Her og frem vil pop-ups altid være blokeret.
Læs også:Ret Safari Denne forbindelse er ikke privat
Sådan deaktiveres Safari Pop-up Blocker iPhone
Sådan aktiverer du pop op-vinduer på Safari på iPhone eller iPad:
1. Trykke på Indstillinger > Safari, som tidligere.
2. Drej knappen for at deaktivere pop-up-blokering AF til BlokPop ups.
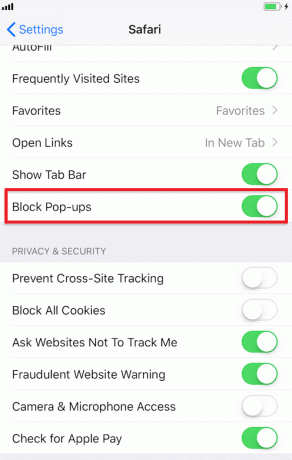
Anbefalede:
- Sådan blokerer du pop op-vinduer i Safari på Mac
- 5 måder at ordne Safari vil ikke åbne på Mac
- Sådan rettes Apple Virus Advarselsmeddelelse
- Ret App Store Manglende på iPhone
Vi håber, at denne guide var nyttig, og at du er i stand til det aktivere eller deaktivere pop op-vinduer på Safari på iPhone eller iPad. Hvis du har spørgsmål/kommentarer til denne artikel, er du velkommen til at skrive dem i kommentarfeltet.