Ret et specificeret logon findes ikke i Windows 10
Miscellanea / / July 25, 2022

Mens du forsøger at forbinde din pc til en enhed eller en Network Attached Device (NAS), kan du modtage en specificeret logon exists not exist-fejl. Generelt blev denne fejl modtaget af brugerne med tidligere Windows 10-opdateringer. Grundårsagen til, at denne fejl vises på dit system, kan dog skyldes systemopdateringer. De brugere, der modtog denne fejl, modtog også fejlmeddelelser, såsom Task Scheduler-fejl, og planlagte opgaver kører ikke uden en logon-session. Der er et par metoder, du kan prøve at løse dette problem på dit system.

Indhold
- Sådan rettes et specificeret logon findes ikke i Windows 10
- Metode 1: Skift Windows 10-logonmetode
- Metode 2: Skift indstillinger for netværksadgang
- Metode 3: Brug Credential Manager
Sådan rettes et specificeret logon findes ikke i Windows 10
Det kan der være forskellige årsager til Opgaveplanlægger fejl vises på din computer. Nogle af de mulige årsager til denne fejl er angivet nedenfor.
- Brug af en tidligere version af Windows 10-opdateringen
- En mulig ny defekt systemopdatering
- Utilstrækkelige netværksindstillinger
- Forkert konfiguration af systemgruppefejlen
Metode 1: Skift Windows 10-logonmetode
Hvis du modtager en specificeret logon-fejl, mens du forsøger at forbinde dit system med et NAS-netværk, kan du prøve at rette denne fejl ved at ændre login-metoderne på dit system. Du kan følge disse enkle trin for at bruge denne metode.
1. Trykke Windows + I-taster sammen for at åbne Indstillinger.
2. Klik på Regnskaber indstilling.
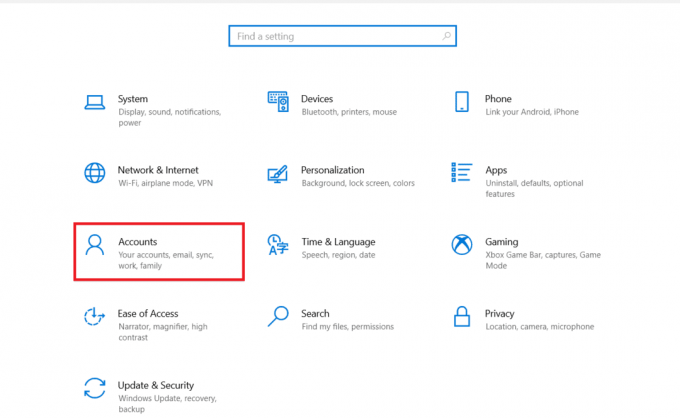
3. Klik på Indlogningsmuligheder i venstre rude.

4. Klik på Windows Hello PIN-kode.
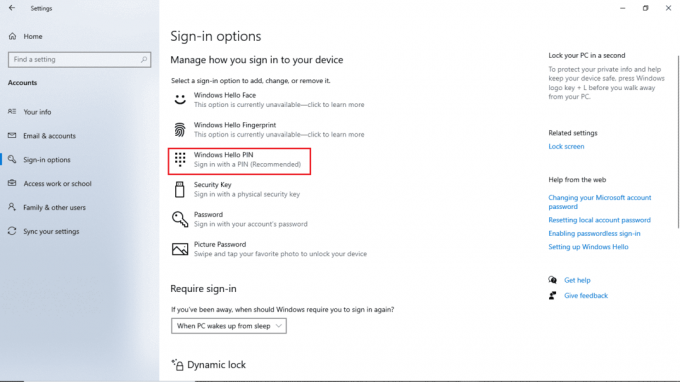
5. Klik på Tilføje mulighed.
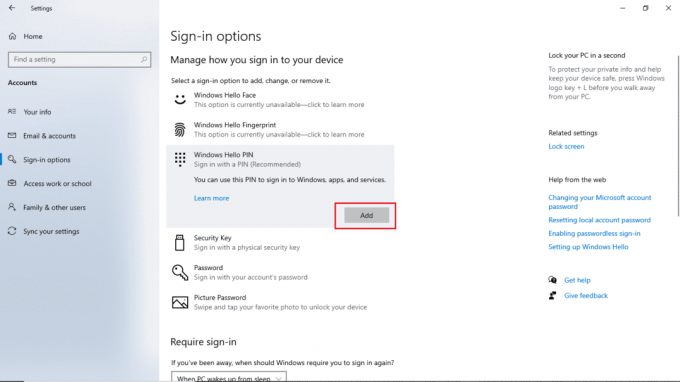
6. Indstil din adgangskode PIN.
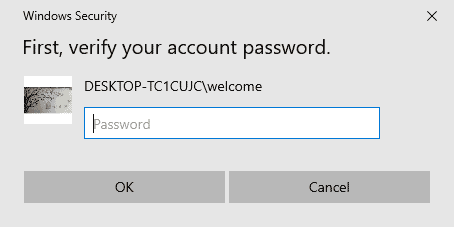
Efter du har ændret din login-metode, bør du ikke modtage den samme fejl igen. Hvis du fortsætter med at få planlagte opgaver, der ikke kører uden en logon-sessionsfejl, kan du prøve at følge den næste metode.
Læs også:Ret Task Scheduler, der ikke kører i Windows 10
Metode 2: Skift indstillinger for netværksadgang
En af de metoder, du kan bruge til at undgå en specificeret logon-fejl på din computer, er at ændre dit systems netværksadgangsindstillinger. Du kan ændre dine netværksadgangsindstillinger ved at følge instruktionerne nedenfor.
1. Tryk på Windows + R-taster samtidig for at åbne Løb dialog boks.
2. Type Gpedit.msc og ramte Indtast nøgle at åbne Lokal gruppepolitik editor.
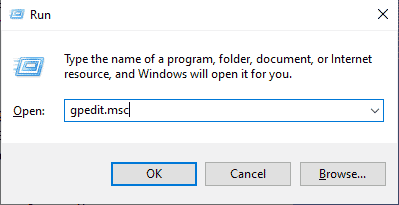
3. I den lokale gruppepolitikeditor skal du gå til Computerkonfiguration.
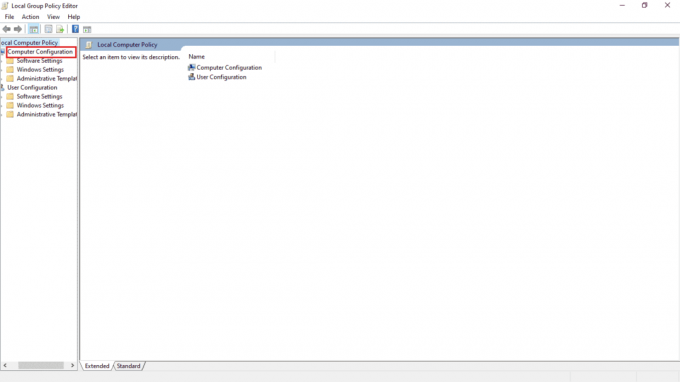
4. Åbn derefter Windows-indstillinger.
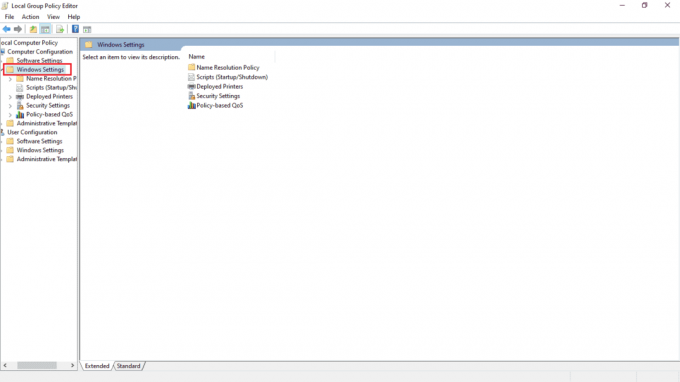
5. Dobbeltklik derefter på Sikkerhedsindstillinger.

6. Gå nu til Lokale politikker folder.
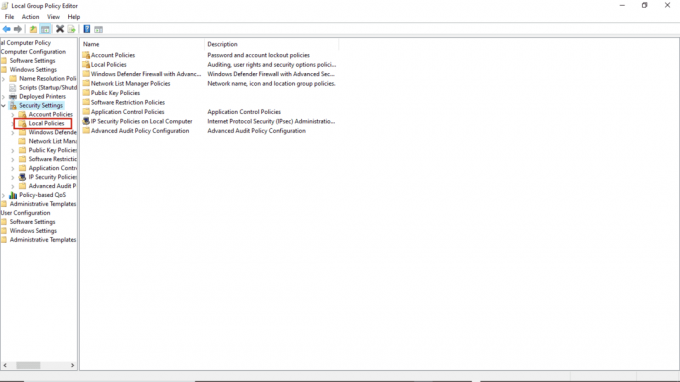
7. Åbn endelig Sikkerhedsindstillinger folder.
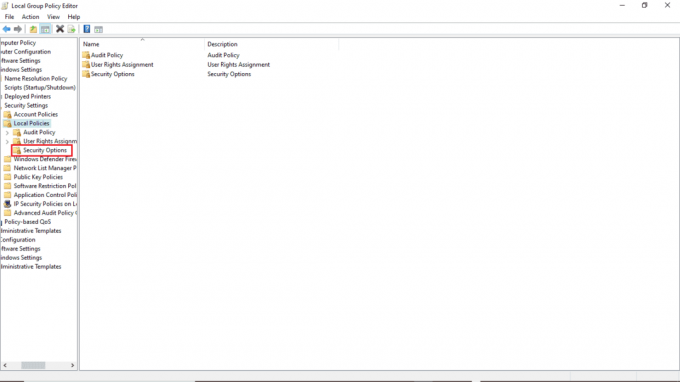
8. I Politik fane, lokaliser Netværksadgang: Tillad ikke lagring af adgangskoder og legitimationsoplysninger til netværksgodkendelse.
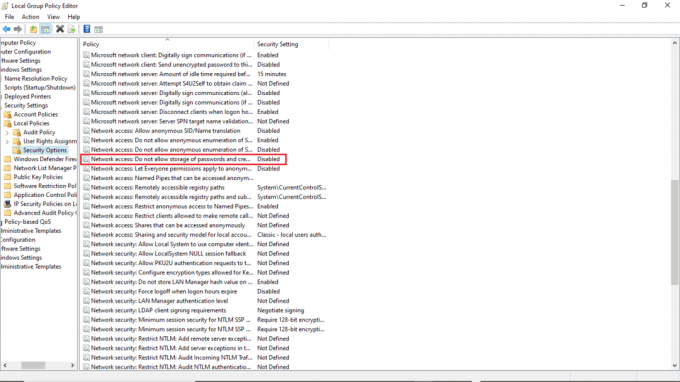
9. Højreklik på Netværksadgang: Tillad ikke lagring af adgangskoder og legitimationsoplysninger til netværksgodkendelse og klik på Ejendomme.

10. Vælg handicappet og klik på Okay og klik derefter på Ansøge.
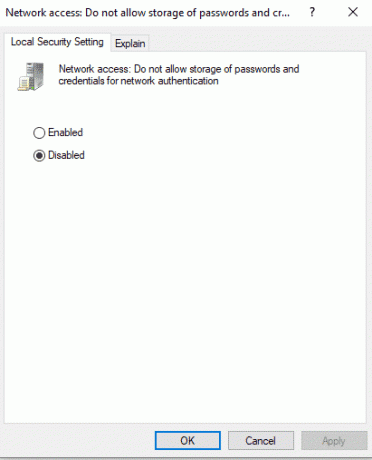
Efter at have gennemført alle de nævnte trin, genstart pc'en og kontroller, om planlagte opgaver ikke kører, uden at en logon-sessionsfejl er blevet løst. Hvis problemet fortsætter, prøv at gå videre til den næste metode.
Læs også:16 bedste gratis netværksovervågningssoftware til Windows 10
Metode 3: Brug Credential Manager
Credential Manager er et hjælpeprogram leveret af Microsoft; dette værktøj giver dig de muligheder, der lader dig kontrollere og redigere legitimationsoplysninger såsom adgangskoder og brugernavne til at logge på forskellige websteder, computerapplikationer og andre sådanne netværk. Du kan bruge dette værktøj til at undgå denne opgaveplanlægger en specificeret logon findes ikke-fejl og udføre denne funktion ved at følge disse enkle trin.
1. Tryk på Windows + S-taster sammen for at åbne Windows-søgning menu.
2. Type Credential Manager i søgefeltet og klik på Åben.

3. Klik på Windows legitimationsoplysninger.
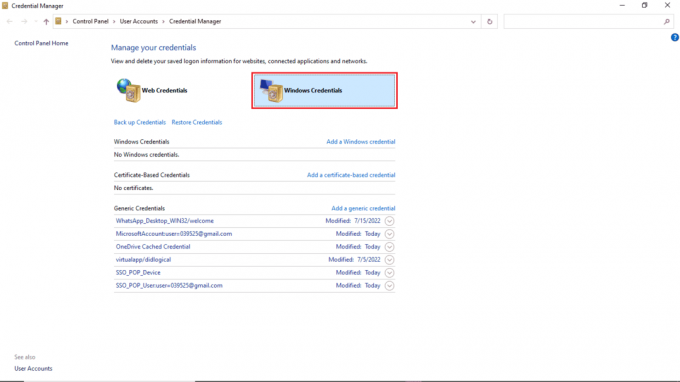
4. Find den NAS-enhed, der kan være årsag til fejlen på dit system.
5. Slet posten for at fjerne legitimationsoplysninger.
6. Klik på Tilføj en Windows-legitimationsoplysninger for at tilføje en ny Windows-legitimationsværdi.
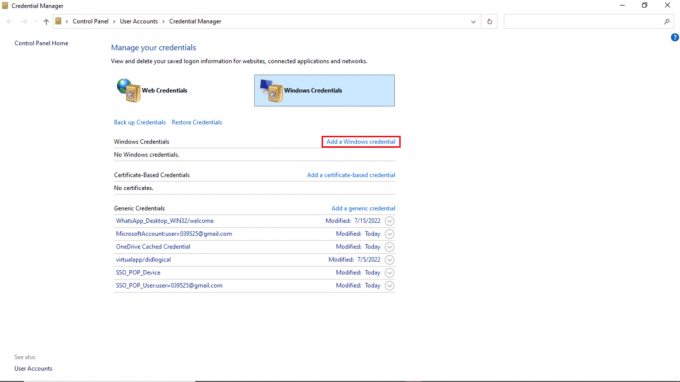
7. I Internet- eller netværksadresse afsnit, type \servernavn (tilføj IP-adressen eller Netbios-navnet på din Cloudstation).
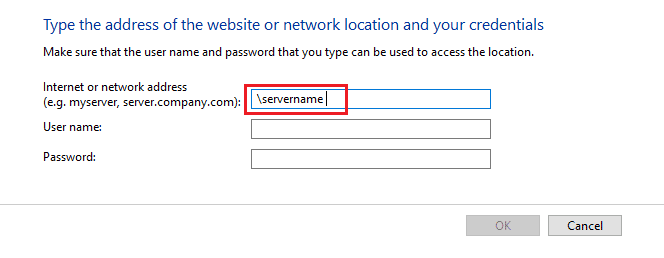
8. I Brugernavn sektion, gå ind servernavn brugernavn (navnet på det Netbios-navn, du tilslutter din enhed til).
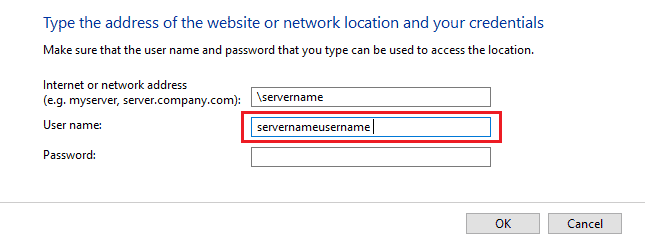
9. Forlad Adgangskode sektion tom og klik Okay.
Ofte stillede spørgsmål (ofte stillede spørgsmål)
Q1. Hvorfor opstår der loginfejl på min computer?
Ans. Der kan være flere årsager til loginfejl på din computer, herunder en gammel Windows-version, en korrupt Windows-opdatering, forkerte netværksindstillinger, eller forkerte konfigurationsindstillinger. Du kan løse disse problemer ved at ændre Windows-gruppepolitikkens loginmetoder eller computerkonfiguration.
Q2. Hvordan kan jeg ændre mine login-oplysninger på min computer?
Ans. Du kan bruge Windows Credential Manager for at ændre loginoplysninger, der er gemt på din Windows-enhed. Credential Manager-værktøjet blev udviklet til at lade brugere kontrollere og redigere deres legitimationsoplysninger, såsom brugernavne og adgangskoder gemt i Windows 10-systemet.
Q3. Påvirker mine netværksindstillinger login-problemer?
Ans. En af årsagerne til, at der opstår login-fejl på din computer, skyldes forkerte netværksindstillinger. For at redigere dine netværksindstillinger kan du gå til Lokal gruppepolitik editor værktøj på din computer.
Anbefalede:
- Hvad er Microsoft Network Adapter Multiplexor Protocol?
- Rette Bekræft, at de angivne transformationsstier er gyldige
- Fix Desktop Window Manager holdt op med at virke
- Ret forkert PSK leveret til netværks-SSID på Windows 10
Vi håber, at denne guide var nyttig, og at du var i stand til at rette et specificeret logon eksisterer ikke problem på din computer. Kommenter ned og fortæl os, hvilken metode der virkede for dig. Hvis du har spørgsmål, forespørgsler eller forslag, er du også velkommen til at dele dem med os.



