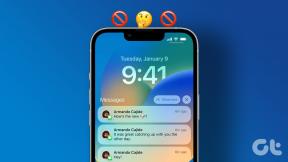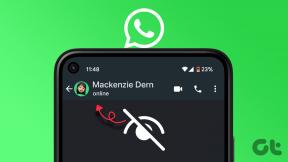Reparer GIMP Paintbrush Tool, der ikke virker
Miscellanea / / July 27, 2022

GIMP er computersoftware udviklet til at give brugerne grafiske redigeringsværktøjer. Først lanceret i 1998, betragtes GIMP ofte som et gratis alternativ til Photoshop-software. Computerapplikationen tilbyder brugere værktøjer til billedredigering, tegning og andre grafiske designværktøjer. På trods af dens succes og popularitet har mange brugere nogle gange oplevet flere problemer, såsom at applikationen penselværktøj ikke virker. Problemer med GIMP maleværktøj er almindelige og opstår normalt på grund af forkerte indstillinger i appen. Nogle af årsagerne til, at GIMP-malerpenselværktøjet ikke virker, er angivet i næste afsnit.
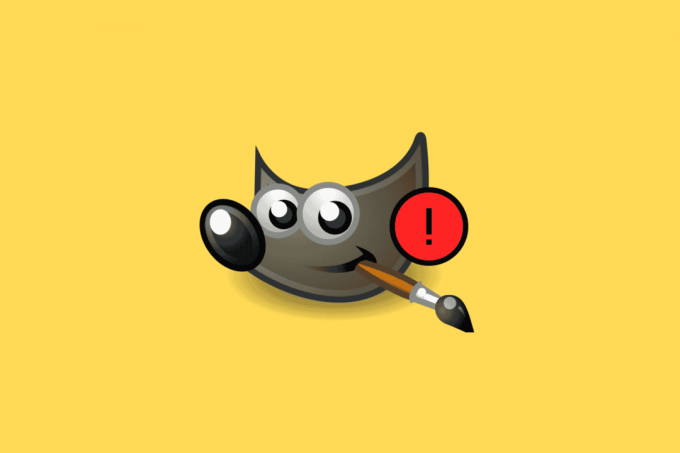
Indhold
- Sådan rettes GIMP Paintbrush Tool, der ikke virker
- Metode 1: Brug RBG-tilstand
- Metode 2: Rediger lag
- Metode 3: Lås lag op
- Metode 4: Brug den korrekte børste
- Metode 5: Skift børsteindstillinger
- Metode 6: Vælg Ingen indstilling
Sådan rettes GIMP Paintbrush Tool, der ikke virker
Der kan være forskellige årsager til GIMP maling værktøj ikke til at arbejde; nogle af disse problemer er anført nedenfor.
- Forkerte farveindstillinger i applikationen
- Forkert valg af laget
- Valg af den forkerte pensel
- Forkerte børsteindstillinger
Følgende guide vil give dig metoder til at løse dette problem med malerpenselværktøjet på GIMP-applikationen.
Metode 1: Brug RBG-tilstand
En af de første ting, du kan gøre for at rette fejlen i GIMP-malingsværktøjet, er at holde indstillingerne til RGB-tilstand. RGB-tilstand giver røde, grønne og blå farver som de primære farver. For at indstille indstillingerne til RGB-tilstand kan du følge disse trin.
1. Åbn GIMP-applikation på din pc.
2. I GIMP-vinduet skal du klikke på billede menu.
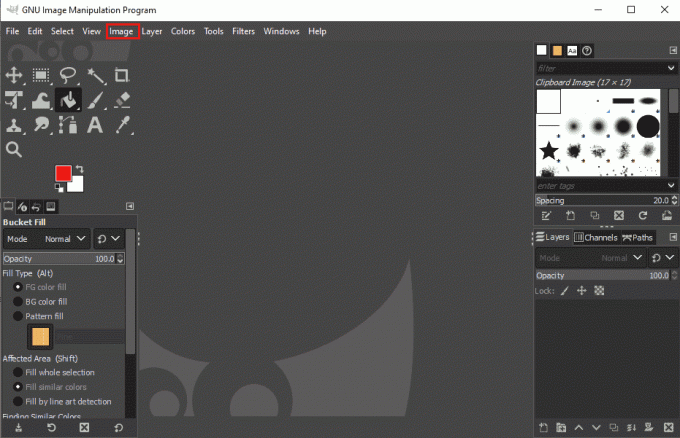
3. Klik nu videre Mode.
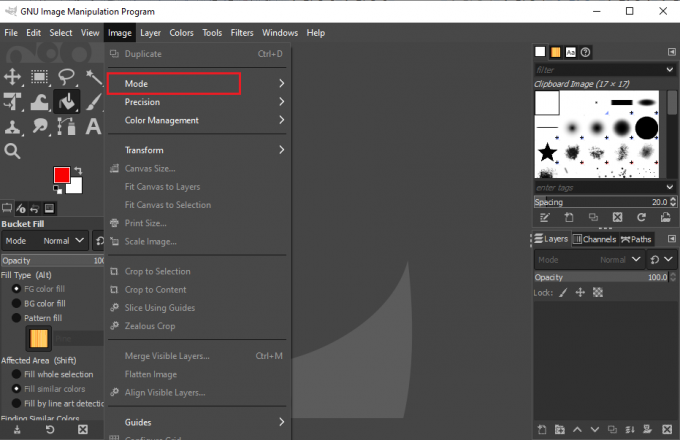
4. Her skal du vælge RBG mulighed.
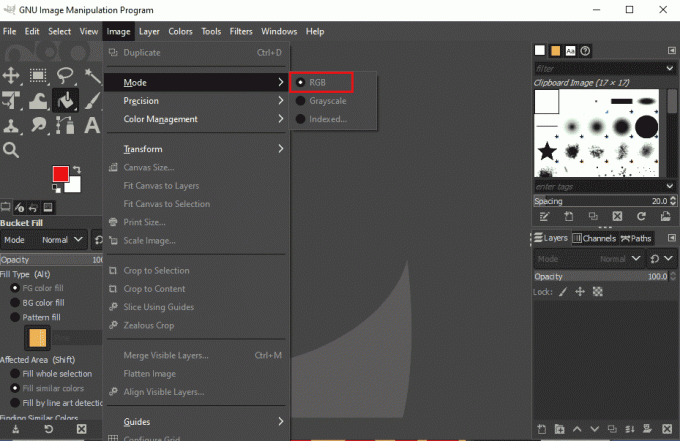
Mange brugere har fundet ud af, at det at holde deres indstillinger til RBG har løst problemer med GIMP penselværktøj.
Metode 2: Rediger lag
Hvis det projekt, du arbejder på, har flere lag, kan du tjekke, om du arbejder på det rigtige lag. Hvis du har valgt et andet lag, vil malingen kun foretage ændringer på det valgte lag.
1. Start GIMP app.
2. Find Lag i højre side af vinduet.

3. Fra listen over lag skal du vælge det lag, du vil foretage ændringer i.
Læs også:Sådan konverteres billede til gråtonemaling
Metode 3: Lås lag op
Følgende metode, som du kan prøve at løse problemet med Paintbrush-værktøjet, er at kontrollere, om laget er låst. Hvis laget er blevet låst, vil du ikke kunne foretage ændringer i dets indhold. For at låse laget op, kan du følge disse enkle trin.
1. Åbn GIMP-applikation.
2. Find Lag muligheder i højre side af GIMP-vinduet.
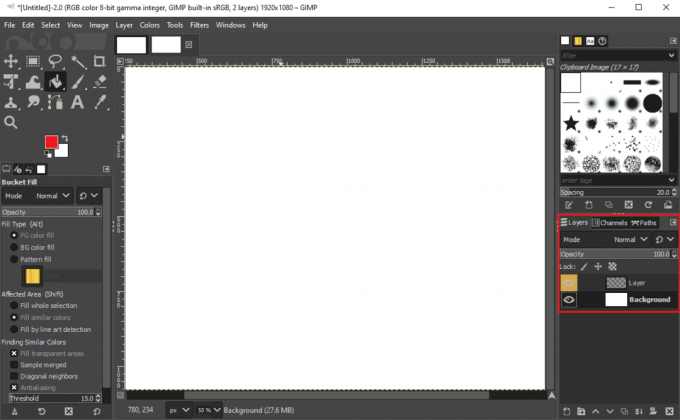
3. Over lagene skal du finde Låse muligheder.
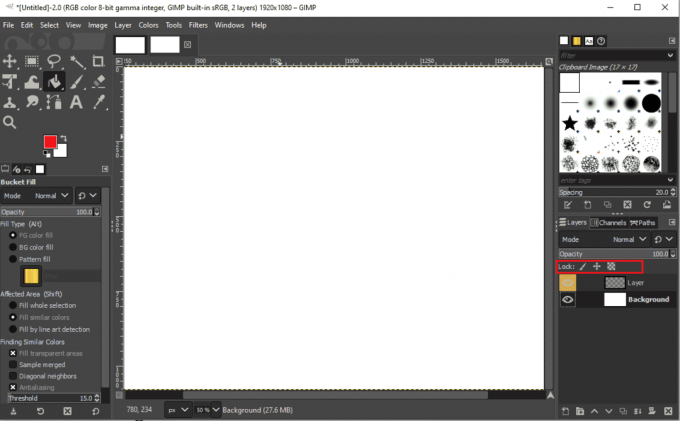
4. Tjek, om alle låseindstillinger er ulåst. Hvis du fortsætter med at få den samme fejl, skal du gå videre til den næste metode.
Metode 4: Brug den korrekte børste
GIMP-software giver brugerne en bred vifte af børster. Alle disse børster har dog ikke samme funktion. Udklipsholderens billedpensler bruges hovedsageligt ikke til at male farver. Således, hvis du har valgt udklipsholder billedpensler, vil du ikke være i stand til at tegne på din fil. For at kontrollere, om du bruger den forkerte børste, kan du følge disse enkle trin.
1. Åbn GIMP applikation på dit skrivebord.
2. Fra øverste højre side af vinduet skal du vælge børste muligheder.

3. Tjek om du har valgt Udklipsholder billedpensel.
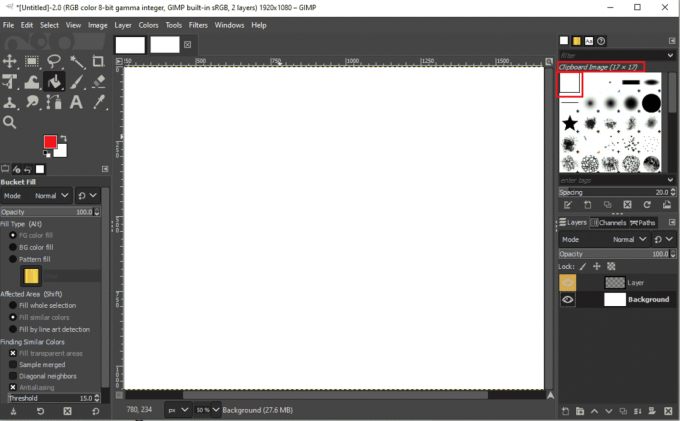
4. Vælg en anderledes børste.
Læs også:Sådan ændres højlysfarve i Adobe Acrobat Reader
Metode 5: Skift børsteindstillinger
Den næste mulige årsag til, at du har et penselværktøj, der ikke virker fejl på GIMP-applikationen, er, at du har de forkerte børsteindstillinger. Du kan følge disse enkle trin for at løse problemet ved at foretage ændringer i GIMP-indstillingerne.
1. Start GIMP applikation på dit skrivebord.
2. Klik på Pensel værktøj.

3. I venstre sidevindue skal du finde Muligheder for malerpensel.

4. Find Børste størrelse, og hvis den er for lille, skal du trække den til en større størrelse.

5. Find også Børstens hårdhed og træk den også til en større størrelse, hvis den er for lav.

Læs også:Sådan konverteres Photoshop til RGB
Metode 6: Vælg Ingen indstilling
Kommandoen eller indstillingen Ingen i GIMP bruges til at fravælge alle billedernes valgte dele. Hvis kommandoen Ingen ikke er angivet, kan du muligvis ikke bruge penselværktøjet på de valgte dele af billedet. Du kan bruge denne metode ved at følge disse enkle metoder.
1. Åbn GIMP Ansøgning.
2. Klik på Vælg menuen i GIMP-vinduet.

2. Klik nu på Ingen mulighed.
Bemærk: Du kan også bruge genvejen Skift + Ctrl + A-taster helt for at bruge Ingen-funktionen.

Ofte stillede spørgsmål (FAQ)
Q1. Hvordan bruger man penselværktøjet i GIMP-appen?
Ans. Du kan bruge Penselværktøj i GIMP app at male genstandene. Du kan finde penselindstillingerne i vinduets værktøjsmenu. GIMP-appen giver brugerne et stort antal pensler at bruge.
Q2. Hvorfor kan jeg ikke bruge penselværktøjet på GIMP-appen?
Ans. Der kan være forskellige årsager til, at Paintbrush-værktøjet ikke virker i GIMP-appen. Nogle af grundene til, at penselværktøjer ikke virker forkerte indstillinger, forkert valg af børster, og forkerte farveindstillinger på din GIMP-app.
Q3. Hvor mange pensler er der på GIMP-appen?
Ans. GIMP-appen giver brugerne mere end 50 stilarter af pensler. En bruger kan vælge disse pensler fra applikationens penselværktøj.
Anbefalede:
- 12 Bedste Android OS til PC
- Ret Photoshop Dynamiclink ikke tilgængelig i Windows 10
- Sådan sletter du DeviantArt-konto
- Sådan udskiftes farve i GIMP
Vi håber, at denne vejledning var nyttig, og at du var i stand til at rette Penselværktøj virker ikke problem på din computer. Kommenter ned og fortæl os, hvilken metode der virkede for dig. Hvis du har spørgsmål, forespørgsler eller forslag, er du også velkommen til at dele dem med os.