Sådan opretter du en Zoom-mødebaggrund i Canva
Miscellanea / / July 27, 2022
Tilføjelse af en virtuel baggrund til Zoom-møder er en fantastisk måde at skjule dine omgivelser og præsentere dig selv mere professionelt. Undtagen download af billeder til virtuelle baggrunde, kan du også oprette en Zoom-mødebaggrund ved hjælp af Canva.

Du kan oprette en brugerdefineret virtuel baggrund, der repræsenterer din virksomheds filosofi eller fremhæver emnet for dit møde. Sådan opretter du en Zoom-mødebaggrund i Canva på en desktop og mobil.
Opret Zoom-mødebaggrund i Canva på skrivebordet
Canva er et fantastisk værktøj, der er tilgængeligt gratis, så du kan skabe design og baggrunde til dine videoopkaldsapps. Det bedste er, at du ikke behøver at abonnere på Canva Pro for at få adgang til denne funktion. Nogle baggrundsskabeloner eller -elementer kan dog kræve et Canva Pro-abonnement. Sådan kommer du videre.
Trin 1: Åbn din webbrowser, gå til canva.com, og log ind med din profil.
Besøg Canva
Trin 2: Efter startsiden skal du klikke på søgelinjen øverst.

Trin 3: Type Zoom virtuel baggrund og vælg det første resultat.

Trin 3: Du kan vælge en tom skabelon eller vælge en fra de færdiglavede skabelonmuligheder. Vælg en tom for at skabe en baggrund fra bunden.

Trin 4: Når en tom skabelon er indlæst i en separat fane, kan du begynde at foretage ændringer i henhold til dine præferencer.
Her er et par eksempler på, hvordan du kan tilpasse designet af din virtuelle Zoom-baggrund.
Tilføj skabelon til tomt design til zoombaggrund
Trin 1: Klik på skabelonikonet i øverste venstre hjørne.

Trin 2: Du kan søge efter en skabelon ved at bruge søgefeltet eller rulle ned og vælge fra standardindstillingerne.
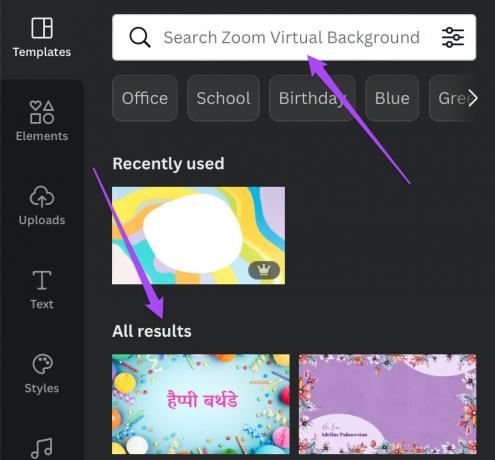
Trin 3: Vælg skabelonen efter eget valg, og den vises i designvinduet til højre.

Når du har tilføjet skabelonen, kan du klikke på de forskellige elementer på den og tilpasse dem.
Tilføj elementer i design til zoombaggrund
Trin 1: Klik på Elements-ikonet i øverste venstre hjørne.

Trin 2: Søg efter elementer som sociale medier-ikoner, former, klistermærker og mere efter dit valg.

Trin 3: Vælg det element, du kan lide, og Canva tilføjer det til dit design.

Du kan klikke på elementet og ændre dets placering i designet.

Du kan også vælge elementet og tilføje animation til det.

Tilføj tekst i design til zoombaggrund
Trin 1: Klik på tekstikonet i øverste venstre hjørne.

Trin 2: Du kan søge efter en skrifttype ved at bruge søgefeltet eller rulle ned og vælge fra standardskrifttypestilene.

Trin 3: Klik på skrifttypestil eller skrifttypedesign efter eget valg, og Canva tilføjer den til den baggrund, du vil oprette.

Trin 4: Klik på skrifttypestilen for at tilføje tekst og ændre dens placering i det virtuelle baggrundsdesign efter dit valg.
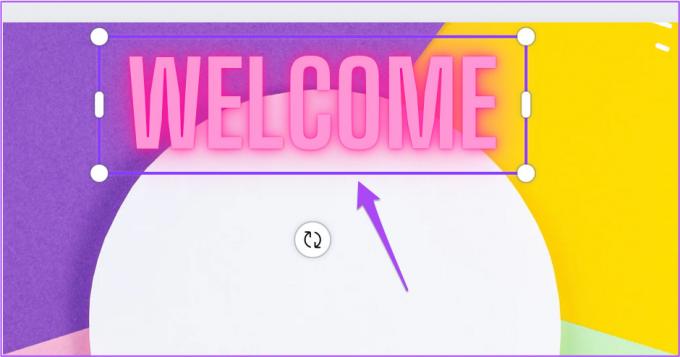
Du kan også vælge teksten og tilpasse den yderligere ved at ændre dens farve og justering og også tilføje animation.

Download den brugerdefinerede zoom-baggrund fra Canva
Når du har tilpasset det virtuelle Zoom-baggrundsdesign efter dit valg, er det sådan, du kan downloade og gemme det på dit skrivebord.
Trin 1: Klik på knappen Del i øverste højre hjørne.

Trin 2: Klik på Download fra listen over muligheder.

Trin 3: Vælg filtype ved at klikke på rullemenuen. Vi foreslår at bruge PNG for den bedste opløsning.

Trin 4: Klik på Download.

Når du har downloadet din nye virtuelle baggrund, skal du følge trinene nævnt i vores indlæg til indstille den virtuelle baggrund i Zoom på skrivebordet.
Opret Zoom-mødebaggrund i Canva på mobil
Hvis du skal deltage i et Zoom-møde via din Android eller iPhone, kan du oprette en Zoom-mødebaggrund ved hjælp af Canva-appen. Men sørg for, at du bruger den nyeste version af Canva-appen på din Android eller iPhone.
Download Canva til Android
Download Canva til iPhone
Sådan opretter du en Zoom-mødebaggrund i Canva-appen. Disse trin gælder for Android og iPhone.
Trin 1: Åbn Canva-appen på din iPhone eller Android.

Trin 2: Tryk på søgelinjen øverst.
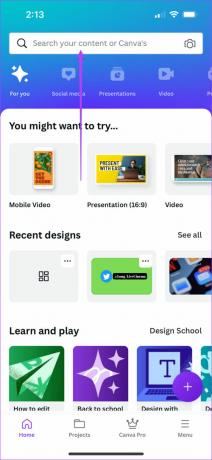
Trin 3: Type Zoom virtuel baggrund, og tryk på Udført.

Trin 4: Vælg Zoom virtuel baggrund fra søgeresultaterne.

Trin 5: Tryk på Opret blank eller rul ned for at vælge mellem standardskabelonindstillingerne.

Når du har valgt det, åbnes det i appen.
Appen vil bede dig om at vælge en skabelon, hvis du har valgt en tom skabelon. Du kan også klikke på et billede direkte fra din telefons kamera eller uploade en fil.

Trin 6: Når skabelonen eller billedet er blevet tilføjet til designet, skal du trykke på Plus-ikonet i nederste venstre hjørne.

Trin 7: Du kan nu stryge til venstre i den nederste menu for at få adgang til muligheder som elementer og tekst til tilføjelse af dit virtuelle Zoom-baggrundsdesign. Dette er det samme, som du ville gøre det på dit skrivebord.
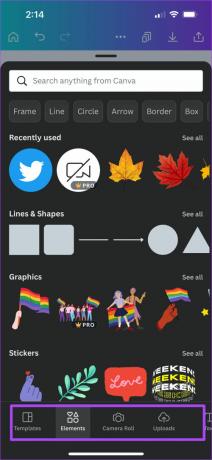

Trin 8: Når du har tilpasset designet efter dit valg, skal du trykke på Del-ikonet i øverste venstre hjørne.
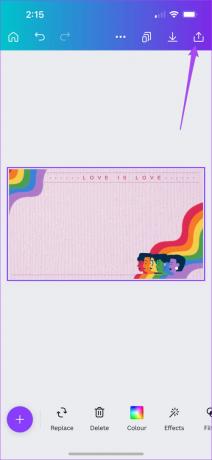
Trin 9: Tryk på Download.

Trin 10: Vælg filtypen for designet og tryk på Download nederst.

Tilføj virtuel baggrund i Zoom-appen
Når du har fået den tilpassede baggrund på din telefon, skal du importere den i Zoom-appen for at bruge den. Sådan kan du tilføje det i Zoom-appen på din iPhone eller Android.
Trin 1: Åbn Zoom-appen på din iPhone eller Android og start et nyt møde.

Trin 2: Når mødet er startet, skal du trykke på ikonet Mere i nederste højre hjørne.

Trin 3: Vælg Baggrund og effekter fra listen over muligheder.

Trin 4: Under fanen Virtuel baggrund skal du trykke på Tilføj.

Trin 5: Tillad Zoom adgang til billederne på din iPhone eller Android.
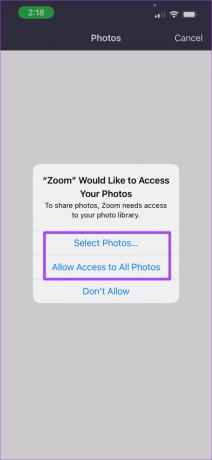
Trin 6: Vælg den virtuelle baggrund, du downloadede fra Canva, og tryk på Udført.

Trin 7: Tryk igen på Udført.

Din Zoom-mødebaggrund er blevet tilføjet.

Opret Zoom-mødebaggrunde ved hjælp af Canva
Sammen med virtuelle baggrunde til dine møder får du også mulighed for at ændre dit Zoom-profilbillede. Hvis du vil vide, hvordan du kan gøre det på din desktop og mobil, så tjek ud trinene til at ændre dit Zoom-profilbillede.
Sidst opdateret den 27. juli, 2022
Ovenstående artikel kan indeholde tilknyttede links, som hjælper med at understøtte Guiding Tech. Det påvirker dog ikke vores redaktionelle integritet. Indholdet forbliver upartisk og autentisk.



