Top 9 måder at rette Microsoft Teams-drift mislykkedes med en uventet fejl
Miscellanea / / July 28, 2022
Forestil dig, at du venter på at deltage i et planlagt opkald, og Microsoft Teams kaster fejl ud af ingenting. Mange står over for 'drift mislykkedes med uventet fejl' i Microsoft Teams-appen på Windows. Ligesom fejlmeddelelsen kalder det uventet, er det svært at påpege årsagen bag det og få Teams-appen i gang. Heldigvis kan du fejlfinde det og løse problemet.

Microsoft Teams kan være et fremragende teamkommunikationsværktøj, men det virker til tider. Før du flytter til Teams web- eller mobilapps og nøjes med en ubekvem oplevelse, er her nogle nyttige metoder til at løse Microsoft Teams-problem, der angiver, at driften mislykkedes med en uventet fejl.
1. Genåbn Microsoft Teams-appen
Forsøgte du at deltage i en ny kanal eller oprette et nyligt gruppeopkald i Teams? Du kan lukke Teams-appen, åbne den og prøve igen.
Tryk på X-mærket i menuen og luk Teams (appen kører stadig i baggrunden for at give besked om nye opkald eller beskeder). Du skal lukke den helt fra Task Manager-appen.
Trin 1: Højreklik på Windows-tasten og åbn menuen Task Manager.

Trin 2: Vælg Microsoft Teams fra listen.
Trin 3: Tryk på knappen Afslut opgave.

Åbn Microsoft Teams, og prøv at udføre de samme opgaver. Hvis du stadig kører i drift mislykkedes med uventede fejl, fortsæt med andre tricks.
2. Tjek netværksforbindelse
Før vi beder dig om at udføre avancerede tricks, lad os først gennemgå nogle grundlæggende ting. Du bør sikre dig en aktiv internetforbindelse, mens du arbejder med Microsoft Teams.
Åbn appen Windows 11 Indstillinger (Windows + I-taster), og vælg Netværk og internet fra sidebjælken. Bekræft den tilsluttede status, og prøv lykken med Teams igen.

3. Fejlfinding af hyperlinks
Forsøger du at deltage i en kanal eller et Teams-møde via hyperlink? Hvis du står over for en operation mislykket med en uventet fejl, mens du åbner et hyperlink, så læs vores dedikeret indlæg til at fejlfinde problemet.
4. Ryd Microsoft Teams Cache
Som alle Windows-apps indsamler Microsoft Teams cache i baggrunden for at forbedre indlæsningstider og den overordnede appoplevelse. Når appen indeholder en korrupt cache, kan du få problemer med uventede fejl. Du behøver ikke at geninstallere og konfigurere Teams fra bunden. Du kan slette Teams cache og prøve igen.
Trin 1: Tryk på Windows + R-tasterne for at åbne menuen Kør.
Trin 2: Type %appdata% og tryk på Enter.
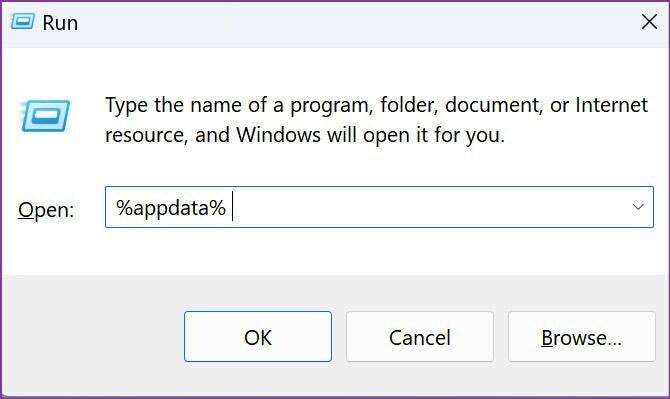
Trin 3: Find Microsoft-mappen og åbn den.

Trin 4: Åbn mappen Teams fra følgende menu.

Trin 5: Vælg alle cache-mapper og slet dem.

5. Tjek Teams Status
Microsoft Teams oplever ofte afbrydelser. Virksomheden løb for nylig ind i verdensomspændende nedetid på grund af problemer på serversiden. Du kan besøge Neddetektor i en browser og søg efter Microsoft Teams for at bekræfte problemet. Hvis der er et verdensomspændende eller regionalt udfald, vil du bemærke det på den dedikerede side. Derefter skal du vente på, at Microsoft løser problemet.
6. Tjek med Teams Admin
Forsøger du at deltage i en Teams-kanal via hyperlink? Du har muligvis ikke krævet tilladelse for at blive medlem af kanalen. Du skal bede Microsoft Teams-kanaladministratoren om at føje dig til kanalen. På samme måde kan din virksomheds it-administrator have begrænset din Teams-konto. Kontakt administratoren for at løse problemet, hvis du finder en usædvanlig adfærd med din Teams-konto.
7. Aktiver kamera- og mikrofontilladelser for teams
Hvis du har det deaktiverede kamera og mikrofontilladelse til Microsoft Teams, vil du fortsætte med at løbe ind i mislykket drift med en uventet fejl under tale-/videoopkald. Du skal aktivere tilladelse til teamkamera og mikrofon fra menuen Windows Privacy. Sådan gør du.
Trin 1: Start menuen Windows 11 Indstillinger (brug Windows + I-tasterne).
Trin 2: Åbn menuen Privatliv og sikkerhed.

Trin 3: Rul til App-tilladelser, og vælg Kamera.
Trin 4: Aktiver kameraadgangsknappen for Microsoft Teams.

Trin 5: Vend tilbage til den forrige menu, klik på Mikrofonadgang og aktiver til/fra-knappen for Microsof Teams.

Start Teams for at oprette eller modtage Teams-opkald uden nogen uventet fejl.
8. Log ud og log ind igen
Har du for nylig opdateret adgangskoden til din Microsoft-konto? Hold bør normalt opdage ændringen og bede om en ny adgangskode med det samme. Hvis Teams ikke kan godkende din konto, skal du logge ud og logge på igen med en opdateret adgangskode.
Trin 1: Åbn Teams-apps på din computer. Klik på dit profilbillede i øverste højre hjørne.
Trin 2: Vælg Log ud i menuen, der åbnes.

Log ind med dine Microsoft-kontooplysninger.
9. Opdater Microsoft Teams
At køre et forældet Teams kan efterlade dig med operation mislykkede uventede fejl. Du bør opdatere Teams til den nyeste version for at nyde nye funktioner.
Trin 1: Start Teams, og vælg menuen med tre prikker i øverste højre hjørne.
Trin 2: Vælg Søg efter opdateringer, og installer den seneste Teams-build.

Flyv gennem dine opgaver i teams
Microsoft Teams forbliver en integreret del af mange organisationer. Problemer som fejlede operationer kan give dig forvirring. Ovenstående tricks hjælper dig med at rette 'operationen mislykkedes med uventet fejl' på ingen tid. Hvilket trick virkede for dig? Del dine resultater i kommentarerne nedenfor.
Sidst opdateret den 28. juli, 2022
Ovenstående artikel kan indeholde tilknyttede links, som hjælper med at understøtte Guiding Tech. Det påvirker dog ikke vores redaktionelle integritet. Indholdet forbliver upartisk og autentisk.

Skrevet af
Parth har tidligere arbejdet hos EOTO.tech med at dække tekniske nyheder. Han er i øjeblikket freelancer hos Guiding Tech og skriver om apps-sammenligning, tutorials, softwaretip og tricks og dykker dybt ned i iOS-, Android-, macOS- og Windows-platforme.



