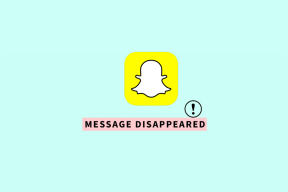Sådan får du Windows 11 til at læse tekst højt med fortælleren
Miscellanea / / July 29, 2022
Microsofts Oplæser er et skærmlæseværktøj, som kan læse hver enkelt element på din skærm. Værktøjet er designet til de visuelt udfordrede mennesker, du kan bruge Oplæser til at få Windows 11 til at læse dine e-mails, websider, dokumenter og mere.

Når du ønsker at få det bedste ud af din tid og bare ’indhente’ e-mails eller andre ting på nettet, kan du bruge Oplæser. For eksempel kan du strikke eller fodre din baby, mens du lytter til Fortælleren, der læser indhold højt. Her er, hvordan du opsætter, bruger og tilpasser Oplæserværktøjet på Windows 11. Så lad os uden videre komme i gang.
Sådan aktiverer du Oplæser på Windows 11
Windows 11 giver dig adgang til Fortælleren på et par forskellige måder. Du kan enten bruge en tastaturgenvej for at aktivere Oplæser eller konfigurere den til at starte automatisk før eller efter du logger på. Uanset hvordan du kalder det, skal du først konfigurere det. Følg nedenstående trin for at konfigurere Oplæser på Windows 11.
Trin 1: Højreklik på Start-ikonet, og vælg Indstillinger i menuen, der vises.

Trin 2: Naviger til fanen Tilgængelighed, og klik på Oplæser.

Trin 3: Aktiver til/fra-knappen ud for Fortæller for at begynde at bruge den med det samme. Du kan eventuelt konfigurere Oplæser til at starte automatisk før eller efter du logger på.

Du kan også aktivere Windows-tasten + Ctrl + Enter-tastaturgenvejen for at oplæseren hurtigt kan få adgang til den.

Når du har aktiveret Oplæser fra menuen Indstillinger eller via tastaturgenvejen, vises en Oplæser-dialogboks på din skærm. Hvis du ikke ønsker at se denne dialogboks, hver gang du starter Oplæser, skal du markere afkrydsningsfeltet, der læser "Vis ikke dette igen" og klik på Spring over for nu.

Dette vil åbne Oplæserhjem, hvor du kan læse om nogle af dets funktioner og kommandoer. Fjern markeringen i afkrydsningsfeltet, der læser 'Vis Oplæserhjem, når Oplæser starter', hvis du ikke ønsker, at Oplæserhjem skal dukke op, hver gang du bruger Oplæser. Klik derefter på Minimer for at begynde at bruge Oplæser.

Sådan tilpasser du Fortællerens indstillinger på Windows 11
Som standard vil Oplæseren beskrive alt på din skærm, inklusive grænsefladeelementer såsom knapper, ikoner, kontroller og mere. Men hvis du bare vil bruge Oplæseren til at læse e-mails, websider eller dokumenter, kan du konfigurere Oplæserens indstillinger ved at følge nedenstående trin.
Trin 1: Tryk på Windows + I for at åbne appen Indstillinger. Skift til fanen Tilgængelighed, og klik på Oplæser.

Trin 2: Rul ned til sektionen Ordlyd. Brug derefter rullemenuen ud for omfangsniveauet til at vælge Kun tekst.
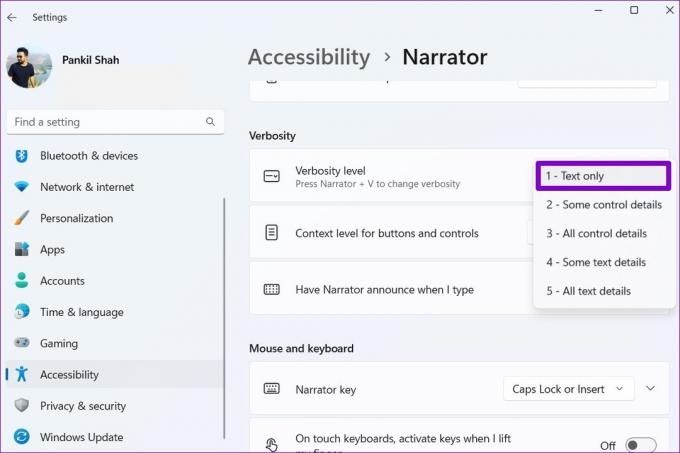
Trin 3: Brug derefter rullemenuen ud for 'Kontekstniveau for knapper og kontroller' til at vælge Ingen kontekst.

Du kan eventuelt aktivere Oplæsermarkøren fra den samme menu, så markøren flyttes, mens Oplæseren læser din skærm højt.

Sådan får du fortælleren til at læse din skærm højt
Når du har konfigureret de nødvendige indstillinger, kan du få Windows 11 til at læse tekst højt. For at prøve det, skal du åbne en hvilken som helst webside eller dokument på din pc og trykke på Windows-tasten + Ctrl + Enter for at aktivere Oplæser. Fortælleren læser teksten og bruger et blåt rektangel til at angive det ord, der læses.

Du kan også brug din mus for at fremhæve et specifikt afsnit eller linje, og Fortælleren begynder at læse det samme. På samme måde kan du bruge Oplæser på enhver skærm til at få Windows 11 til at læse e-mails, websider, dokumenter og mere.
Sådan ændres Fortællerens stemme på Windows 11
Fortællerens standardstemme på Windows kan lyde robotagtig for dig. Heldigvis lader Windows dig tilpasse Fortællerens stemme på forskellige måder. Her er, hvordan du kan gøre det.
Trin 1: Klik på søgeikonet på proceslinjen, skriv ind fortællerstemme, og vælg det første resultat, der vises.

Trin 2: Brug rullemenuen ud for 'Vælg en stemme' for at vælge en stemme, du kan lide.

Trin 3: Under Vælg en stemme kan du bruge skyderne til at justere fortællingens hastighed, tonehøjde og lydstyrke.

Derudover kan du også downloade naturlige stemmer til Fortælleren. For det skal du klikke på knappen Tilføj ud for Tilføj naturlige stemmer.
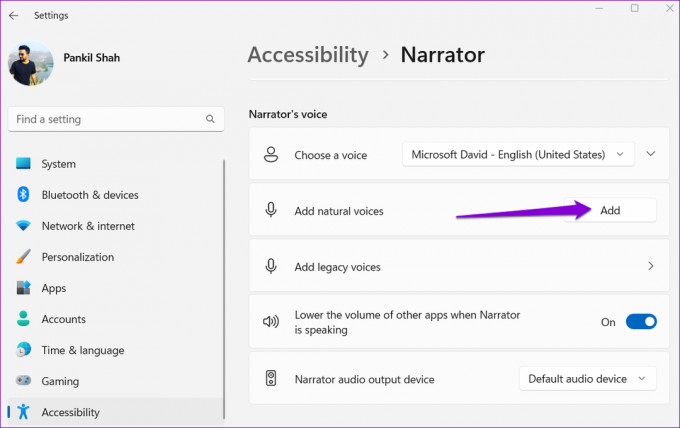
Vælg den stemme, du ønsker at downloade, og klik på Installer. Du kan også forhåndsvise stemmen, før du downloader den.
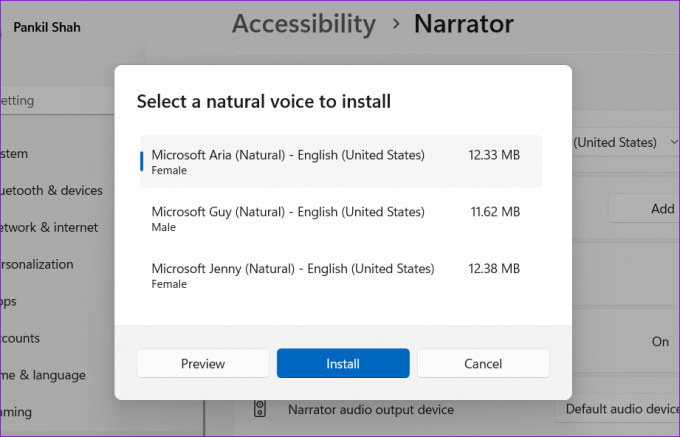
Bed Windows om at læse din skærm
At få Windows til at læse tekst på skærmen højt giver dig frihed til bare at lytte, mens du er i gang med andre opgaver. Takket være Microsofts Oplæser-værktøj har du ikke brug for nogen tredjeparts skærmlæsningsapps til din pc. Oplæserværktøjet fungerer på samme måde på Windows 10.
Sidst opdateret den 29. juli, 2022
Ovenstående artikel kan indeholde tilknyttede links, som hjælper med at understøtte Guiding Tech. Det påvirker dog ikke vores redaktionelle integritet. Indholdet forbliver upartisk og autentisk.

Skrevet af
Pankil er civilingeniør af profession, der startede sin rejse som forfatter på EOTO.tech. Han sluttede sig for nylig til Guiding Tech som freelanceskribent for at dække how-tos, forklarende vejledninger, købsvejledninger, tips og tricks til Android, iOS, Windows og Web.