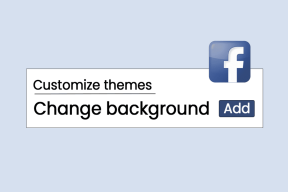5 bedste rettelser til Instagram-app, der ikke fungerer på Windows 11
Miscellanea / / July 29, 2022
Du kan downloade Instagram-appen på din Windows 11-pc for at skifte til en storskærmsoplevelse. Ud over at tjekke dit Instagram-feed, synes godt om opslag og svare på beskeder, kan du også post på Instagram fra din pc.

Men hvis Instagram-appen ikke fungerer korrekt på pc'en, skal du muligvis åbne den i browseren. Men det lover ikke en lignende oplevelse. Her er de bedste rettelser, du kan bruge, når Instagram-appen ikke fungerer på Windows 11.
1. Brug højhastighedsinternetforbindelse
En af grundene til, at Instagram-appen kan fungere, er på grund af intermitterende tilslutning. Hvis du kan, skal du skifte til en højhastighedsinternetforbindelse for at lade appen indlæse billeder og videoer korrekt. For dem, der bruger Wi-Fi-netværk og har en dual-band router, kan du overveje at skifte fra et 2,4 GHz frekvensbånd til et 5 GHz frekvensbånd. Det giver bedre båndbredde og hurtigere downloads.
Desuden kan du altid ty til det gamle LAN-kabel for hurtigere og pålidelige internethastigheder.

For at vide mere om at få bedre internethastigheder på Windows 11, kan du tjekke vores indlæg om de bedste måder at gøre det på
ret langsom internethastighed på Windows 11.2. Kør Microsoft Store Apps Fejlfinding
Efter at have oprettet forbindelse til et højhastighedsinternetnetværk, kan du køre fejlfinding for Microsoft Store-apps, hvis Instagram-appen stadig ikke fungerer. Dette er en indbygget fejlfinding til at opdage og løse problemerne i apps, der er downloadet fra Microsoft Store. Sådan bruger du det.
Bemærk: Windows 11 Insider Build 25169 eller nyere vil vise Windows Store apps fejlfinding som Microsoft Store Apps.
Trin 1: Åbn Indstillinger på din Windows 11-pc.

Trin 2: Under Systemindstillinger skal du rulle ned og klikke på Fejlfinding.

Trin 3: Klik på Andre fejlfindere.

Trin 4: Rul ned og se efter Windows Store Apps.

Trin 5: Klik på Kør ud for Windows Store Apps.

Trin 6: Følg instruktionerne på skærmen for at afslutte fejlfindingsprocessen.
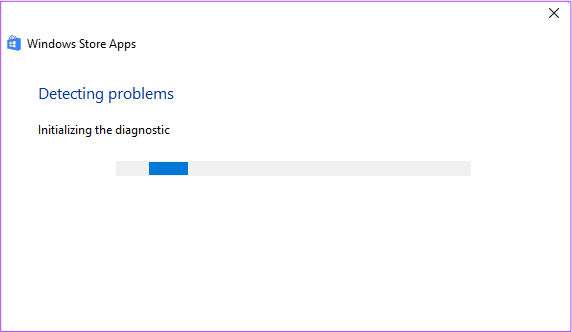
Trin 7: Når processen er færdig, skal du åbne Instagram-appen og se, om den virker eller ej.
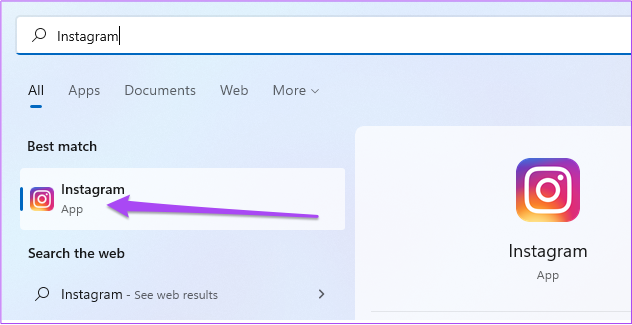
Hvis andre Windows 11-apps opretter forbindelse til internettet på din pc, kan du se de bedste måder at gøre det på rette Windows 11-apps, der ikke vil oprette forbindelse til internettet.
3. Nulstil Instagram-appen
Til tider sorterer brugen af appen så godt som ny flere problemer, og det er her, at nulstilling hjælper. Det betyder, at du rydder cachen og indstiller den til den tilstand, som du downloadede den første gang. Du skal logge ind igen på din Instagram-konto. Her er hvordan du kan gøre det.
Trin 1: Åbn Indstillinger på din Windows 11-pc.

Trin 2: Klik på Apps i menuen til venstre.
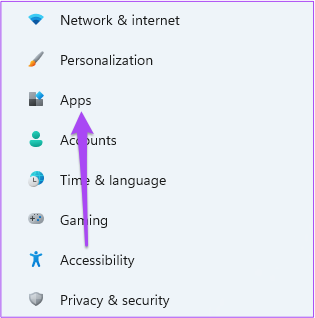
Trin 3: Under Apps skal du vælge Apps og funktioner.
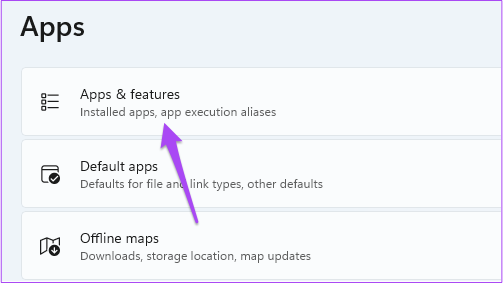
Trin 4: Under Apps og funktioner skal du rulle ned og kigge efter Instagram.
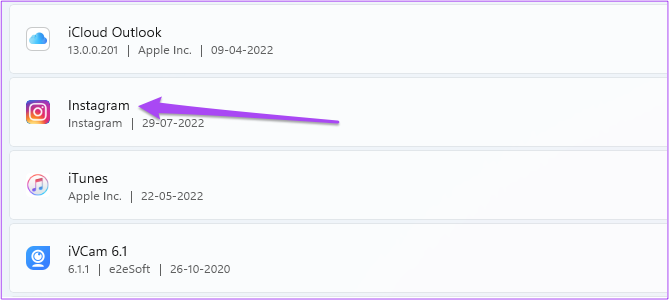
Trin 5: Klik på de tre prikker ved siden af Instagram-appikonet.
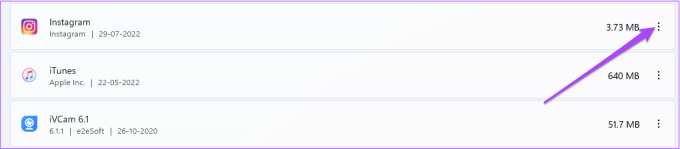
Trin 6: Vælg Avancerede indstillinger.

Trin 7: Under Avancerede indstillinger skal du rulle ned og klikke på Nulstil.

Trin 8: Klik på Nulstil igen for at bekræfte dit valg.
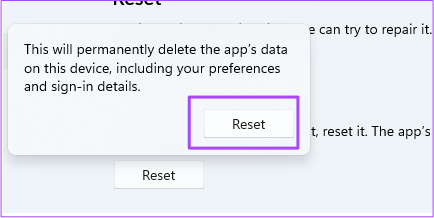
Trin 9: Når nulstillingen er fuldført, skal du logge ind igen på Instagram-appen og kontrollere, om den virker.
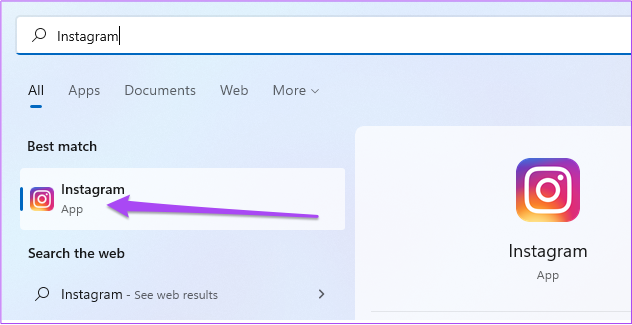
4. Opdater Instagram-appen
Hvis du ikke har opdateret Instagram-appen i et stykke tid, kan den ældre appversion forårsage sådanne problemer på din Windows 11-pc. Så vi vil anbefale, at du tjekker efter en opdatering til Instagram-appen ved at følge disse trin.
Trin 1: Klik på søgeikonet på proceslinjen, skriv Microsoft Store, og tryk på Enter.

Trin 2: Når Microsoft Store åbner på din skærm, skal du klikke på Bibliotek i nederste venstre hjørne.
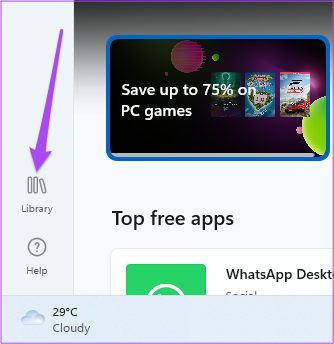
Trin 3: Klik på Få opdateringer i øverste højre hjørne.

Trin 4: Hvis der er en tilgængelig opdatering til Instagram, skal du downloade og installere den.
Trin 5: Luk Microsoft Store, åbn Instagram-appen og kontroller, om problemet er løst.
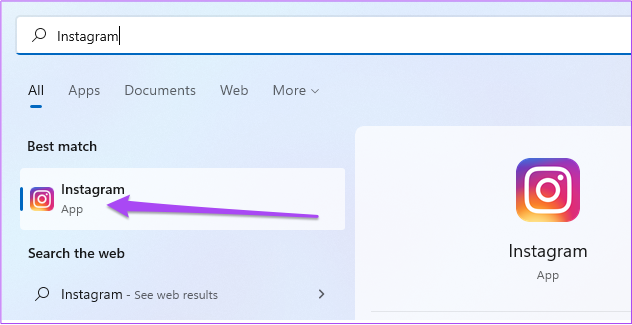
5. Tjek, om Instagram er nede
Hvis ingen af ovennævnte trin har hjulpet dig, er det muligt, at Instagram står over for noget nedetid lige nu. Du kan gå til Neddetektor og søg efter Instagram. Hvis der er et løbende problem med Instagram-appen til Windows 11, vil du se det på den dedikerede side. I dette tilfælde skal du vente et stykke tid, indtil Instagram løser problemet.
Brug Instagram App på Windows PC
Du kan skifte til at bruge Instagram-appen på din Windows 11-pc, når du ikke har din telefon omkring dig. Hvis du vil undgå at bruge din telefon i nogen tid, kan du også logge ind på din Instagram-profil på din pc. Mens Instagram og andre sociale platforme har dedikerede apps til Windows 11, kan du også bruge Android-apps på din Windows-pc. Hvis du har en Android og vil vide mere om det samme, så tjek vores indlæg på hvordan man bruger Android-apps på Windows 11. Hvis du har en
Sidst opdateret den 29. juli, 2022
Ovenstående artikel kan indeholde tilknyttede links, som hjælper med at understøtte Guiding Tech. Det påvirker dog ikke vores redaktionelle integritet. Indholdet forbliver upartisk og autentisk.