Ret Microsoft Office, der ikke åbner på Windows 10
Miscellanea / / November 28, 2021
Du er lige begyndt at arbejde på dit projekt, og pludselig holder Microsoft Office op med at fungere. Nedslående, er det ikke? Af en eller anden grund er dit system ikke i stand til at understøtte den aktuelle version af MS Office. Da MS Office Suite er en altomfattende software til alle dine behov, skal du have den til at fungere. Mens MS Word er en ekstremt nyttig tekstbehandlingssoftware, dominerer MS Excel regnearksprogrammets domæne. PowerPoint bruges både til uddannelsesmæssige og forretningsmæssige formål. Derfor ville det være bekymrende, hvis MS Office ikke åbner på din desktop/laptop. I dag hjælper vi dig med at løse Microsoft Office, der ikke åbner på Windows 10-problemet.
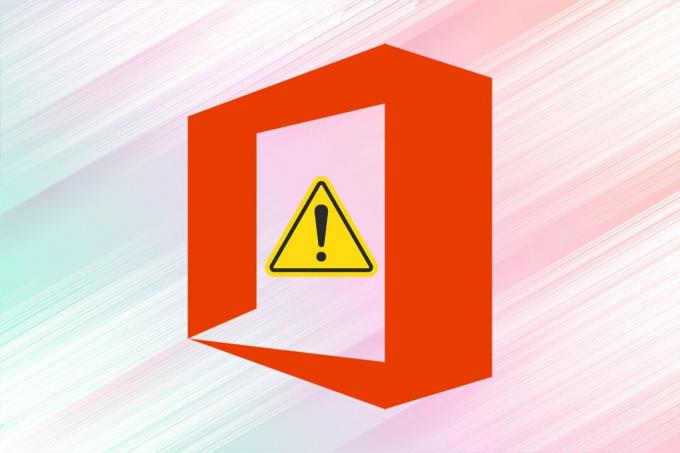
Indhold
- Sådan rettes Microsoft Office, der ikke åbner på Windows 10-problemet
- Metode 1: Åbn MS Office fra installationsstedet
- Metode 2: Kør MS Office Apps i fejlsikret tilstand
- Metode 3: Brug reparationsguiden
- Metode 4: Genstart MS Office-processer
- Metode 5: Opdater MS Office
- Metode 6: Opdater Windows
- Metode 7: Deaktiver tilføjelsesprogrammer
- Metode 8: Geninstaller MS Office
Sådan rettes Microsoft Office, der ikke åbner på Windows 10-problemet
Lad os først forstå, hvorfor MS Office ikke åbner på dit system.
- Forældet version af MS Office – Med regelmæssige opdateringer i Windows 10 er det bydende nødvendigt, at du bruger den opdaterede version af MS Office også fordi en forældet applikation er bundet til at fungere fejl med et ny-gen operativsystem.
- Forkerte systemindstillinger – Hvis systemindstillingerne ikke er optimale til at åbne eller lukke MS Office, er det meningen, at programmet skal håndtere problemer.
- Unødvendige tilføjelser – Du har muligvis flere tilføjelser på din grænseflade. Disse tilføjelsesprogrammer kan ofte få MS Office til at sænke farten, gå ned eller slet ikke åbnes.
- UforeneligWindows opdatering – Hvis dit Windows-operativsystem er inkompatibelt eller forældet med relevans for applikationen, kan du blive udsat for dette problem.
Metode 1: Åbn MS Office fra installationsstedet
Det er muligt, at skrivebordsgenvejen til MS Office ikke fungerer korrekt. På grund af dette åbner Microsoft Office ikke. Derfor, for at omgå det, kan du prøve at åbne applikationen fra dens kildefil, som forklaret nedenfor:
Bemærk: MS Word bruges som eksempel her.
1. Højreklik på app Genvej og vælg Ejendomme, som vist.
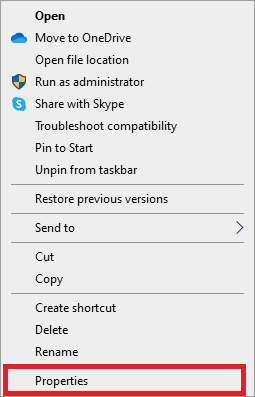
2. Skift til detaljer fanen i Ejendomme vindue.
3. Find kilden til applikationen gennem Mappesti.
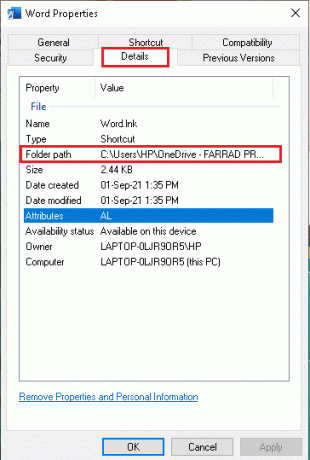
4. Naviger nu til kildeplacering og Løb ansøgningen derfra.
Metode 2: Kør MS Office Apps i fejlsikret tilstand
Hvis Microsoft Office ikke åbner i normal tilstand, kan du prøve at åbne det i fejlsikret tilstand. Det er en nedtonet version af applikationen, der kan hjælpe med at løse dette problem. For at køre MS Office i sikker tilstand skal du følge de givne trin:
1. Trykke Taster til vindue + R samtidig for at starte Løb dialog boks.
2. Indtast navnet på applikationen og tilføj /safe. Klik derefter på OKAY.
Bemærk: Der burde være plads mellem appnavn og /safe.
For eksempel: excel /sikker
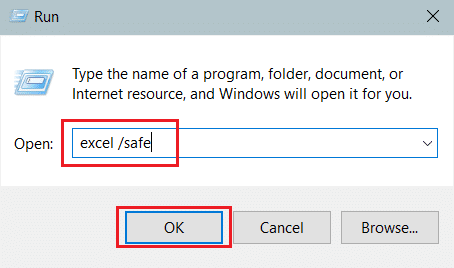
3. Dette åbner automatisk ønskede app i Sikker tilstand.
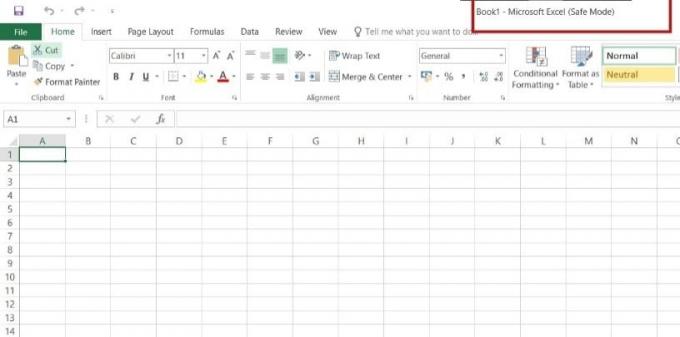
Læs også: Sådan starter du Outlook i fejlsikret tilstand
Metode 3: Brug reparationsguiden
Den særlige applikation af MS Office kan mangle nogle komponenter, eller der kan være problemer i registreringsdatabasen, hvilket forårsager, at Microsoft Office ikke åbner et problem på Windows 10. For at rette det samme skal du køre reparationsguiden som følger:
1. Åben Windowssøgelinjen, skriv og start Kontrolpanel, som illustreret nedenfor.
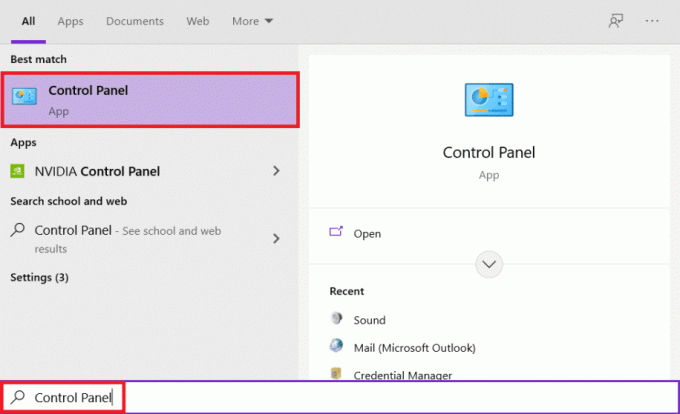
2. Sæt Vis efter > Kategori og klik på Afinstaller et program mulighed under Programmer, som vist fremhævet.

3. Højreklik på Microsoft Officeprogram og vælg Lave om.
Bemærk: Her har vi vist Microsoft Office Professional Plus 2016 som eksempel.
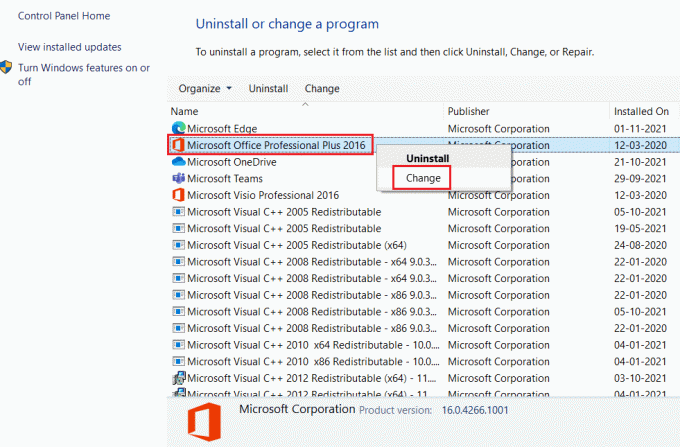
4. Vælg Reparation mulighed og klik på Blive ved.
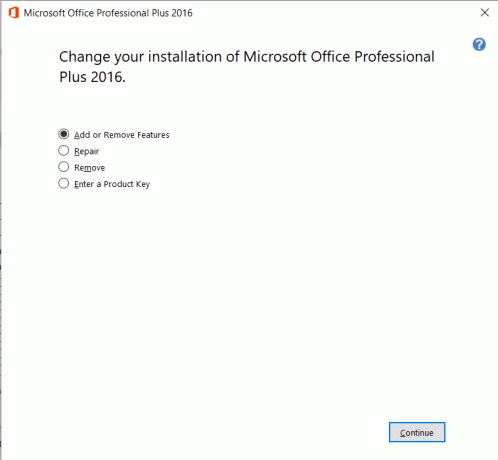
5. Følg R på skærmenepair Wizard for at fuldføre processen.
Metode 4: Genstart MS Office-processer
Nogle gange reagerer Microsoft Office-tjenesterne ikke, når det bestemte program, du vil bruge, allerede kører i baggrunden. Dette er en almindelig fejl, som mange mennesker klagede over. Det kan dog vise sig at være nyttigt at kontrollere og genstarte sådanne opgaver.
1. Lancering Jobliste ved at trykke på Ctrl + Shift + Esc-tasterne samtidigt.
2. Højreklik nu på MS Office proces, og vælg Gå til detaljer mulighed, som vist.
Bemærk: Microsoft Word bruges som eksempel.

3. Hvis du ser WINWORD.EXE processen kører derefter, betyder det, at appen allerede er åben i baggrunden. Her, klik videre Afslut opgave som vist.
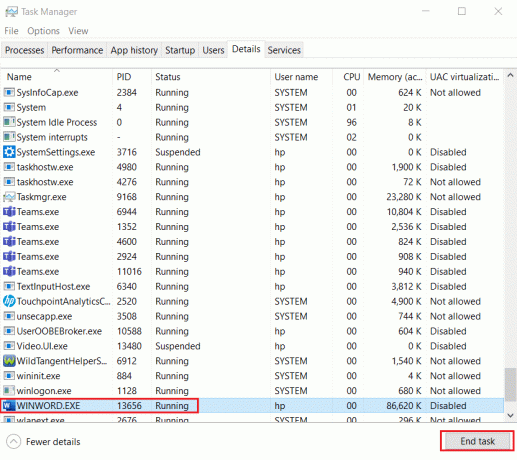
4. Genstart det nævnte program og fortsæt med at arbejde.
Læs også:3 måder at dræbe en proces i Windows 10
Metode 5: Opdater MS Office
Med løbende opdateringer af Windows bliver gamle versioner af MS Office inkompatible. Derfor kan en fornyelse af MS Office-tjenester hjælpe med at løse Microsoft Office, der ikke åbner på Windows 10-problem.
1. Åbn den ønskede applikation, f.eks. MS Word.
2. Klik på Fil i øverste venstre hjørne af skærmen, som vist.

3. Fra den givne menu skal du vælge Konto.

4. Her, klik videre Opdateringsindstillinger ved siden af Office-opdateringer.
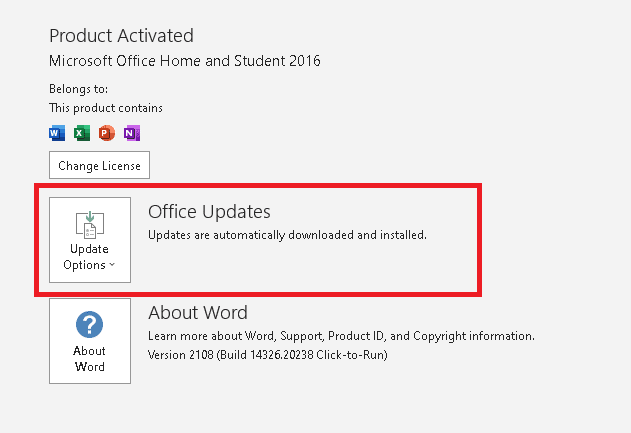
5. Klik nu videre Opdatere nu, som afbildet.
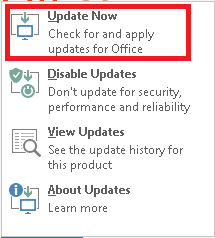
6. Følg Update Wizard.
7. Gør det samme for andre MS Office Suite-apps.
Metode 6: Opdater Windows
Opdatering af dit operativsystem kan også hjælpe med at løse Microsoft Office vil ikke åbne et problem.
1. Søg Søg efter opdateringer i Windows søgelinje og klik på Åben.

2. Her, klik videre Søg efter opdateringer i højre panel, som vist.

3A. Hvis der er nye opdateringer til dit Windows-operativsystem, så download oginstallere det samme.

3B. Hvis der ikke er nogen tilgængelig opdatering, vises følgende meddelelse: Du er opdateret

Læs også:Hvordan overfører jeg Microsoft Office til en ny computer?
Metode 7: Deaktiver tilføjelsesprogrammer
Tilføjelsesprogrammer er i det væsentlige små værktøjer, som vi kan tilføje til vores MS Office-applikation. Hver applikation vil have forskellige tilføjelser. Nogle gange overbebyrder disse tilføjelser MS Office, hvilket fører til, at Microsoft Office ikke åbner ved Windows 10-problem. Derfor burde det helt sikkert hjælpe at fjerne eller midlertidigt deaktivere dem.
1. Åbn den ønskede applikation, i dette tilfælde, MS Word og klik på Fil.

2. Vælg Muligheder, som vist.
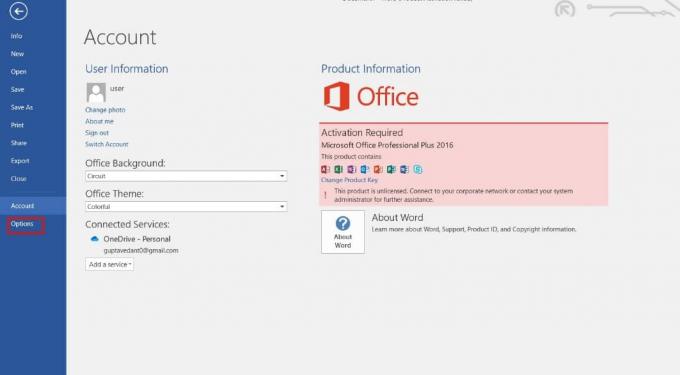
3. Klik derefter på Tilføjelser. Vælg COM tilføjelsesprogrammer i Styre Drop down menu. Klik derefter Gå…

4. Her, fjerne flueben alle Tilføjelser som du har installeret, og klik Okay.
Bemærk: Hvis du ikke bruger sådanne tilføjelser, foreslår vi, at du klikker på Fjerne knappen for at fjerne den permanent.

5. Genstart applikationen og kontroller, om den åbner og fungerer korrekt.
Metode 8: Geninstaller MS Office
Hvis ingen af de ovennævnte metoder virkede for dig, så prøv at afinstallere MS Office og installer det igen.
Bemærk: Implementer kun denne metode, hvis du har den nødvendige MS Office-installationsdisk eller produktkode.
1. Naviger til Kontrolpanel > Afinstaller et program, ved brug af Trin 1-2 af Metode 3.

2. Højreklik på Microsoft Officeprogram og vælg Afinstaller.
Bemærk: Her har vi vist Microsoft Office Professional Plus 2016 som eksempel.
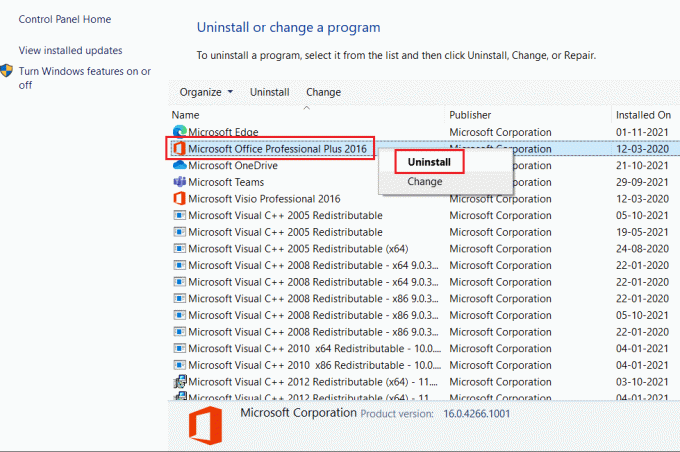
3. Følg instruktionerne givet af Afinstaller guiden.
4A. Klik her at købe og installere Microsoft Office 365 gennem den officielle hjemmeside.
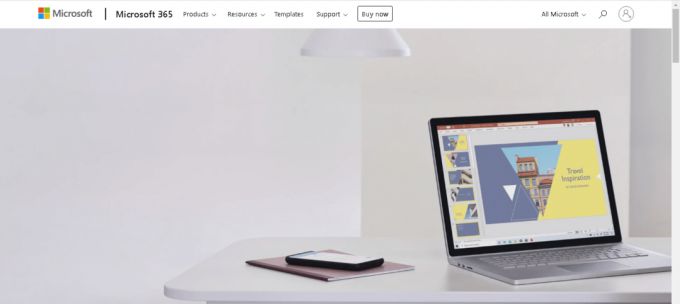
4B. Eller brug MS Office installations-cd.
5. Følg Installationsguide for at fuldføre processen.
Anbefalede:
- Ret I/O-enhedsfejl i Windows 10
- Sådan åbnes en Pages-fil på Windows 10
- Sådan tilføjer du en side i Google Docs
- Sådan tilføjer du indholdsfortegnelse i Google Docs
Vi er blevet vant til at arbejde på MS Office så meget, at det er blevet en integreret del af vores arbejdskultur. Selv når en af applikationerne begynder at gå i stykker, bliver hele vores arbejdsbalance forstyrret. Derfor har vi bragt de bedste løsninger til at hjælpe dig med at løse problemet Microsoft Office åbner ikke på Windows 10 problem. Hvis du har feedback eller spørgsmål, så giv venligst det samme i kommentarfeltet nedenfor.



