Top 7 måder at rette kørselsfejl på Windows 11
Miscellanea / / July 30, 2022
Bliver du ved med at få runtime-fejl, hver gang du starter bestemte programmer på Windows 11? Nå, så er det bestemt en grund til bekymring. Hvis standardrettelserne, såsom genstart af programmet eller din computer, ikke har virket, er det tid til at grave lidt dybere.
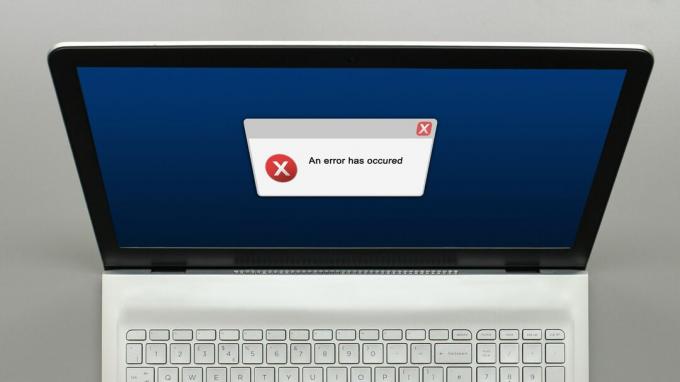
Der kan være flere årsager bag en runtime-fejl, lige fra beskadigede systemfiler til ukorrekte program installation. Nedenfor er nogle effektive fejlfindingstip, du kan bruge til at rette runtime-fejl på Windows 11.
1. Kør SFC- og DISM-scanninger
Beskadigede eller korrupte systemfiler på din pc kan forårsage runtime fejl. Heldigvis indeholder Windows nogle indbyggede værktøjer, der kan hjælpe dig med nemt at reparere disse systemfiler.
Før du begynder at fejlfinde, er det vigtigt at sikre, at filsystemet på din harddisk eller SSD ikke lider af nogen fejl. Til det kan du køre en SFC (eller System File Checker)-scanning på din pc ved at følge nedenstående trin.
Trin 1: Højreklik på Start-ikonet og vælg Terminal (Admin) fra listen.

Trin 2: Kør følgende kommando i konsollen og tryk på Enter:
sfc /scannow

Når scanningen er fuldført, vil du se detaljer, hvis der er nogen fejl. Du finder også instruktioner til at reparere disse fejl fra kommandoprompten
Kør derefter DISM-scanningen (Deployment Image Servicing and Management).
Start Windows Terminal med administrative rettigheder (som vist ovenfor), kør følgende kommandoer en efter en og tryk på Enter efter hver kommando:
DISM /Online /Cleanup-Image /CheckHealth. DISM /Online /Cleanup-Image /ScanHealth. DISM /Online /Cleanup-Image /RestoreHealth

Det er normalt, at processen til tider virker fastlåst. Så luk ikke terminalvinduet, før scanningen er fuldført. Genstart derefter din pc og se, om runtime-fejlen vises igen.
2. Reparer Microsoft Visual C++ omdistribuerbare pakker
Problemer med Visual C++ Redistributable-pakkerne på din pc kan også give anledning til runtime-fejl på Windows 11. Du kan prøve at reparere dem for at se, om det hjælper.
Trin 1: Klik på søgeikonet på proceslinjen, skriv ind kontrolpanel, og tryk på Enter.

Trin 2: Brug rullemenuen i øverste højre hjørne til at ændre visningstypen til store eller små ikoner. Gå derefter til Programmer og funktioner.
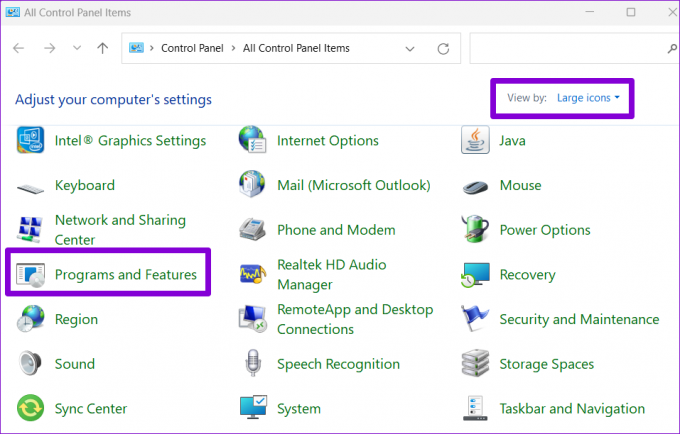
Trin 3: Vælg Microsoft Visual C++ Redistributable-pakken, og klik på Skift. Du bliver nødt til at gentage denne proces for at reparere alle pakkerne.
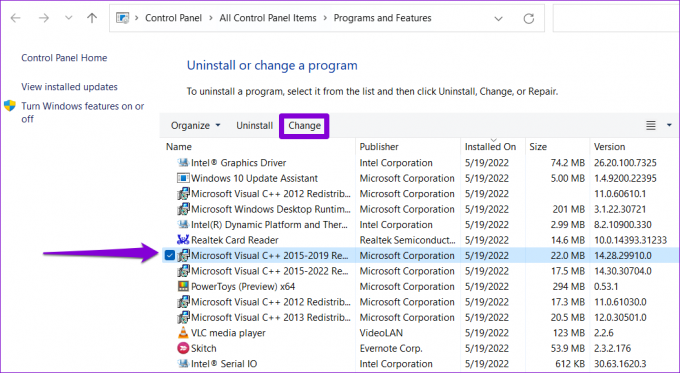
Trin 4: Tryk på knappen Reparer og vent på, at processen er fuldført.

3. Geninstaller Microsoft Visual C++ Redistributable Packages
Hvis reparation af Microsoft Visual C++ Redistributable-pakker ikke hjælper, kan du prøve at geninstallere dem. Her er, hvordan du kan gøre det.
Trin 1: Tryk på Windows-tasten + R for at åbne dialogboksen Kør. Type appwiz.cpl i feltet Åbn og tryk på Enter.

Trin 2: Vælg Microsoft Visual C++ Redistributable-pakken, og klik på Afinstaller.
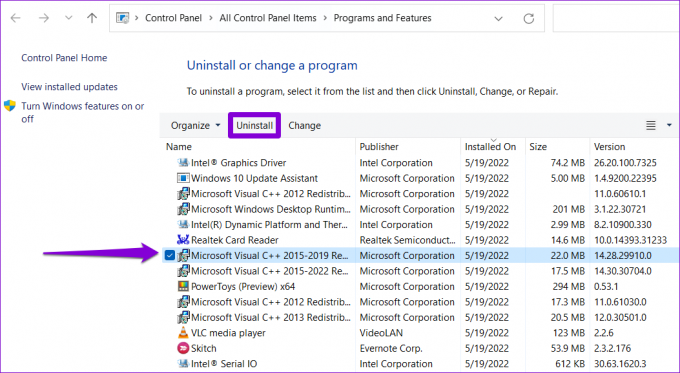
Trin 3: Klik på Afinstaller for at bekræfte.

Gentag ovenstående trin for at fjerne alle pakkerne. Når den er fjernet, skal du gå over til Microsofts websted for at downloade de seneste Microsoft Visual C++-redistributable pakker.
Download Microsoft Visual C++ Redistributable
Dobbeltklik på installationsfilen, og følg vejledningen på skærmen for at afslutte installationen. Efter dette bør runtime-fejl ikke længere vises på Windows 11.
4. Geninstaller programmet, der forårsager runtime-fejlen
Hvis runtime-fejlene kun opstår, når du starter et bestemt program, kan det skyldes forkert installation. I så fald bør du afinstallere det program og installer det igen.
For at afinstallere et program skal du trykke på Windows-tasten + R for at åbne dialogboksen Kør, skriv ind appwiz.cpl, og tryk på Enter.

Vælg det program, du vil fjerne, og klik på Afinstaller. Følg derefter vejledningen på skærmen for at afinstallere programmet.

Geninstaller programmet og kontroller, om du stadig støder på runtime-fejlen.
5. Installer Windows-opdateringer
Microsoft udgiver regelmæssige opdateringer til Windows 11 for at tilføje nye funktioner, forbedre sikkerheden og rette kendte fejl. Hvis runtime-fejlene på Windows 11 opstår på grund af en buggy build, bør det hjælpe at opdatere Windows 11 til den seneste version.
For at søge efter systemopdateringer skal du trykke på Windows-tasten + I for at åbne appen Indstillinger. Skift til fanen Windows Update, og klik på Søg efter opdateringer.

Download og installer eventuelle ventende Windows-opdateringer og tjek om det løser problemet.
6. Prøv Clean Boot Mode
Det er muligt, at et tredjepartsprogram eller -tjeneste, der kører i baggrunden, forstyrrer Windows og forårsager sådanne runtime-fejl. Du kan verificere denne mulighed ved at starte din pc i en ren opstartstilstand. Sådan gør du.
Trin 1: Tryk på Windows-tasten + R for at åbne dialogboksen Kør. Type msconfig i boksen og tryk på Enter.
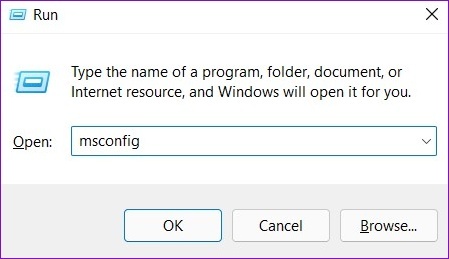
Trin 2: Under fanen Tjenester skal du markere afkrydsningsfeltet, der læser 'Skjul alle Microsoft-tjenester'. Klik derefter på Deaktiver alle knappen.

Trin 3: Skift til fanen Start, og klik på Åbn Task Manager.

Trin 4: På fanen Startup skal du vælge en tredjepartsapp og klikke på Deaktiver øverst. På samme måde skal du deaktivere alle de andre tredjepartsprogrammer.

Genstart din pc efter dette. Hvis runtime-fejlene ikke længere vises i ren opstartstilstand, er en af tredjepartsapps eller -programmer skylden. Du skal fjerne nyligt installerede apps og programmer individuelt.
7. Udfør systemgendannelse
Hvis alt andet fejler, så overvej udfører en systemgendannelse. Du kan vende tilbage til Windows til sin tidligere tilstand, før runtime-fejlene begyndte at dukke op. Sådan gør du.
Trin 1: Klik på Windows Search-ikonet på proceslinjen, skriv ind oprette et gendannelsespunkt, og vælg det første resultat, der vises.

Trin 2: Under fanen Systembeskyttelse skal du klikke på knappen Systemgendannelse.

Trin 3: Klik på Næste.

Trin 4: Vælg gendannelsespunktet, før fejlen opstod. Tryk derefter på Næste.

Trin 5: Klik til sidst på Udfør.

Din pc vil genstarte og gendanne dens tidligere tilstand. Derefter burde runtime fejl ikke længere genere dig.
Ingen flere afbrydelser
Selvom runtime-fejl kan forekomme med forskellige fejlkoder, kan du håndtere de fleste af disse fejl ved hjælp af løsningerne ovenfor. Gå gennem ovenstående rettelser én efter én, og fortæl os, hvilken der fungerede for dig i kommentarerne nedenfor.
Sidst opdateret den 30. juli, 2022
Ovenstående artikel kan indeholde tilknyttede links, som hjælper med at understøtte Guiding Tech. Det påvirker dog ikke vores redaktionelle integritet. Indholdet forbliver upartisk og autentisk.

Skrevet af
Pankil er civilingeniør af profession, der startede sin rejse som forfatter på EOTO.tech. Han sluttede sig for nylig til Guiding Tech som freelanceskribent for at dække how-tos, forklaringer, købsvejledninger, tips og tricks til Android, iOS, Windows og Web.



