9 bedste rettelser til Netflix-appen, der ikke fungerer på Windows 11
Miscellanea / / July 30, 2022
Det kan være meget sjovt at se dine yndlingsfilm og -serier på Netflix. Du kan dele dit yndlingsøjeblik fra en film eller serie ved tage et skærmbillede på Netflix. Og hvis du bruger Netflix-appen på din Windows-pc, kan du også downloade indhold og se det senere.

Men al din begejstring kan gå i stå, hvis Netflix-appen holder op med at fungere korrekt. Her er de bedste rettelser til Netflix-appen, der ikke fungerer på Windows 11.
1. Brug en højhastigheds internetforbindelse
Selv Netflix anbefaler specifikke internethastigheder For at nyde dine yndlings Netflix-film og -serier i højeste opløsning uden at støde på fejl, bør du skifte til en højhastighedsinternetforbindelse. Hvis du bruger et Wi-Fi-netværk og har en dual-band router, kan du prøve at skifte fra et 2,4 GHz frekvensbånd til et 5 GHz frekvensbånd. PC-brugere kan blot skifte til en Ethernet-forbindelse ved hjælp af et LAN-kabel for at forbedre internethastigheden. Sørg for, at du tjekke din internethastighed én gang for ro i sindet.
2. Tjek, om Netflix er nede
Selvom dette kan være usandsynligt, men Netflix kan stå over for nogle nedetid med sine servere i din region. Du kan gå til Downdetector og tjekke den dedikerede Netflix-side for eventuelle serviceafbrydelser. Hvis det er tilfældet, så bliver du nødt til at vente på, at Netflix løser det.
Besøg DownDetector
3. Opdater skærmdriverne
Hvis DownDetector ikke viser noget problem med Netflix, er den næste løsning, vi anbefaler, at opdatere skærmdriverne på din Windows 11-computer. Det er muligt, at de nuværende skærmdrivere på din Windows 11-pc er blevet forældede, så Netflix kan køre problemfrit. Sådan opdaterer du skærmdriveren.
Trin 1: Åbn Enhedshåndtering på din Windows-pc.

Trin 3: Klik på Skærmadaptere fra listen over muligheder.
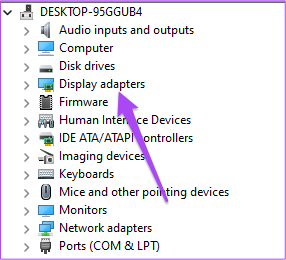
Trin 4: Højreklik på skærmdrivernavnet.
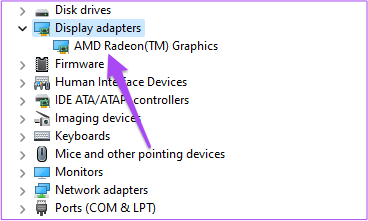
Trin 5: Vælg Opdater driver fra listen over muligheder.

Trin 6: Klik på Søg automatisk efter drivere for at starte processen.

Trin 7: Følg instruktionerne på skærmen, og afslut installationen af driverne.
Trin 8: Når installationen er fuldført, skal du åbne Netflix og kontrollere, om problemet er løst.

4. Nulstil Netflix-appens indstillinger
Du kan også nulstille alle appindstillinger for Netflix. Det fjerner data som dit login og andre downloadede film fra din computer. Hvis sidstnævnte indhold ikke er din bekymring, så bør du bestemt bruge denne metode. Sådan kommer du videre.
Trin 1: Klik på Windows Search-ikonet på proceslinjen, skriv Indstillinger, og vælg appen fra resultaterne. Eller du kan trykke på Windows-tasten + I genvej for at starte den.

Trin 2: Klik på Apps i menuen til venstre.
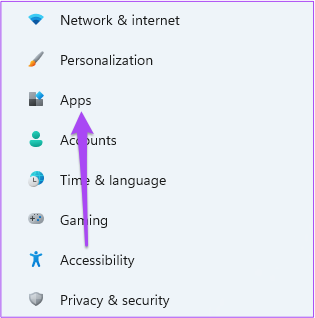
Trin 3: Klik på Apps og funktioner i højre side.
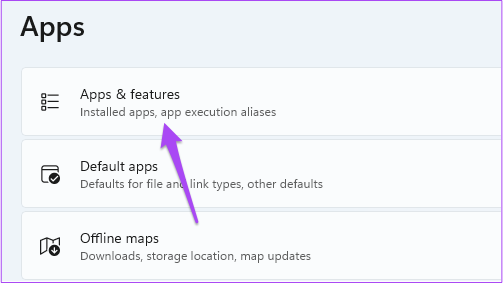
Trin 4: Se efter Netflix under Apps og funktioner.

Trin 5: Klik på de tre prikker ved siden af Netflix-appen.

Trin 6: Vælg Avancerede indstillinger på listen over indstillinger.

Trin 7: Rul ned og klik på Nulstil.

Trin 8: Klik på Nulstil igen for at bekræfte dit valg.
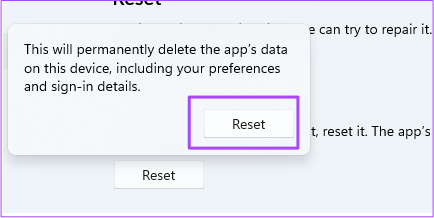
Trin 9: Når nulstillingen er fuldført, skal du lukke appen Indstillinger og åbne Netflix for at kontrollere, om problemet er løst.

5. Kør Microsoft Store Apps Fejlfinding
Når du ikke er sikker på, hvad der er galt, skal du søge hjælp til Windows' indbyggede fejlfinding til de apps, der er downloadet fra Microsoft Store. Hvis Netflix-appen stadig ikke virker, vil den dedikerede fejlfinding til apps opdage og løse eventuelle problemer, hvis den kan. Sådan kører du fejlfindingen.
Bemærk: Windows 11 Insider Build 25169 eller nyere vil vise Microsoft Store apps fejlfinding som Microsoft Store Apps.
Trin 1: Åbn Indstillinger på din Windows 11-pc.

Trin 2: Under Systemindstillinger skal du rulle ned og klikke på Fejlfinding.

Trin 3: Klik på Andre fejlfindere.

Trin 4: Rul ned og klik på Kør ved siden af Windows Store Apps.

Trin 5: Følg instruktionerne på skærmen for at afslutte fejlfindingsprocessen.
Trin 6: Når du har fuldført processen, skal du åbne Netflix-appen og kontrollere, om problemet er løst.

6. Skyl DNS-cache
DNS Cache indeholder oplysninger om alle de tidligere websteder, du har besøgt. Hvis Netflix-appen stadig ikke fungerer på din Windows-pc eller viser dig fejlkode U7353, kan du prøve at tømme DNS-cachen og se, om det løser problemet. Sådan gør du det.
Trin 1: Klik på søgeikonet på proceslinjen, og skriv Kommandoprompt.

Trin 2: Klik på Kør Ad Administrator i højre menu under Kommandoprompt-ikonet.

Trin 3: Indtast følgende kommando, og tryk på Enter.

ipconfig /flushdns
Når denne proces er afsluttet, vil du se meddelelsen 'DNS Revolver Cache blev tømt med succes'.

Trin 4: Luk kommandoprompt, og åbn Netflix for at se, om det fungerer som normalt.

7. Slet MSPR.HDS-filer på din Windows-pc
Hvis Netflix-appen viser dig fejlkoden H7363-1260-80070057, bør du prøve at slette MSPR.HDS-filerne fra din Windows 11-pc. Microsoft udviklede disse filer til apps som Netflix, der bruger dem til Digital Rights Management, dvs. indholdsbeskyttelse mod piratkopiering. Når du har slettet disse filer, vil din computer automatisk generere en ny version af dem. Følg disse trin for at slette disse filer.
Trin 1: Klik på mappeikonet på proceslinjen for at starte Windows Stifinder.

Trin 2: Klik på søgelinjen i øverste højre hjørne.

Trin 3: Type mspr.hds i søgefeltet, og tryk på Enter.

Trin 4: Når alle filerne vises på din skærm, skal du vælge alle og trykke på Shift + Delete for at slette dem permanent.

Trin 5: Genstart din pc, og åbn Netflix for at kontrollere, om det fungerer normalt.

8. Opdater Netflix-appen
Hvis du stadig ikke kan bruge Netflix-appen på din pc, så er det en god idé at opdatere Netflix-appen, især hvis du har forsinket disse opdateringer. Sådan kan du gøre det.
Trin 1: Klik på Windos-søgningen, skriv Microsoft Store, og vælg Microsoft Store-appen fra resultaterne for at åbne den.

Trin 2: Klik på biblioteksikonet i nederste venstre hjørne.
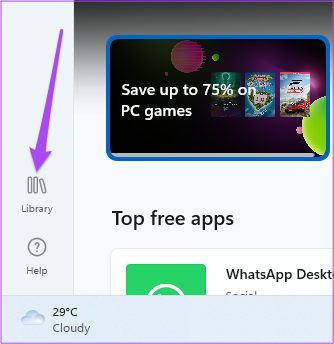
Trin 3: Klik på Få opdateringer i øverste højre hjørne.

Trin 4: Hvis der er en tilgængelig opdatering til Netflix-appen, skal du downloade og installere den.
Trin 5: Når du har installeret opdateringen, skal du åbne Netflix-appen og kontrollere, om den virker.

9. Brug Netflix i en browser, hvis intet virker
Hvis ingen af ovennævnte trin har virket for dig, er sidste udvej at åbne en webbrowser på din Windows-pc, åbne Netflix og logge ind på din konto.
Besøg Netflix
Netflix og chill
Selvom Netflix tilbyder et enormt indholdsbibliotek for hver region, er der nogle shows eller film, der ikke er tilgængelige i alle lande. Brug af en VPN-tjeneste er den bedste måde at få adgang til sådant indhold på. Men hvis VPN-tjenesten holder op med at fungere for dig, er her de bedste måder at gøre det på fix VPN, der ikke virker med Netflix.
Sidst opdateret den 30. juli, 2022
Ovenstående artikel kan indeholde tilknyttede links, som hjælper med at understøtte Guiding Tech. Det påvirker dog ikke vores redaktionelle integritet. Indholdet forbliver upartisk og autentisk.



