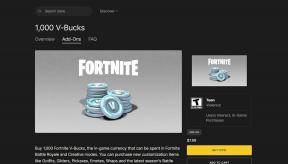Top 3 måder at fjerne duplikerede fotos på iPhone
Miscellanea / / August 01, 2022
Når du elsker at tage billeder med din iPhone, er det nemt at oversvømme Fotos-appen med flere duplikerede billeder. Disse dubletter tage mere lagerplads på telefonen (og iCloud) og få dig til løbende at rulle i Fotos-appen. Heldigvis vil iOS 16 sikre, at det ikke sker, så du effektivt kan administrere disse billeder.

En ny indstilling i Fotos-appen giver dig mulighed for nemt at håndtere duplikerede billeder fra Fotos-appen. Først vil vi vise dig, hvordan du tackler dubletter på iPhone fra den oprindelige Photos-app. Derefter vil vi gå til en tredjepartsløsning for at løse problemet.
Før du starter, skal du sikre dig, at din iPhone kører iOS 16 eller nyere for at bruge denne funktion. Hvis ikke, så opdater iOS på din iPhone og fortsæt derefter.
1. Fjern dublerede billeder i Fotos-appen
Med iOS 16 på din iPhone kan du finde dublerede billeder og beslutte at fjerne eller flette dem. Så du skal sikre dig, at din iPhone kan køre iOS 16 og nyere version.
Trin 1: Åbn Indstillinger på iPhone.
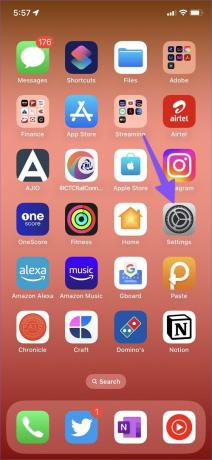
Trin 2: Rul til 'Generelt'.

Trin 3: Åbn "Softwareopdatering".

Trin 4: Download og installer den seneste iOS-opdatering på iPhone.
Du bør oplade din iPhone og oprette forbindelse til et hurtigt Wi-Fi-netværk for at installere iOS 16 uden problemer. Hvis du støder på et problem under installationen, kan du læse vores fejlfindingsindlæg for at løse problemet.
Når billeder, der virker duplikerede, er ret ens, vil du måske flette dem til et bedre foto. Fotos-appen lader dig gøre det nemt med et par tryk. Sådan gør du.
Trin 1: Åbn Fotos-appen på din iPhone.
Trin 2: Vælg 'Albums' i menulinjen.

Trin 3: Rul ned for at kontrollere 'Duplicates' under menuen 'Utilities'.

Trin 4: Du kan tjekke alle dubletter af billeder og videoer i menuen 'Duplikater'.
Trin 5: Tryk på 'Vælg' i øverste højre hjørne.

Trin 6: Tryk på 'Vælg alle'.

Trin 7: Vælg Flet nederst og flet alle dubletter på iPhone.

Fotos-appen vil flette disse billeder og skabe en enkelt kopi for at erstatte dubletterne.
2. Brug en tredjepartsapp
Hvad hvis din iPhone ikke kan køre iOS 16, eller du har en gammel iPhone? Vær ikke bange, for du kan nemt fjerne dubletter på din iPhone ved hjælp af en gratis tredjepartsapp kaldet 'Photo Cleaner'.
Trin 1: Download appen 'Photo Cleaner' fra App Store.
Download Photo Cleaner på iPhone
Trin 2: Åbn Photo Cleaner-appen, og giv den adgang til alle billederne.
Trin 3: Appen starter scanningsprocessen. Scanningsprocessen kan tage et stykke tid. Du kan tjekke mediescanningens fremskridt øverst.
Trin 4: Når scanningsprocessen er slut, skal du trykke på hamburgermenuen i øverste venstre hjørne.

Trin 5: Åbn 'Duplicate' under menuen Automatisk søgning.

Trin 6: Tjek alle medie dubletter og vælg irrelevante filer.
Trin 7: Tryk på 'Ryd op' i nederste venstre hjørne.

Standard Fotos-appen vil ikke finde lignende billeder. Photo Cleaners automatiske søgefunktion hjælper dig med at finde lignende billeder for at fjerne dem. Sådan kan du bruge det.
Trin 1: Åbn Photo Cleaner-appen, og vælg hamburgermenuen i øverste venstre hjørne (se trinene ovenfor).
Trin 2: Vælg "Lignende billeder".

Trin 3: Appen vil automatisk vælge lignende billeder.
Trin 4: Vælg Ryd op.

3. Fjern lignende billeder manuelt
Uanset om din iPhone mangler lagerplads, eller du ikke ønsker at bruge en tredjepartsapp på iPhone, kan du slippe af med dubletterne på den gamle måde - slet dem manuelt. Uanset om de er dubletter, lignende billeder eller slørede billeder, fjerne dem manuelt er lidt kedeligt.
Trin 1: Åbn Fotos-appen på din iPhone.
Trin 2: Tryk på 'Vælg' i øverste højre hjørne.

Trin 3: Vælg billeder, du vil fjerne.
Trin 4: Tryk på slet-knappen i nederste højre hjørne.

Gå til albummenuen og rul til menuen 'Slettet for nylig'. Vælg alle billeder for at slette dem permanent fra din iPhone og genvinde mere lagerplads.

Bonus: Slet automatisk uploadede billeder
Når du synkroniserer dine billeder mellem et par cloud-lagringstjenester, vil duplikater nødvendigvis forekomme ofte. Men at beholde en kopi af billeder, der allerede hviler på din cloud storage-konto, kan spise unødvendig plads. Så iCloud lader dig automatisk uploade dine billeder, og så kan du evt slet dem fra din iPhone. Men du skal omhyggeligt konfigurere synkroniseringen til din enhed. Ellers sletter det billederne fra iCloud og alle de enheder, der er forbundet til den samme iCloud-konto.
Hvis du har aktiveret iCloud-medieupload på din iPhone, kan du optimere enhedens lagerplads for at frigøre plads. Gå gennem trinene nedenfor.
Trin 1: Åbn Indstillinger på iPhone.
Trin 2: Vælg din profil.

Trin 3: Tryk på ‘iCloud’.

Trin 4: Åbn menuen 'Fotos'.

Trin 5: Tryk på 'Optimer iPhone-lagerplads'.

Efter at have gjort dette, erstatter iOS automatisk fotos og videoer i fuld opløsning med en version i lille enhedsstørrelse, når din iPhone mangler plads. Du kan til enhver tid downloade versionen i fuld opløsning fra iCloud.
Hold dit fotobibliotek rodfrit
Mens funktionen 'duplicate photo remover' er en velkommen lettelse i iOS 16, hjælper den dig bestemt med at genvinde lagerplads og organisere dine billeder bedre. Vi kan kun håbe på, at appen Fotos kan opdage lignende billeder og hjælpe med at fjerne dem. Indtil da skal du bruge tredjepartsalternativer som Photos Cleaner til at finde og fjerne unødvendige identiske billeder fra din iPhone.
Sidst opdateret den 1. august, 2022
Ovenstående artikel kan indeholde tilknyttede links, som hjælper med at understøtte Guiding Tech. Det påvirker dog ikke vores redaktionelle integritet. Indholdet forbliver upartisk og autentisk.
VIDSTE DU
iPhone 5s er en af de mest populære Apple-telefoner med mere end 70 millioner solgte enheder siden 2013.

Skrevet af
Parth har tidligere arbejdet hos EOTO.tech med at dække tekniske nyheder. Han er i øjeblikket freelancer hos Guiding Tech og skriver om apps-sammenligning, tutorials, softwaretip og tricks og dykker dybt ned i iOS-, Android-, macOS- og Windows-platforme.