Ret controllerfejl på enheds IDE Ideport
Miscellanea / / August 02, 2022

Flere brugere har oplevet controllerfejl på Windows 10. Denne fejl kan opstå på grund af flere problemer, såsom problemer med strøm og bundkort. Controllerfejl på enhedens IDE Ideport kan forårsage problemer for brugere, mens de udfører opgaver på Windows 10-systemet. Der er dog forskellige metoder til at rette controllerfejl på Windows 10.
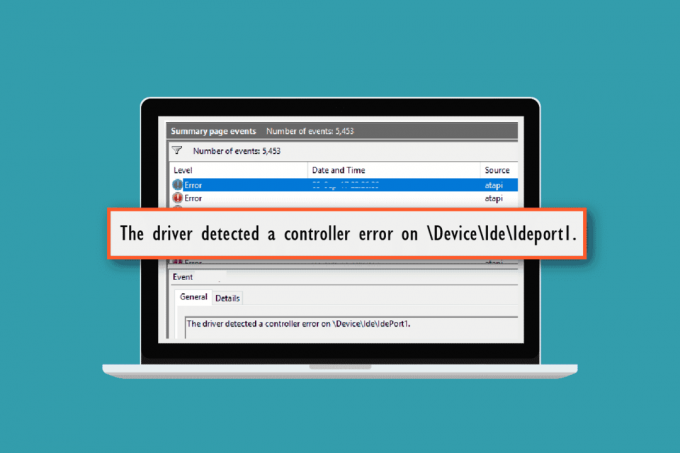
Indhold
- Sådan rettes controllerfejl på enheds IDE Ideport
- Metode 1: Undersøg SMART-status på HDD
- Metode 2: Fejlfinding af harddiskforbindelse
- Metode 3: Opdater enhedsdrivere
- Metode 4: Kør CHKDSK Scan
- Metode 5: Skift SATA-kabel
- Metode 6: Opdater system-BIOS
- Metode 7: Udfør systemgendannelse
Sådan rettes controllerfejl på enheds IDE Ideport
Følgende årsager kan forårsage controllerfejl tændt Windows 10.
- Problemer med strømforsyning
- Problemer med det forkerte plug-in
- Problemer på grund af SATA-kabel
- Problemer med systemopdateringer
- Problemer med forældet BIOS
Følgende guide vil give dig metoder til at rette kontrolleret fejl på dit Windows 10-system.
Metode 1: Undersøg SMART-status på HDD
En af de første ting, du gerne vil tjekke efter, er, om der er et problem med harddisken. Du kan bruge SMART-værktøjet til at tjekke for eventuelle underliggende HDD-problemer på din computer. SMART står for Self-Monitoring, Analysis and Reporting Technology; du kan downloade dette værktøj online på dit system for at kontrollere status og løse eventuelle problemer med harddisken. Du kan følge disse enkle trin for at installere SMART-værktøjet og tjekke for HDD-problemer.
1. Start din webbrowser.
2. Gå til crystalmark.info fra søgefeltet.

3. Klik på Hent menu.

4. Under Standardudgave, Klik på INSTALLER (VISTA).

5. Installer Opsætning.
6. Åbn Crystal Disk info.
7. Se efter Helbredsstatus.
8. Hvis helbredstilstanden er Godt, HDD har ingen problemer.
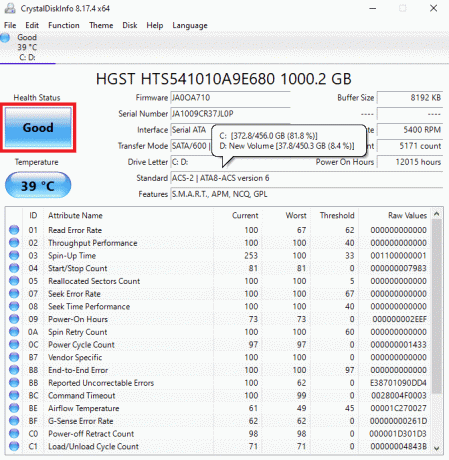
9. Hvis Helbredsstatus er Dårligt, du skal tjekke med din driver.
Metode 2: Fejlfinding af harddiskforbindelse
Nogle gange kan controllerfejl på enhedens IDE Ideport skyldes et forkert tilsluttet harddiskkabel. Du kan følge disse enkle trin for sikkert at frakoble og tilslutte dit harddiskkabel igen for at rette controllerfejl.
1. Lukke ned din computer.

2. Tag stikket ud af din harddisk kabel.

3. Vent et par minutter og sæt dit harddiskkabel i tilbage på bundkortet.
4. Tænd din computer og se om problemet er løst.
Læs også:Top 18 Bedste Fan Speed Controller Software
Metode 3: Opdater enhedsdrivere
En forældet driver kan forårsage forskellige problemer med dit system, herunder controllerfejl på enhedens IDE-ideport. For at rette controllerfejl på din enhed, kan du prøve at opdatere dine drivere. Læs vores guide på 4 måder at opdatere grafikdrivere på i Windows 10.
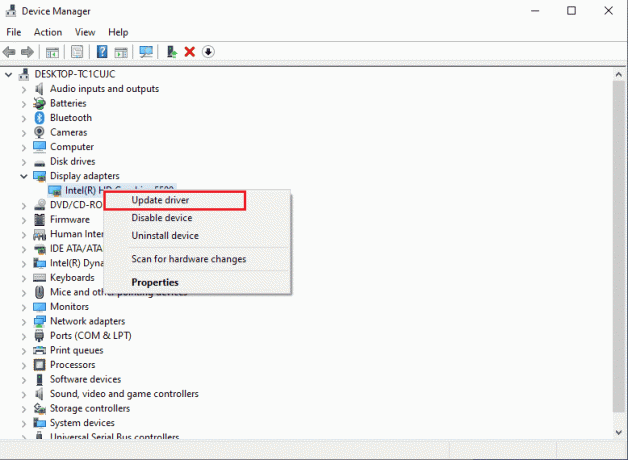
Windows leder efter en opdatering og installerer den. Hvis en forældet driver forårsagede controllerfejl, skulle denne metode rette det. Hvis problemet fortsætter, skal du gå videre til den næste metode.
Metode 4: Kør CHKDSK Scan
Hvis du fortsætter med at få controllerfejl, vil du måske udføre en CHKDSK-scanning på dit system. En CHKDSK-scanning hjælper dig med at lokalisere volumenproblemer med dit system; denne scanning hjælper med at lokalisere fejlen og rette dem. Læs vores guide på hvordan man tjekker disken for fejl ved hjælp af CHKDSK.
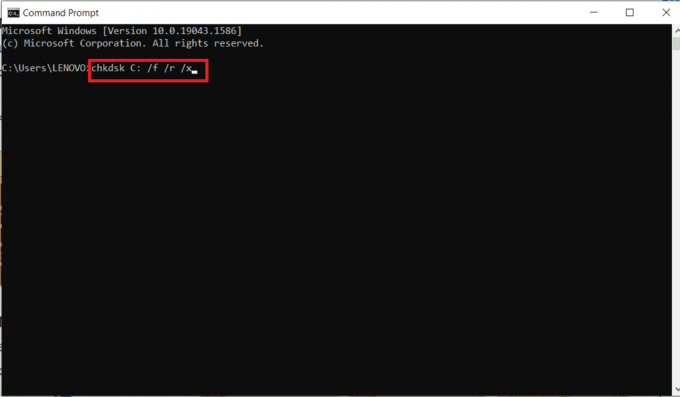
Læs også:Sådan tilknyttes controller til tastatur
Metode 5: Skift SATA-kabel
Mange brugere fandt ud af, at de modtog en controller-fejl på enheds-id-ideporten på grund af et defekt SATA-kabel. Forbindelsesproblemer kan forårsage mange problemer med computeren; du kan prøve at tilslutte HDD til en anden computer og endda prøve at ændre dit SATA-kabel helt.
Bemærk: Mens du udskifter SATA-kablet, skal du sørge for at identificere det korrekt. Bliv ikke forvirret mellem et SATA-kabel eller en tilsvarende strøm på din computers bundkort.
Hvis udskiftning af SATA-kablet ikke løser problemet, skal du gå videre til næste metode.
Metode 6: Opdater system-BIOS
En væsentlig årsag til denne fejl er en forældet BIOS-version. Du ønsker måske at opdatere din computers BIOS-version for at rette controllerfejl. Læs vores guide på Hvad er BIOS, og hvordan opdaterer man BIOS?

Læs også:Fix InputMapper kunne ikke åbne DS4 eksklusivt
Metode 7: Udfør systemgendannelse
Nogle systemændringer kan forårsage controllerfejl på din computer. Hvis de tidligere metoder ikke hjælper, kan du prøve at rette denne fejl ved at gendanne dine systemindstillinger. Læs vores guide på hvordan man bruger Systemgendannelse på Windows 10.
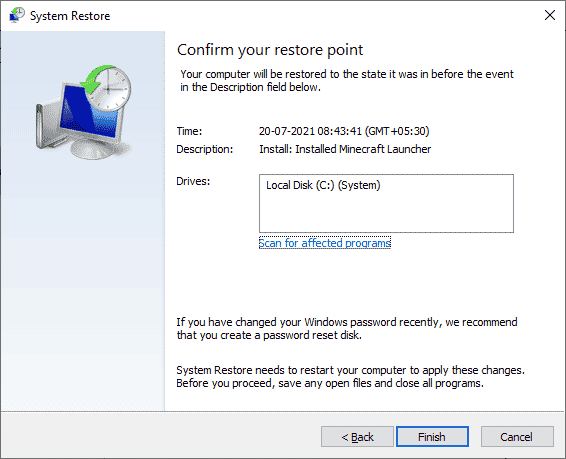
Ofte stillede spørgsmål (FAQ)
Q1. Hvorfor opstår der controllerfejl på Windows 10?
Ans. En controller fejl kan opstå på grund af forskellige årsager som f.eks systemfejl, strømfejl, bundkort fejl, etc.
Q2. Hvordan rettes controllerfejl på Windows 10?
Ans. Der er forskellige metoder til at løse controllerfejlen, bl.a opdatering af systemdrivere, kører systemscanninger, og opdatering af systemet.
Q3. Hvad er IDE-ideport?
Ans. Integreret drevelektronik (IDE) forbinder bundkort til computerdiskenheder.
Anbefalede:
- Sådan fjerner du kreditkort fra Apple ID
- Ret fejludskrivning i Windows 10
- Reparer PS4-controlleren vil ikke oprette forbindelse til konsollen
- Ret Rocket League-controlleren, der ikke virker i Windows 10
Vi håber, at denne guide var nyttig, og at du var i stand til det rette controller fejl på din computer. Kommenter ned og fortæl os, hvilken metode der virkede for dig. Hvis du har spørgsmål, forespørgsler eller forslag, er du også velkommen til at dele dem med os.




