Ret WASD og piletaster Switched i Windows 10
Miscellanea / / August 03, 2022
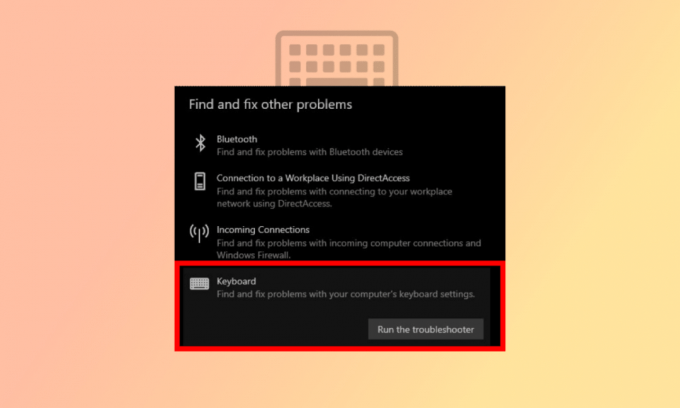
W-, A-, S- og D-tasterne, også kendt som WASD, er favoritter blandt gamere, da det er praktisk og ideelt at spille spil med en mus på den ene side og WASD-taster på den anden. WASD-tasterne på de fleste gaming-tastaturer har mindre stød og tydelige farver trykt over dem. I næsten alle spil i dag er standard nøglekonfigurationen for pile WASD. Det bliver dog mere rodet, når der opstår et problem med WASD byttet med piletaster, et tryk på en piletast vil få det til at blive erstattet af enten W, A, S eller D, og alfabeter vil overtage rollen som pile. Hvis du også står med det samme problem, er du det rigtige sted. Vi bringer dig en perfekt guide, der hjælper dig med at løse problemer med WASD og piletaster.

Indhold
- Sådan rettes WASD og piletaster Switched i Windows 10
- Hvorfor skiftede WASD og piletasterne?
- Metode 1: Tilslut tastatur igen
- Metode 2: Deaktiver indstillinger for alternative nøgler
- Metode 3: Kør tastaturfejlfinding
- Metode 4: Opdater tastaturdriver
- Metode 5: Deaktiver browserudvidelse
Sådan rettes WASD og piletaster Switched i Windows 10
Før spilfremskridt som 3D-grænseflader og andre talrige funktioner, var piletasterne tilstrækkelige til at spille ethvert spil. Da piletasterne ikke kunne bruges til alle funktioner, blev WASD-taster med museunderstøttelse hurtigt populære.
- WASD-taster på tastaturet udfører samme funktion som piletaster: W for op, S for ned, A for venstre og D for højre.
- Det bruges dog oftest af gamere, den kan tilpasses fuldt ud, og andre nøgler kan bruges i stedet for WASD.
- Hovedårsagen til, at WASD er så populær, er på grund af dens nærhed til det vandrette numeriske tastatur, som er bruges i spil til at ændre værktøjer, inventar og mange flere funktioner afhængigt af gameplayet.
- Det er også cbekvemt beliggende tæt påSkift-, Tab- og Esc-tasterne, hvilket gør det nemmere at gøre flere ting hurtigt. Lad os nu forstå årsagerne til WASD-nøgler skiftet med piletaster Windows 10-problem.
Hvorfor skiftede WASD og piletasterne?
Da de fleste spil og programmer har WASD-taster indstillet som deres standardindstilling for pilefunktionalitet, lukning eller flytning mellem bestemte programmer kan forårsage problemer for tastaturdriveren og vildlede system. Inkompatible porte, en forældet tastaturdriver og adskillige ændringer af tastaturindstillinger kan alle være medvirkende faktorer til, at WASD er byttet med piletaster.
Her har vi vist metoderne til at løse problemer med WASD og piletaster ombyttet i Windows PC.
Metode 1: Tilslut tastatur igen
Som nævnt ovenfor kan problemet ligge i USB port, hvis du bruger et gammelt tastatur, der ikke er kompatibelt med den aktuelle USB-version. For eksempel vil et USB 2.0-tastatur ikke fungere korrekt med en USB 3.0-port. Eller problemet kan være selve USB-porten, som kan være inficeret af støv eller defekte ledninger. Så den første ting at løse WASD byttet med piletaster problemer, vi råder dig til at ændre porten og tilslutte den tilbage til USB 2.0 porten eller en anden port.

Metode 2: Deaktiver indstillinger for alternative nøgler
WASD-taster skiftet med piletaster Windows 10-problem kan også opstå på grund af utilsigtet tryk på genvejstasterne, hvilket ændrer tastaturindstillingerne og funktionen. Prøv at trykke på følgende genvejstaster for at gendanne funktionen til normal tilstand:
Bemærk: Tryk på disse taster samtidigt på dit tastatur.
- Fn + Windows-taster
- Fn + Esc-taster
- Fn + venstre piletaster
- Fn + W-taster

Læs også:Ret mekanisk tastatur dobbeltskrivning i Windows 10
Metode 3: Kør tastaturfejlfinding
Fejlfindingen kan identificere eventuelle ukendte problemer og hjælpe med at løse problemet. WASD byttet med piletastproblem kan også løses ved at bruge tastaturfejlfinding. Her er trinene til at køre fejlfindingen:
1. Tryk på Windows + I-taster sammen for at åbne Indstillinger.
2. Klik på Opdatering og sikkerhed.

3. Klik derefter på Fejlfinding.
4. Rul ned og vælg Tastatur, og klik derefter på Kør fejlfindingen.
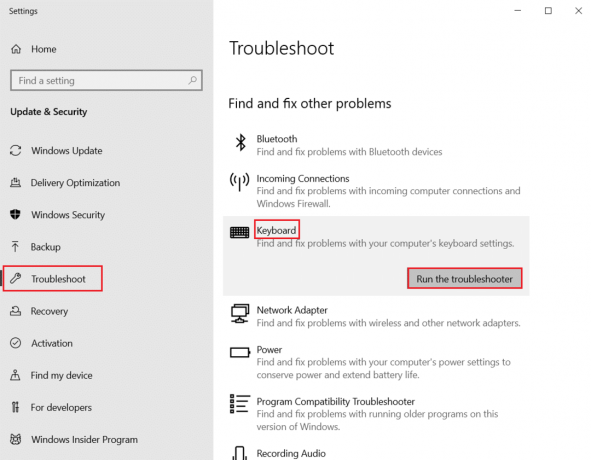
5. Vent på fejlfindingen til opdage problemer og anvend rettelsen ved at følge instruktionerne på skærmen.

Læs også:Sådan tilknyttes controller til tastatur
Metode 4: Opdater tastaturdriver
WASD og piletasterne skiftede problem kan også udløses på grund af en forældet tastaturdriver. Prøv at opdatere driveren for at løse problemet. Læs vores guide på hvordan man opdaterer enhedsdrivere på Windows 10.
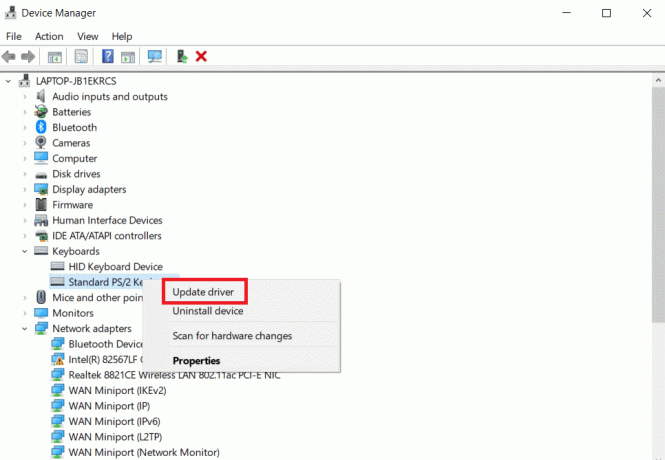
Læs også:Ret tastaturindgangsforsinkelse i Windows 10
Metode 5: Deaktiver browserudvidelse
WASD og piletaster byttet problem kan opstå, mens du spiller spil online på en webbrowser. Normalt vil de fleste spil understøtte WASD, og det vil fungere som piletaster. Nogle gange kan browserudvidelsen dog påvirke standardindstillingerne for tastaturet. I denne metode til at løse problemer med WASD og piletaster vil vi prøve at spille spillet i inkognito eller privat tilstand, som er en browsertilstand i som ingen historik eller data er gemt på systemet og deaktivere/slette unødvendige webudvidelser, dvs. som en mini-app for browseren til at udføre visse opgaver.
Bemærk: Denne metode til at løse WASD og piletasterne skiftede problem udføres på Mozilla Firefox browser i Windows 10. Trin kan afvige lidt i andre browsere.
1. Tryk på Windows nøgle, type Firefox og klik på Åben.

2. Tryk på Ctrl + Shift + Pnøgler samtidig for at åbne en Inkognito-fane.
3. Derefter, starte ethvert spil for at teste. Hvis problemet med WASD byttet med piletaster stadig eksisterer, skal du som et næste trin deaktivere alle webudvidelser.
4. Klik på Åbn programmenuen knappen og klik på Hjælp mulighed på den viste liste.
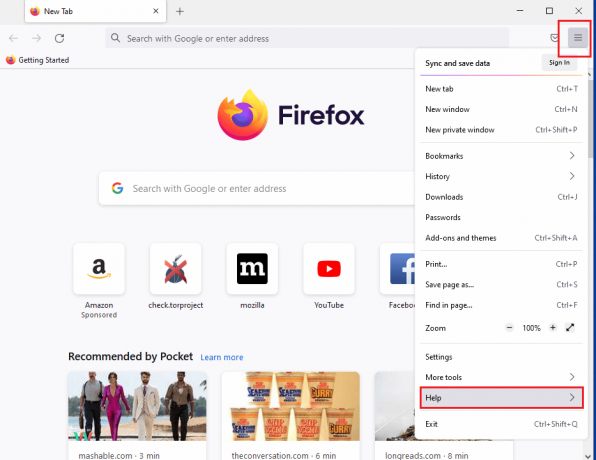
5. Klik nu på Fejlfindingstilstand... i Firefox hjælp vindue.

6. Klik på Åben knappen på Genstart Firefox i fejlfindingstilstand pop op-vindue.
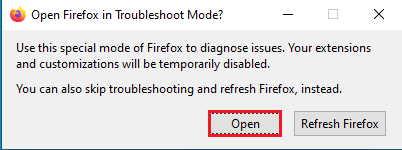
7. Klik derefter på Åbn programmenuen knappen og klik på Tilføjelser og temaer mulighed på listen.

8. Klik på Udvidelser fanen i venstre rude i det næste vindue og slå fra tilføjelserne (f.eks. Google Oversæt) på vinduet.

Ofte stillede spørgsmål (FAQ)
Q. Hvad er forskellen mellem USB 2.0 og 3.0?
Ans. Mindre strømforbrug og hastighed er de vigtigste forskelle. Hastigheden af USB 3.0 er ti gange så stor som USB 2.0.
Q. Hvordan løser man problemer med WASD og piletaster på et trådløst tastatur?
Ans. Metoderne er de samme som dem, der er nævnt ovenfor, den eneste forskel er, at det trådløse tastatur er tilsluttet igennem Bluetooth snarere end en USB-kabel.
Q. Hvad skal du kigge efter, før du køber et gaming-tastatur?
Ans. Dette er bestemt af dine behov og præferencer, herunder faktorer som f.eks størrelse og stil, nøglerejse, pris, kablet eller trådløst, ekstra software, håndledsstøtte, nummerplade, og så videre.
Anbefalede:
- Sådan får du vist Steam-købshistorik
- Løs harddiskproblemer i Windows 10
- Sådan deaktiveres bærbar tastatur på Windows 10
- Hvad er Hjem-knappen på et tastatur?
Vi håber, at denne vejledning var nyttig, og at du var i stand til at rette WASD og piletasterne skiftede problem. Fortæl os, hvilken metode der virkede bedst for dig. Hvis du har spørgsmål eller forslag, er du velkommen til at skrive dem i kommentarfeltet nedenfor.


![[LØST] Windows 10 fryser tilfældigt](/f/26eb702788c1224680c5cfbbc24e5733.png?width=288&height=384)
