Ret Twitch-ressourceformat understøttes ikke
Miscellanea / / August 03, 2022

Hvis du kan lide at streame indhold til et stort publikum, er Twitch-tjenesten et godt valg til det samme. Denne interaktive livestreaming-tjeneste giver dog et par problemer på Windows-platformen. En af fejlene går under navnet Twitch-medieressource, der ikke understøttes. Enkelt sagt betyder det, at det medieindhold, du streamer, ikke understøttes på din Windows-pc. Et andet almindeligt navn for fejlen er Twitch error 4000. Twitch-ressourceformat ikke understøttet fejl er noget af et mareridt, er det ikke? Det er nødvendigt at undersøge årsagerne til fejlen og rette den i overensstemmelse hermed. Artiklen vil hjælpe dig med at rydde denne fejl.
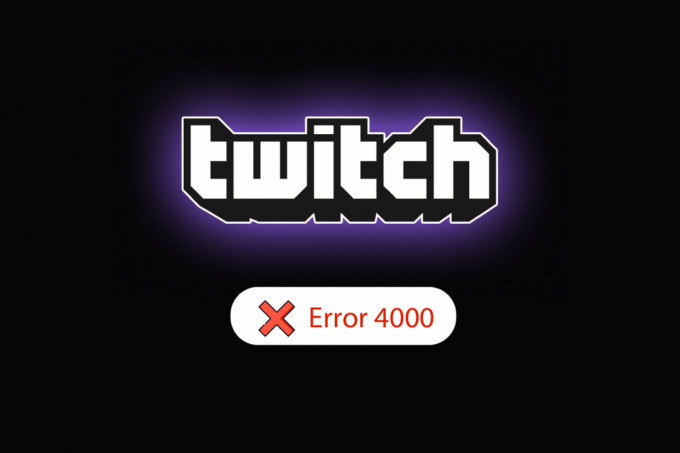
Indhold
- Sådan rettes Twitch-ressourceformat, der ikke understøttes i Windows 10
- Metode 1: Grundlæggende fejlfindingsmetoder
- Metode 2: Grundlæggende fejlfindingsmetoder i Google Chrome
- Metode 3: Deaktiver baggrundsapplikationer og -tjenester
- Metode 4: Rediger lydindstillinger
- Metode 5: Brug Twitch Pop-out Player
- Metode 6: Nulstil streamnøgle
- Metode 7: Afinstaller unødvendig driversoftware (hvis relevant)
- Metode 8: Geninstaller Adobe Flash Player
- Metode 9: Geninstaller Twitch Desktop App
- Metode 10: Kontakt Twitch Support
Sådan rettes Twitch-ressourceformat, der ikke understøttes i Windows 10
Årsagerne til, at fejlen 4000 ville opstå på Twitch-tjenesten, er angivet nedenfor i dette afsnit.
- Interferens fra baggrundsapplikationer- Hvis der er nogen Media Player eller Digital Audio Workstation-apps, der kører i baggrunden, kan du opleve fejlen.
- Interferens fra tredje–partiansøgninger- Tredjepartsprogrammerne på din pc kan forårsage fejlen.
- Interferens fra lydhardware- Lydhardwaren, der er tilsluttet din pc, kan forårsage fejlen.
- Cookies og cachefiler i webbrowser- De mange cache-filer på din webbrowser kan forårsage fejlen.
- Et problem med Autoplay-funktionen- Autoplay-funktionen på din webbrowser kan forårsage en fejl på Twitch-webstedet.
- Problemer i systemdrivere- Lyddriverne og grafikdriverne kan være forældede eller korrupte.
Metode 1: Grundlæggende fejlfindingsmetoder
For at rette Twitch-fejl 4000-fejl på Twitch-webstedet, prøv at følge de grundlæggende fejlfindingsmetoder, der er angivet her.
1A: Opdater stream
Den første metode til at rette fejlen er at opdatere streamen på webbrowseren. Dette vil løse alle de midlertidige fejl på streamen. Klik på Spole tilbage mulighed for at spole et par sekunder tilbage og derefter klikke på Spil mulighed.
1B: Opdater hjemmesiden
Den næste tilgang til at rette fejlen er at opdatere Twitch-webstedet. Klik på Opdater mulighed i øverste venstre hjørne af Twitch-webstedet.
Bemærk: Alternativt kan du trykke på Ctrl + R tasterne sammen for at genindlæse streamen.

En anden mulighed er at streame Twitch-webstedet på en anden fane i webbrowseren.
1. Tryk på Ctrl + T tasterne sammen for at åbne en anden fane og åbne Twitch-webstedet.
2. Klik på Tæt mulighed i den forrige fane på Twitch-webstedet.
1C: Genstart pc'en
En anden grundlæggende fejlfindingsmetode til at rette fejl i Twitch-ressourceformat, der ikke understøttes, er at genstarte din pc.
1. Tryk på Windows nøgle og klik på Strøm ikonet nederst.
2. Klik på Genstart mulighed i pop op-listen.

1D: Kør netværkshastighedstest
Den enkleste tilgang er at kontrollere, om din internetforbindelse er stabil til at understøtte Twitch-tjenesten.
1. Tryk på Windows nøgle, type Google Chrome og klik på Åben.

2. Besøg Hastighedstest side og klik på GÅ knappen på startsiden.
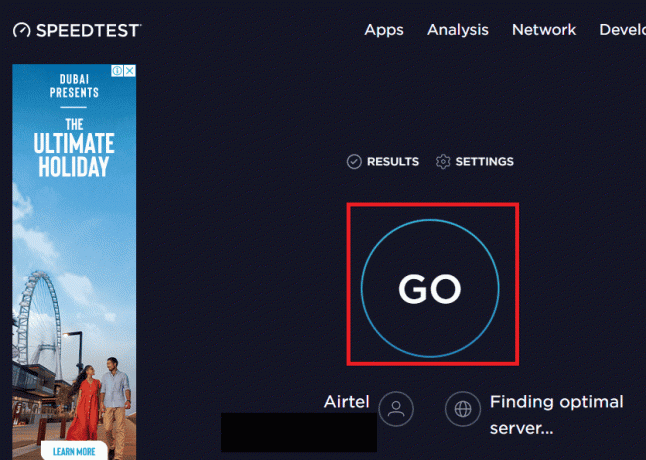
3. Hvis hastigheden på internetforbindelsen er lav, kan du enten
- Opret forbindelse til en anden netværksforbindelse eller
- Ændre abonnementsplanen for din eksisterende netværksforbindelse.
Læs også:Sådan repareres Chrome Løb tør for hukommelse
1E. Tjek Twitch-servere
Twitch-serverne kan være nede og understøtter muligvis ikke streaming af medier. I dette tilfælde kan du tjekke status for Twitch-serverne.
1. Åbn Google Chrome app ved hjælp af søgelinjen nederst. Klik på Åben.

2. Åbn den officielle hjemmeside for Twitch-servere og se efter resultaterne.

3. Hvis alle systemerne er operationelle, er der ikke noget problem med Twitch-serveren.
1F. Tilslut lydhardware igen
For at rette fejlen i Twitch-ressourceformatet, der ikke understøttes, kan du prøve at tilslutte lydhardwaren til din pc igen. Du kan enten;
- Tag lydhardwaren ud og sæt den derefter i porten igen.
- Skift porten hvor lydhardwaren er tilsluttet (gælder kun for flere porte).
- Brug indbygget højttaler på din pc.

1G. Skift til en anden webbrowser
Nogle gange kan Twitch-medieressourcen ikke understøttes fejlen være med standardwebbrowseren. Du kan bruge enhver anden webbrowser som Mozilla Firefox til at streame Twitch-webstedet.
1. Åbn Mozilla Firefox app ved hjælp af søgelinjen nederst. Klik på Åben.

2. Åbn den officielle hjemmeside for Twitch TV og log ind på din konto.
1H. Brug VPN Service
Fejlen kan skyldes de geografiske begrænsninger for visning af Twitch-webstedet. Du kan bruge en VPN-tjeneste som NordVPN til at løse problemet. Læs artiklen for at kende metode til at bruge NordVPN-tjenesten på din pc.
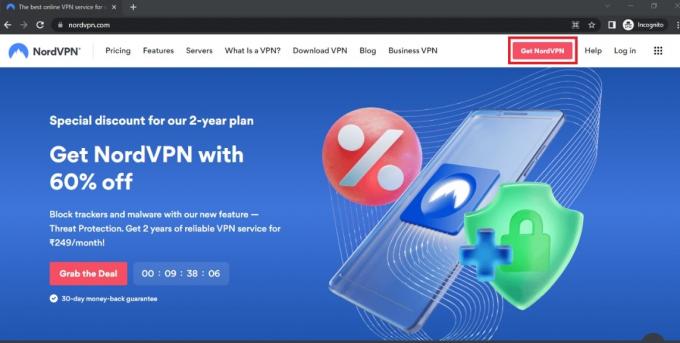
1I. Opdater lyddrivere
En forældet lyddriver kan forårsage fejlen på Twitch-webstedet; du kan opdatere lyddriveren for at rette fejlen. Brug linket her for at kende metode til at opdatere lyddriverne på din pc.
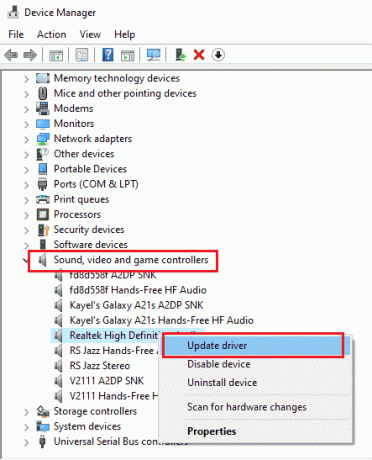
1J. Opdater grafik driver
Da Twitch-webstedet streamer visuelt indhold, er det nødvendigt at have grafikdriveren i den opdaterede tilstand. Du kan opdatere grafikdriveren på din pc for at rette fejlen i Twitch-ressourceformatet, der ikke understøttes. Brug linket her for at kende metode til at opdatere grafikdriveren på din pc.

Læs også:Sådan aktiverer du DNS over HTTPS i Chrome
1K. Reparer systemfiler
Hvis filerne på din pc er korrupte eller mangler, kan du opleve denne fejl på Twitch-webstedet. Du kan bruge enten DISM eller SFC scanner for at reparere systemfilerne på din pc og linket som er givet her forklarer metoden.

1L. Skyl DNS-cache
Hvis DNS-cachen for netværksforbindelsen ikke er ryddet, kan du støde på en fejl på Twitch-webstedet. For at løse problemet skal du implementere trinene i linket til tøm DNS-cachen.

Metode 2: Grundlæggende fejlfindingsmetoder i Google Chrome
Hvis du bruger Google Chrome-appen som din standardwebbrowser, kan du følge de grundlæggende fejlfindingsmetoder på appen for at rette Twitch-fejl 4000-fejlen.
2A. Brug inkognitotilstand
Hvis du ser Twitch-webstedet i den normale tilstand i Google Chrome-webbrowseren, kan du prøve at bruge inkognitotilstanden til at rette fejlen.
1. Brug linket her for at kende metoden til åbne inkognitotilstand på Google Chrome-appen.

2. Åbn Ryk websted i inkognitotilstand.
2B. Slet browserdata
Hvis der er mange cachefiler på Google Chrome-appen, kan du se fejlen Twitch-ressourceformatet ikke understøttet. Følg trinene i linket her til ryd cachefilerne på Google Chrome-appen.

Læs også:Sådan rettes 2000 netværksfejl på Twitch
2C. Deaktiver browserudvidelser
Hvis der er mange webudvidelser på din pc, kan du opleve fejlen Twitch-medieressourcen ikke understøttet på Twitch-webstedet. Du kan deaktivere alle unødvendige udvidelser på Google Chrome-appen. Hvis der er nogen ad-blockere som ublock origin eller Ad-Block, skal du også deaktivere disse udvidelser.
1. Åbn Google Chrome app ved hjælp af søgelinjen nederst. Klik på Åben.
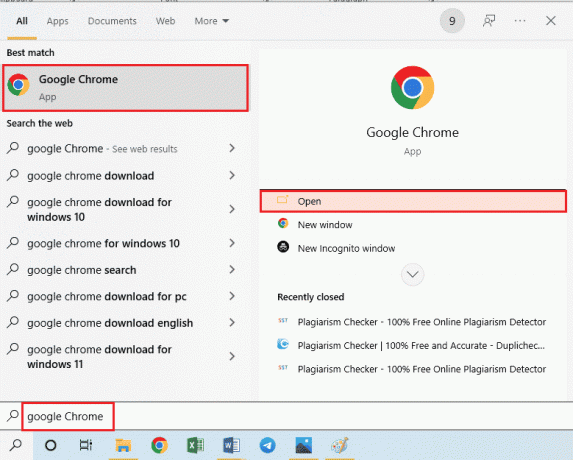
2. Klik på tre lodrette prikker i øverste højre hjørne af siden, klik på Flere værktøjer mulighed, og klik derefter på Udvidelser mulighed i den tilstødende menu.

3. Skift af alle de unødvendige og ad-blocker-udvidelser for at deaktivere dem.
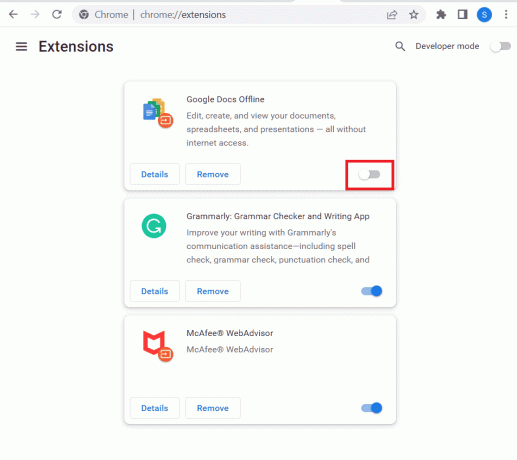
2D. Aktiver hardwareacceleration (hvis relevant)
En anden mulighed for at rette Twitch-fejl 4000-fejl er at aktivere hardwareaccelerationsindstillingen på Google Chrome-appen.
1. Åbn Google Chrome app ved hjælp af søgelinjen nederst. Klik på Åben.
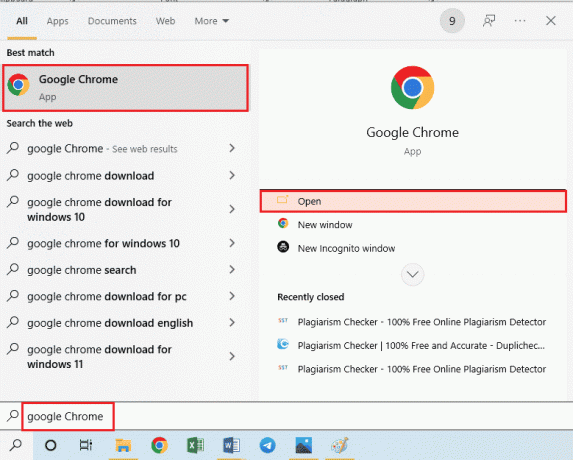
2. Klik på tre lodrette prikker i øverste højre hjørne af siden og klik på Indstillinger mulighed.

3. Udvid Fremskreden fanen og klik på System fanen i venstre rude af vinduet.
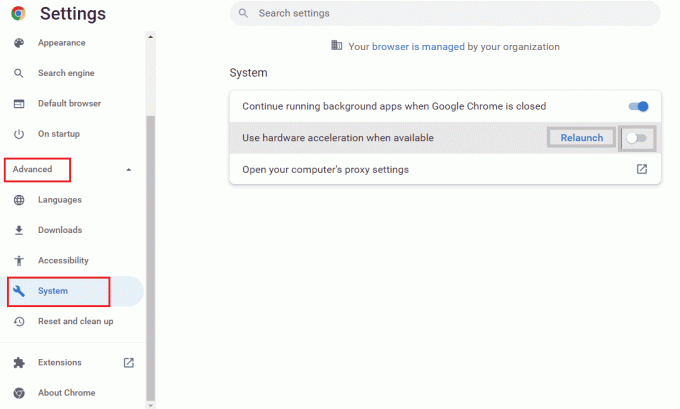
4. Skift på det Brug hardwareacceleration, når den er tilgængelig mulighed og klik på Genstart knap.
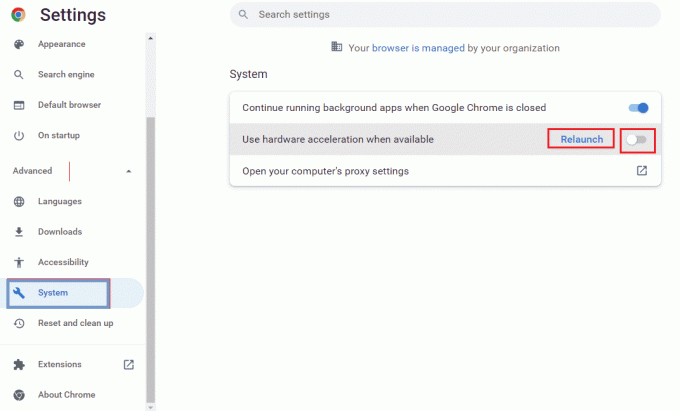
Metode 2E: Opdater webbrowser
Du kan prøve at opdatere Google Chrome-appen for at rette fejlen i Twitch-ressourceformat, der ikke understøttes på din pc.
1. Åbn Google Chrome app ved hjælp af søgelinjen nederst. Klik på Åben.

2. Klik på tre lodrette prikker i øverste højre hjørne af siden og klik på Indstillinger mulighed.
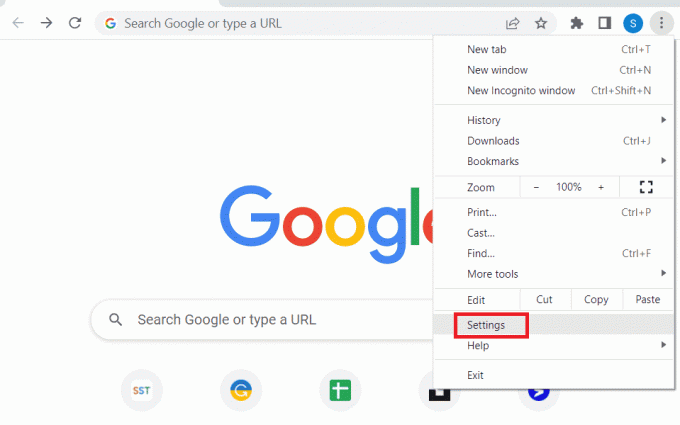
3. Klik på Om Chrome fanen under Fremskreden sektion i venstre rude af vinduet.
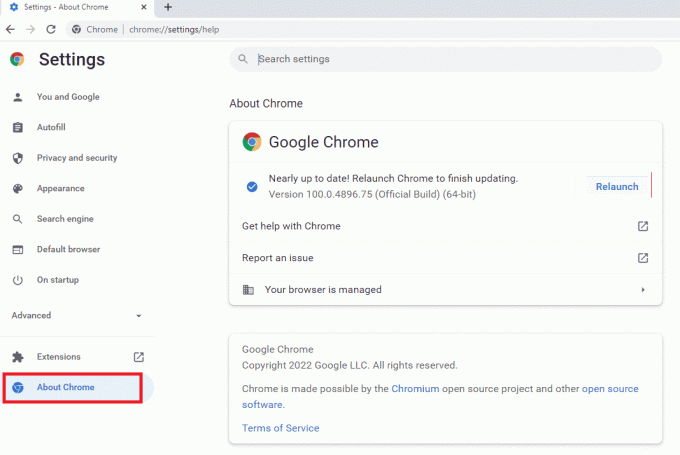
4. Hvis der er en opdatering, bliver den automatisk downloadet.
5. Klik på Genstart knappen, efter at opdateringen er installeret.
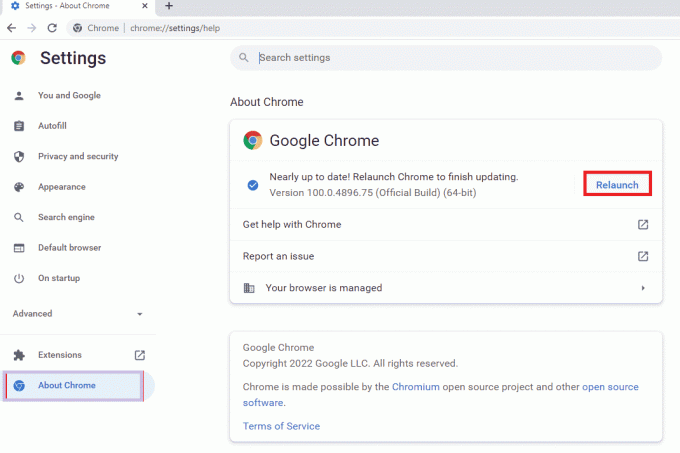
2F: Skift autoplay-indstillinger (for ældre versioner)
Autoplay-indstillingen bruges til at tillade, at medieindholdet på webstederne automatisk afspilles. Du kan indstille Autoplay-indstillingen til standard, og for at streame ethvert medieindhold skal du klikke på afspilningsindstillingen manuelt. Denne metode gælder kun for de ældre versioner af Google Chrome-appen.
1. Åbn Google Chrome app ved hjælp af søgelinjen nederst. Klik på Åben.

2. Type chrome://flag og tryk på Gå ind tasten for at åbne Eksperimenter side.

3. Klik på rullemenuen i Autoplay politik og klik på Standard mulighed.
Bemærk: Hvis du bruger en ældre version af Google Chrome, skal du klikke på Dokumentbrugeraktivering er påkrævet mulighed.

4. Klik på Genstart knappen nederst for at ændre Chrome-indstillingen.

Læs også: Guide til download af Twitch VOD'er
Metode 3: Deaktiver baggrundsapplikationer og -tjenester
Talrige baggrundsapplikationer og -tjenester på din pc kan forårsage fejl i Twitch-ressourceformat, der ikke understøttes. Du kan lukke alle applikationer og tjenester på din pc for at rette fejlen.
Trin I: Luk alle baggrundsapplikationer
Hvis der kører mange applikationer i baggrunden, skal du deaktivere alle applikationerne. Brug linket her til luk alle baggrundsapplikationer ved hjælp af Task Manager-appen.
Du skal lukke følgende applikationer for at rette fejlen med Twitch-medieressource ikke understøttet.
- Luk al tredjepartssoftware og andre udenlandske apps installeret på din pc.
- Luk alle medieafspillerprogrammer som VLC Media Player.
- Hvis du har åbnet en redigeringssoftware som f.eks. Digitalt lydarbejdsområde eller videoredigeringssoftware, skal du lukke disse apps.
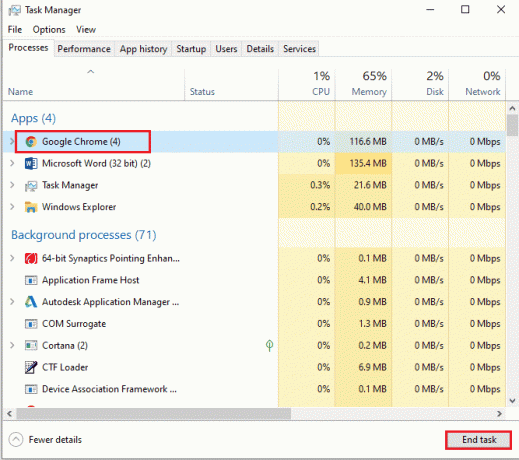
Trin II: Deaktiver alle apps ved opstart
Det næste trin er at deaktivere alle apps ved opstart, så forsinkelsen ikke er forårsaget, mens du streamer på Twitch-webstedet.
1. Åbn Jobliste app ved hjælp af Ctrl+ Shift+ Esc tasterne og naviger til Start op fanen.
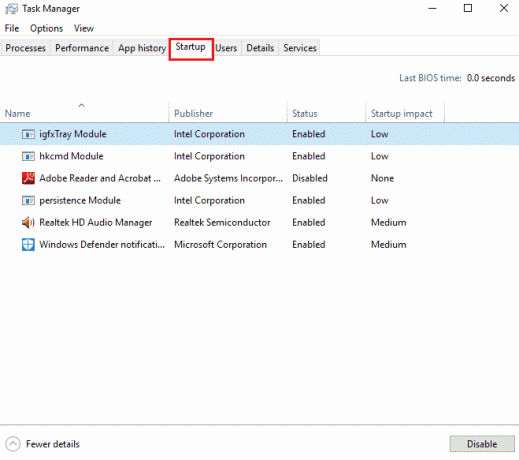
2. Vælg apps med Status aktiveret og klik på Deaktiver knap.

Trin III: Deaktiver alle tjenester
Det sidste trin er at deaktivere alle tjenester undtagen Microsoft-tjenester ved hjælp af systemkonfigurationen.
1. Tryk på Windows + R-taster sammen for at åbne Løb dialogboks.
2. Type msconfig, og klik på Okay knappen for at starte System konfiguration.
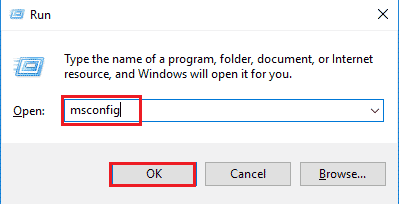
3. I den System konfiguration vinduet skal du navigere til Tjenester fanen og sæt kryds i Skjul alle Microsoft-tjenester mulighed.

4. Klik på Slå alt fra knap.
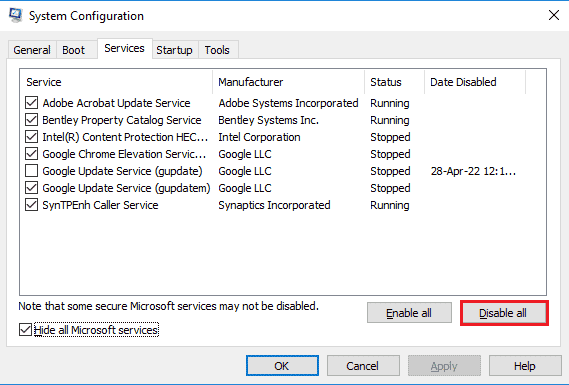
5. Klik på ansøge og Okay knapper i System konfiguration vindue.

6. Klik på Genstart knap.

Læs også: Ret AdBlock, der ikke virker på Twitch
Metode 4: Rediger lydindstillinger
For at rette fejlen i Twitch-ressourceformat, der ikke understøttes, kan du foretage et par ændringer i lydindstillingerne.
4A. Indstil standard lydoutput
For at rette fejlen på Twitch-webstedet kan du indstille en standardhøjttaler på din pc ved hjælp af lydvinduet.
1. Åbn Kontrolpanel app ved at skrive i Windows-søgelinjen. Klik på Åben.

2. Sæt Se efter rullemenuen til Små ikoner mulighed.
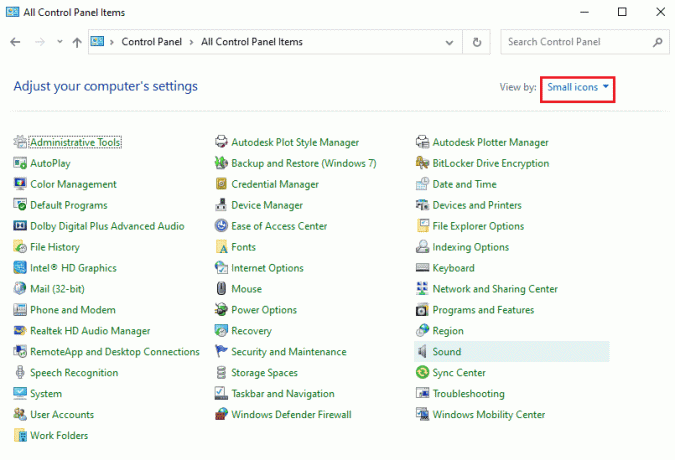
3. Klik derefter på Lyd valgmulighed i den viste menu.

4. I den Afspilning fanen, vælg lydoutput og klik på Sæt standard knap.

4B. Deaktiver lydeffekter (hvis relevant)
Som en ekstra metode kan du deaktivere lydeffekterne på din standardlydenhed. Du kan dog opleve en lille forstyrrelse i medieindholdets lydoutput.
1. Start Kontrolpanel.
2. Sæt Vis efter > Små ikoner, og klik derefter på Lyd.
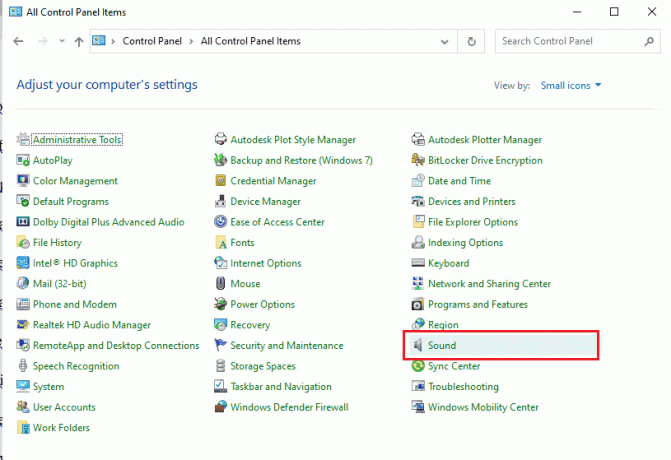
3. Højreklik på lydudgangen og klik på Ejendomme mulighed.

4. Naviger til Forbedringer fanen, skal du markere boksen Deaktiver alle lydeffekter, og klik på Okay knap.
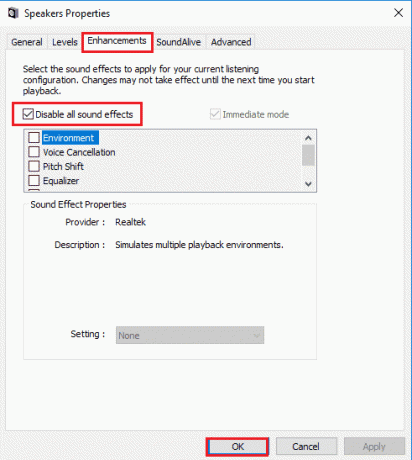
Læs også: 14 måder at rette Chrome-profilfejl på
Metode 5: Brug Twitch Pop-out Player
Hvis den almindelige afspiller ikke er i stand til at streame medieindholdet på Twitch-webstedet, kan du bruge pop-out-afspilleren på webstedet til at rette en fejl med Twitch-medieressourcer, der ikke understøttes.
1. Søg og åbn Google Chrome app ved hjælp af søgelinjen.

2. Åbn Twitch hjemmeside og start enhver stream.
3. Klik på Indstillinger ikonet i nederste højre hjørne af afspilleren.

4. Klik på Popout-afspiller mulighed på listen.

Du vil se strømmen i et individuelt pop-out vindue.
Metode 6: Nulstil streamnøgle
Stream-nøglen er en vigtig kode til at identificere kilden til lyd og video på medieindholdet. Hvis fejlen i Twitch-ressourceformat, der ikke understøttes, ikke er løst, kan du nulstille Stream-nøglen på din konto.
1. Start Google Chrome app ved hjælp af søgelinjen nederst. Klik på Åben.

2. Åbn den officielle hjemmeside for Twitch TV-streamingtjeneste og log ind på din konto.
3. Klik på profilikon øverst til højre på startsiden og klik på Creator Dashboard mulighed.

4. Udvid Indstillinger fanen i venstre rude af vinduet og klik på Strøm fanen.

5. I den Streamnøgle og præferencer sektionen skal du klikke på Nulstil knappen på Primær strømnøgle fanen.

6. Du vil se et grønt flueben, hvis Stream-tasten er nulstillet.

Læs også:Sådan aktiverer du Twitch-konto
Metode 7: Afinstaller unødvendig driversoftware (hvis relevant)
Hvis ingen af metoderne virker for dig, kan du prøve at afinstallere den unødvendige tredjeparts driversoftware på din pc. Afinstaller al Driver Booster og Game Booster software installeret på din pc for at rette Twitch error 4000 fejl.
1. Start Kontrolpanel app ved at skrive i Windows-søgelinjen. Klik på Åben.

2. I den Se efter rullemenuen skal du klikke på Kategori mulighed.
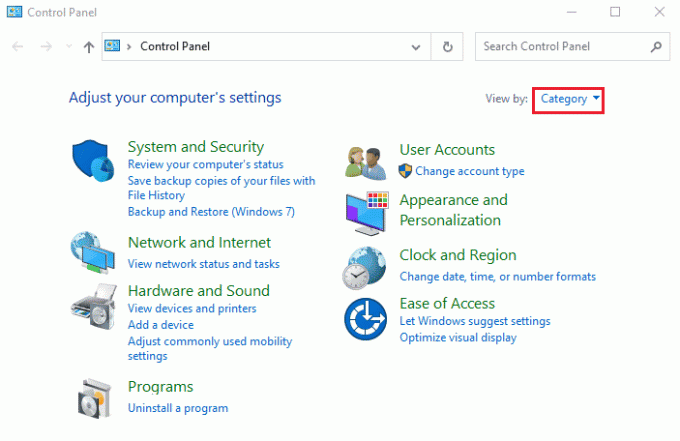
3. Klik på Afinstaller et program mulighed i Programmer kategori i menuen.
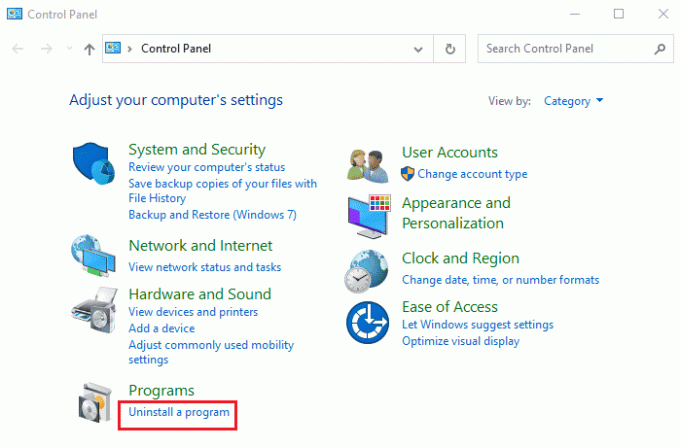
4. Vælg al software individuelt, klik på Afinstaller knappen i den øverste bjælke, og følg instruktionerne på skærmen for at afinstallere appen.
Metode 8: Geninstaller Adobe Flash Player
Hvis du har Adobe Flash Player-appen på din pc, kan du prøve at geninstallere appen for at rette Twitch-fejl 4000-fejl.
Trin I: Afinstaller Adobe Flash Player
Det første trin er at afinstallere Adobe Flash Player-appen ved hjælp af appen Kontrolpanel.
1. Åbn Kontrolpanel app ved at skrive i Windows-søgelinjen. Klik på Åben.

2. I den Se efter rullemenuen skal du klikke på Kategori mulighed.
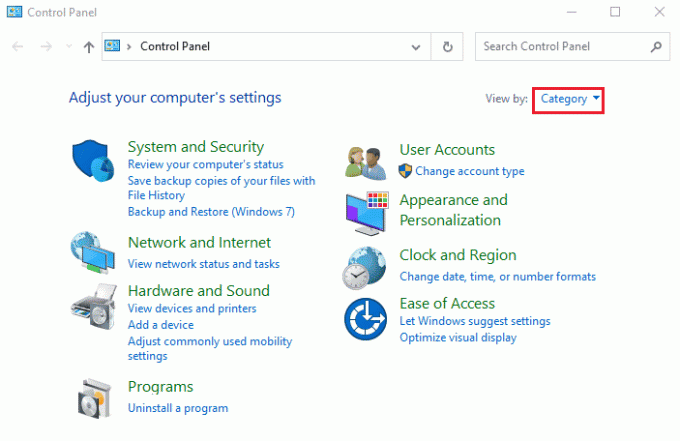
3. Klik på Afinstaller et program mulighed i Programmer kategori i menuen.
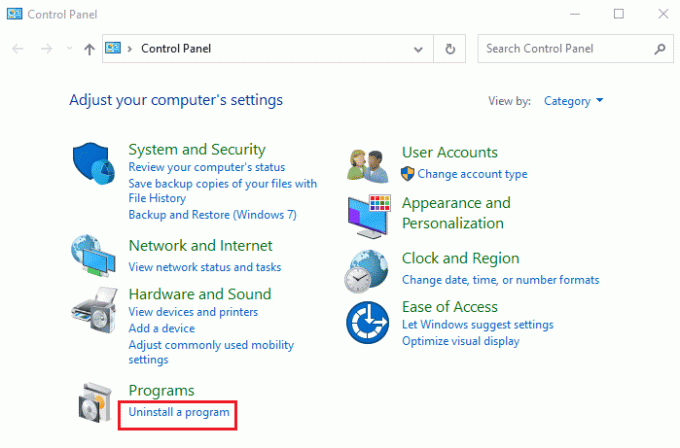
4. Vælg Adobe Flash player app på listen, klik på Afinstaller knappen øverst, og følg instruktionerne på skærmen i afinstallationsprogrammet.
Trin II: Slet alle Adobe Flash Player-filer
Det næste trin for at rette fejlen i Twitch-ressourceformatet, der ikke understøttes, er at slette alle de filer, der er knyttet til Adobe Flash Player på din pc individuelt.
5. Tryk på Windows + E-taster samtidig for at åbne Fil Explorer app på din pc.
6. Naviger til Blitz mappe ved hjælp af placeringsstien, og tryk på Sletnøgle.
Denne pc > Lokal disk (C:) > Windows > SysWOW64 > Macromed > Flash.

7. Åbn Løb dialogboks, skriv %appdata%, og klik på Okay knappen for at åbne AppData folder.
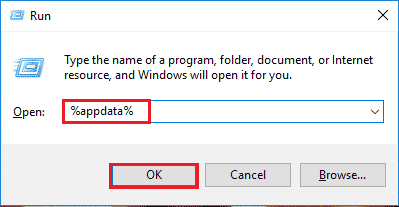
8. Naviger til Flash Player mappe ved at følge placeringsstien og trykke på Slet nøgle.
Adobe > Flash Player.
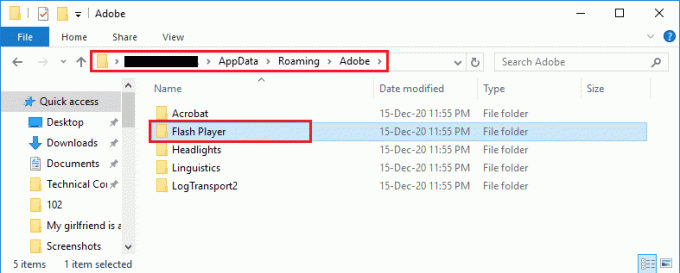
9. Naviger til Flash Player mappe ved at gå til Macromedia > Flash Player mappe og tryk på Sletnøgle.
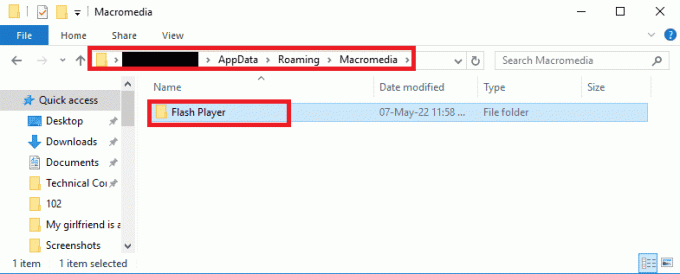
Trin II: Geninstaller Adobe Flash Player
Det sidste trin til at rette fejlen med Twitch-medieressourcen, der ikke understøttes, er at geninstallere Adobe Flash Player-appen ved hjælp af Google Chrome-appen på din pc.
1. Start Google Chrome app ved hjælp af søgelinjen nederst. Klik på Åben.

2. Åbn den officielle hjemmeside for Adobe Flash player og klik på 32.0.0.445 link på Player version fanen i Chrome (indlejret) – PPAPI mulighed.

3. Kør den downloadede fil, og følg instruktionerne på skærmen i installationsguiden for at installere Adobe Flash player app.
Læs også:Ret Google Drev Forbidden Download-fejl
Metode 9: Geninstaller Twitch Desktop App
Som en sidste metode kan du geninstallere Twitch Desktop-appen på din pc for at rette Twitch-fejl 4000. Det er bedre at bruge appen i stedet for Twitch-webstedet for at undgå, at Twitch-medieressourcen ikke understøttes fejl i streaming af medieindholdet.
Trin I: Afinstaller Twitch Desktop App
Det første trin er at afinstallere Twitch Desktop-appen ved hjælp af Kontrolpanel-appen på din pc.
1. Åbn Kontrolpanel app ved at skrive i Windows-søgelinjen. Klik på Åben.

2. I den Se efter rullemenuen skal du klikke på Kategori mulighed.
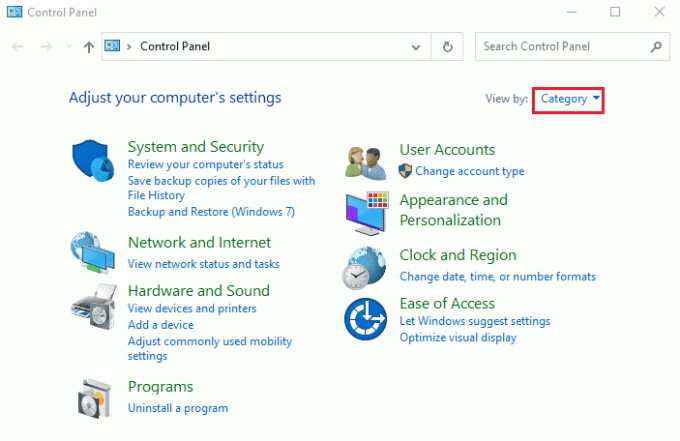
3. Klik på Afinstaller et program mulighed i Programmer kategori i menuen.

4. Vælg Ryk app, klik på Afinstaller knappen, og følg instruktionerne på skærmen på afinstallationsprogrammet.
Trin II: Geninstaller Twitch Desktop App
Det næste trin for at rette fejlen i Twitch-ressourceformat, der ikke understøttes, er at geninstallere Twitch Desktop-appen ved hjælp af Google Chrome-appen.
1. Åbn Google Chrome app ved hjælp af søgelinjen nederst på din pc.

2. Åbn den officielle hjemmeside for Twitch Desktop App og klik på Få knap.
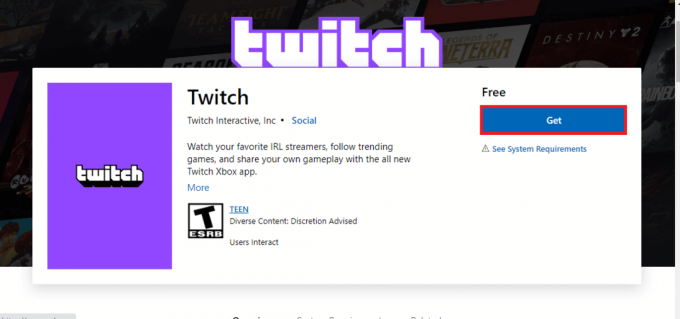
3. Følg instruktionerne på skærmen på Microsoft Store app for at installere Twitch-appen.
Læs også:Ret Twitch-appen, der ikke virker på Android
Metode 10: Kontakt Twitch Support
Som en sidste udvej for at løse Twitch-fejl 4000, kan du kontakte det officielle supportteam for Twitch-tjenesten og løse problemet med dem.
1. Åbn Google Chrome app ved at skrive i Windows-søgelinjen. Klik på Åben.

2. Åbn den officielle hjemmeside for Twitch Kontakt support.
3. Udfyld detaljerne i felterne og send oplysningerne om forespørgslen.

Anbefalede:
- Fix Kunne ikke oprette en proxy-enhed til USB-enheden
- Sådan får du vist Steam-købshistorik
- Ret fejl 1105 Discord i Windows 10
- Ret Twitch Leecher-downloadfejl
Metoderne til at rette Twitch-ressourceformat understøttes ikke fejl er forklaret i denne artikel. Efterlad venligst alle dine forslag og forespørgsler om Twitch-fejl 4000 i kommentarfeltet nedenfor.



