Sådan kopieres og indsættes redigeringer i Fotos-appen på iPhone
Miscellanea / / August 03, 2022
Tidligere på iPhone skulle du kun downloade forskellige tredjeparts redigeringsapps for at bruge dem som udvidelser i Fotos-appen. Med iOS 16 kørende på din iPhone, er Fotos-appen fyldt med smarte forbedringer, der hjælper dig med at foretage alle redigeringer uden at forlade appen. Du kan endda tilføje et vandmærke til billeder ved hjælp af selve Fotos-appen.

Fotos-appen lader dig kopiere redigeringerne fra et billede til et andet. Det sparer tid og tryk for at undgå at gentage den samme proces. Du kan også bruge denne funktion og anvende redigeringerne på en batch af fotos samtidigt. Vi guider dig gennem trinene til at kopiere og indsætte redigeringer i Fotos-appen på din iPhone.
Bemærk: Vi har brugt en kørende iPhone iOS 16 offentlig beta at tage skærmbilleder. Denne funktion vil være tilgængelig senere på efteråret for alle på iPhones, der kører iOS 16 eller nyere, iPads, der kører iPadOS 16 eller nyere, og Macs, der kører macOS Ventura og nyere.
Sådan kopieres og indsættes redigeringer i Fotos-appen
Lad os sige, at du vil have en bestemt redigeringsstil eller æstetik for nogle billeder, som du for nylig klikkede på fra din iPhone. Når du har klikket på billeder under dårlige lysforhold, vil du måske skrue op for lysstyrken eller justere kontrasten. Typisk vil du åbne hvert billede og redigere dem for at anvende det samme udseende og følelse. Med iOS 16 kan du kopiere og indsætte redigeringen fra et billede til hvert andet billede.
Sådan kan du kopiere og indsætte redigeringer i Fotos-appen. Til reference tog vi billeder taget inde i en restaurant og skal redigere dem i Photos-appen.
Trin 1: Åbn Fotos-appen på din iPhone.

Trin 2: Vælg og åbn det foto, du vil redigere.

Trin 3: Når du har redigeret et billede, skal du trykke på det vandrette ikon med tre prikker i øverste højre hjørne.

Trin 4: Vælg Kopier redigeringer fra listen over muligheder.

Trin 5: Åbn billedet, hvor du vil indsætte de samme redigeringer.
Trin 6: Tryk på de tre prikker i øverste højre hjørne efter at have åbnet det nye billede.

Trin 7: Vælg Indsæt redigeringer fra listen over muligheder.

Fotos-appen anvender alle de kopierede redigeringer på det nye billede.

Det er nyttigt at kopiere redigeringer, når dine billeder ser ud til at have utilstrækkeligt lys, eller du vil måske justere dem.
Sådan kopieres og indsættes redigeringer i en batch af fotos
Det kan være kedeligt at anvende redigeringer på hvert billede individuelt. Heldigvis kan du indsætte de kopierede redigeringer til en gruppe billeder og redigere dem på én gang. Sådan kan du kopiere og indsætte redigeringer i en batch ved hjælp af Fotos-appen på din iPhone.
Trin 1: Åbn Fotos-appen på din iPhone.

Trin 2: Tryk på valgmuligheden i øverste højre hjørne.
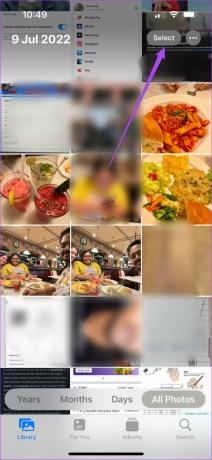
Trin 3: Tryk og vælg alle de billeder, hvor du vil indsætte de samme redigeringer.
Trin 4: Når du har valgt billederne, skal du trykke på de tre prikker i nederste højre hjørne.

Trin 5: Vælg Indsæt redigeringer fra listen over muligheder.

Du vil bemærke, at alle redigeringerne bliver indsat i dine valgte billeder. Hvis du vælger mere end 5 billeder, skal du vente et par sekunder, indtil appen anvender dine redigeringer.
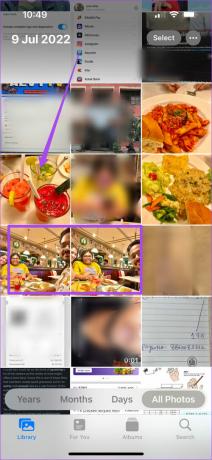
Sådan fortryder du redigeringer i Fotos-appen
Hvis du vil fjerne redigeringerne og vende tilbage til billedets originale version, kan du fortryde dine redigeringer i Fotos-appen ved at følge disse trin.
Trin 1: Åbn Fotos-appen på din iPhone.

Trin 2: Vælg det redigerede billede, du vil gendanne til dets oprindelige udseende.
Trin 3: Tryk på de tre prikker i øverste højre hjørne.

Trin 4: Vælg Tilbage til original på listen over muligheder.

Du vil bemærke, at billedet er blevet gendannet til dets oprindelige udseende.

Sådan fortryder du individuelle redigeringer i Fotos-appen
Tidligere skulle du vende tilbage til det originale billede og begynde at redigere billedet igen fra bunden. Du kan dog også fortryde individuelle redigeringer, mens du redigerer et billede ved hjælp af Fotos-appen med iOS 16 på din iPhone. Sådan gør du det på din iPhone.
Trin 1: Åbn Fotos-appen på din iPhone.

Trin 2: Vælg et billede, og begynd at redigere det.
Trin 3: For at fortryde en enkelt redigering skal du trykke på tilbagepilen i øverste venstre hjørne.

Du vil se en meddelelse øverst om den tilbageførte redigering.

Du kan også trykke på fremadpilen ved siden af tilbagepilikonet for at gentage din redigering. Meddelelsen om det samme vises på din skærm.
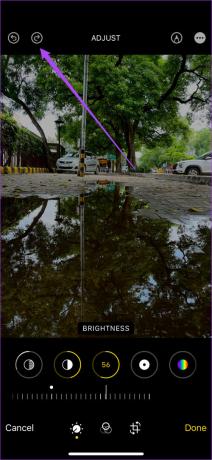

Rediger og del dine øjeblikke
Redigering af dine klik giver dig mulighed for at skabe en bestemt æstetik efter dine præferencer. Du kan spare en masse tid ved at kopiere og indsætte dine redigeringer ved hjælp af appen Fotos. Du kan dog ende med at have en masse duplikerede billeder på din iPhone. Du kan tjekke vores indlæg, hvor vi har nævnt de bedste måder at fjerne duplikerede billeder fra din iPhone.
Sidst opdateret den 3. august, 2022
Ovenstående artikel kan indeholde tilknyttede links, som hjælper med at understøtte Guiding Tech. Det påvirker dog ikke vores redaktionelle integritet. Indholdet forbliver upartisk og autentisk.



