Fix Kan ikke starte programmet Visual Studio-adgang nægtes
Miscellanea / / August 04, 2022
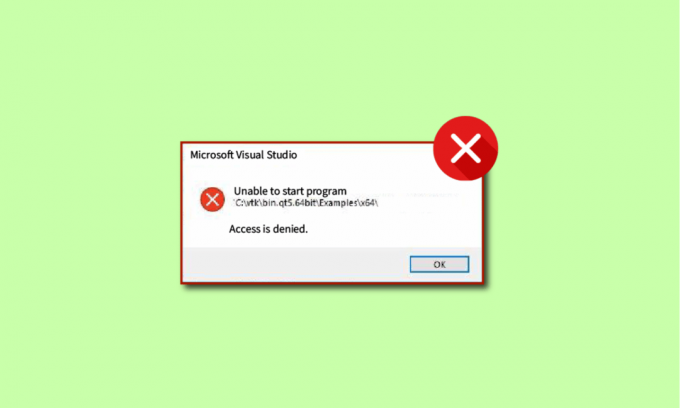
Mange brugere rapporterede ude af stand til at starte programmet Visual Studio adgang nægtes fejl; denne fejl kan opstå under fejlfinding af et program. Brugere rapporterede fejlen ude af stand til at starte program C++, mens de forsøgte at køre deres programmer på Visual Studio C++ 2017 og Visual Studio C++ 2015. Er du blandt dem og leder efter en løsning, er du det rigtige sted. Læs denne artikel for at løse problemet med at starte programmet Visual Studio C++.
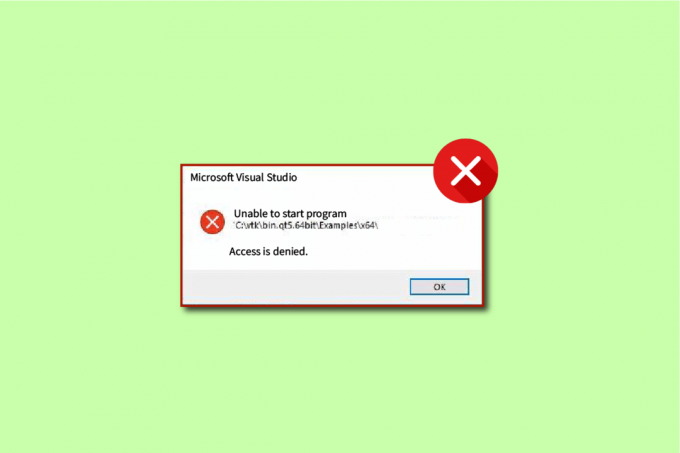
Indhold
- Sådan rettes Kan ikke starte programmet Visual Studio Adgang nægtes
- Årsager til, at programmet ikke kunne starte Visual Studio Access er nægtet fejl
- Metode 1: Flyt Installer til C: Drev
- Metode 2: Indstil StartUp Project
- Metode 3: Log ind som administrator
- Metode 4: Reparer systemfiler
- Metode 5: Gendan registreringsdatabasenøgler
- Metode 6: Tilføj ekskludering i Windows Firewall
- Metode 7: Tilføj ekskludering i antivirusprogram (hvis relevant)
- Metode 8: Deaktiver Windows Defender Firewall (anbefales ikke)
- Metode 9: Deaktiver antivirusprogram (hvis relevant)
- Metode 10: Juster indstillinger for brugerkontokontrol
- Metode 11: Skift brugerkonto til administratorprofil
- Metode 12: Nulstil Visual Studio-indstillinger
Sådan rettes Kan ikke starte programmet Visual Studio Adgang nægtes
Visual Studio er en compiler til programmeringssprog. Visual Studio blev først udviklet af Microsoft i 1993 og var en af de første kompilatorer til programmeringssprog. Microsoft Visual Studio kompilerer i øjeblikket til programmeringssprogene C, C++ og C++/CX. Microsoft Visual Studio består af de værktøjer, der hjælper en programmør med at udvikle og debugge koderne til C++. Brugere kan fejlsøge Windows API, DirectX og .NET.
Microsoft Visual Studio er et afgørende værktøj, der hjælper udviklere og programmører med at skrive kode til deres projekter. Visual Studio er udstyret med en liste over avancerede værktøjer, der giver brugerne en nem grænseflade til at kode. Nogle nøglefunktioner i Microsoft Visual Studio er angivet nedenfor:
- Squiggles: Squiggles-værktøjet giver en advarsel til programmøren, hvis der er et potentielt problem i deres kode. Dette værktøj hjælper en programmør med det samme med at løse problemerne i deres kode.
- Kodeoprydning: Code Cleanup-værktøj giver en programmør mulighed for at rydde hele deres kode ved hjælp af et enkelt klik.
- Refaktorering: Refactoring værktøj er en af de vigtigste funktioner i Visual Studio; dette værktøj hjælper brugeren med forskellige operationer, såsom intelligent omdøbning af variabler og udtrækning af koden til nye linjer.
- IntelliSense: IntelliSense er et vigtigt værktøj i Microsoft Visual Studio; IntelliSense giver alle oplysninger om koden direkte i editoren.
- Visual Studio-søgning: Dette er en af de mest nyttige funktioner for en programmør på Visual Studio. Visual Studio-søgningen giver en programmør mulighed for at levere alle de nødvendige værktøjer på ét sted i Visual Studio.
- Live deling: En af de avancerede funktioner i Visual Studio, Live Share, giver en programmør mulighed for at dele deres koder med andre brugere i realtid. Visual Studio giver også programmørerne mulighed for at vælge det programmeringssprog, de ønsker.
- Opkaldshierarki: Når en programmør forsøger at ændre en kodningsmetode, viser Call Hierarchy-værktøjet, hvordan man kalder en valgt metode.
- Kodelinse: CodeLens-værktøjet hjælper dig med forskellige funktioner såsom kodereferencer, kodeændringer, arbejdsemner, enhedstests, linkede fejl og kodegennemgange uden at programmøren skal forlade editoren.
- Gå til definition: Værktøjet Gå til definition giver programmøren direkte adgang til funktionens placering.
- Kig definition: Peek-definitionen er en nøglefunktion i Microsoft Visual Studio; dette værktøj viser en programmør metoden eller en typedefinition uden at skulle åbne en separat fil.
Årsager til, at programmet ikke kunne starte Visual Studio Access er nægtet fejl
Der kan være flere årsager til, at du ikke kan starte programmet. Visual Studio-adgang nægtes fejl i Visual Studio. Nogle af de mulige årsager til fejlen er nævnt nedenfor:
- En af de mulige årsager til ikke at kunne starte programmet Visual Studio C++ problem kan være en tredjeparts antivirus. Dette skyldes, at et antivirus kan have låst en installationsfil til Visual Studio.
- Programmøren, der forsøger at installere installationsfilerne, har ikke administrativ tilladelse til at installere filen.
- Der kan være problemer med registreringsdatabasen med Microsoft Visual Studio.
- Kørsel af installationsprogrammet fra et andet drev end det drev, hvor Windows kører.
- Tilstedeværelsen af korrupte systemfiler kan også forårsage denne fejl.
- Windows Firewall kan forstyrre opstarten af et projekt.
Følgende guide vil give dig metoden til at rette ude af stand til at starte programmet Visual Studio adgang nægtes fejl.
Brugere har bemærket, at mens de forsøgte at fejlsøge en kode ved hjælp af Visual Studio, har de modtaget en besked om adgang nægtet, hvilket resulterer i mislykket fejlretning af koden. Denne fejl opstod, da en programmør forsøgte at få adgang til en af installationsfilerne, og på grund af et problem blev den anmodede adgang nægtet af Visual Studios.
Metode 1: Flyt Installer til C: Drev
Dette problem kan opstå, når du kører installationsprogrammet fra et andet drev end det drev, hvor Windows kører (normalt C:-drev). I et sådant tilfælde kan du flytte installationsfilen til C:-drevet.
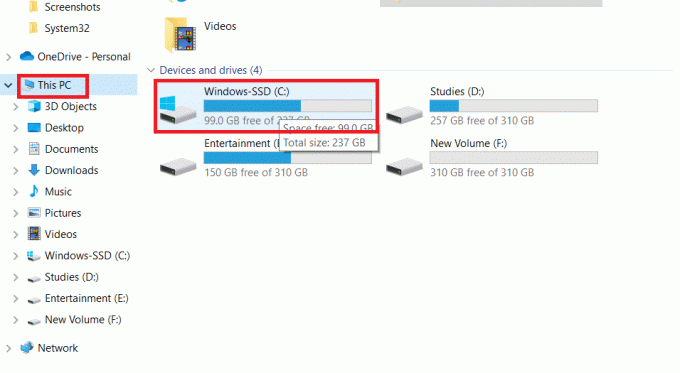
Metode 2: Indstil StartUp Project
Du kan også stå over for dette ude af stand til at starte programmet Visual Studio adgang nægtet problem, hvis du har indstillet startprojektet, du vil fejlfinde, forkert. Følg nedenstående trin for at løse problemet:
1. Højreklik på projekt du vil fejlfinde.
2. Vælg Indstil som opstartsprojekt.
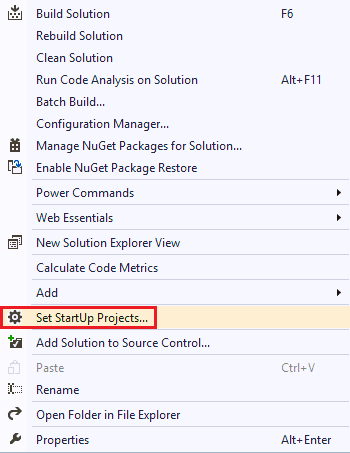
Læs også:11 bedste IDE'er til Node.js-udviklere
Metode 3: Log ind som administrator
Mangel på administratorrettigheder kan også forårsage denne fejl under forsøg på at installere en fil. Følg nedenstående trin for at logge på som administrator:
1. Tryk på Windows nøgle, type Kommandoprompt og klik på Kør som administrator.

2. Indtast det givne kommando og tryk på Indtast nøgle for at aktivere administratorrettigheder.
netbrugeradministrator /aktiv: ja

3. Luk Kommandoprompt vindue og relanceringVS-projektet.
Bemærk: Type netbrugeradministrator /aktiv: nej kommando for at deaktivere administratorrettighederne.
Metode 4: Reparer systemfiler
Der kan være problemer med systemet eller installerede filer, som kan løses ved hjælp af de indbyggede værktøjer. Læs vores guide på Sådan repareres systemfiler på Windows 10, og følg trinene som anvist for at reparere alle de korrupte filer på din computer.
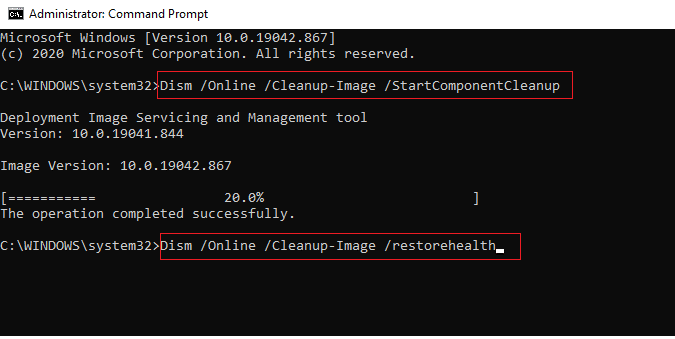
Vent på, at kommandoerne bliver udført, og kontroller, om problemet er løst.
Læs også:Ret Microsoft Visual C++ 2015 Redistributable Setup Fails Fejl 0x80240017
Metode 5: Gendan registreringsdatabasenøgler
Du kan prøve at gendanne registreringsdatabasenøgler for at løse Visual Studio-fejlen; tjek ud Sådan sikkerhedskopieres og gendanne registreringsdatabasen på Windows guide til at lære mere om Windows registreringsdatabasenøgler og hvordan du gendanner dem.
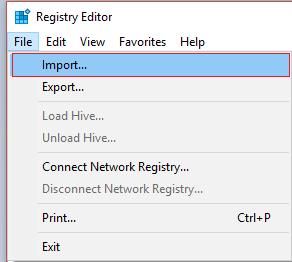
Metode 6: Tilføj ekskludering i Windows Firewall
Du kan tilføje en udelukkelse i Windows Firewall for at løse ude af stand til at starte programmet Visual Studio adgang nægtes problem. Følg nedenstående trin:
1. I den Start menu, skriv og søg efter Virus- og trusselsbeskyttelse. Klik på Åben.

2. Klik på Administrer indstillinger.

3. Klik på Tilføj eller fjern ekskluderinger.

4. I den Undtagelse fanen, klik på Tilføj en ekskludering og vælg Fil.
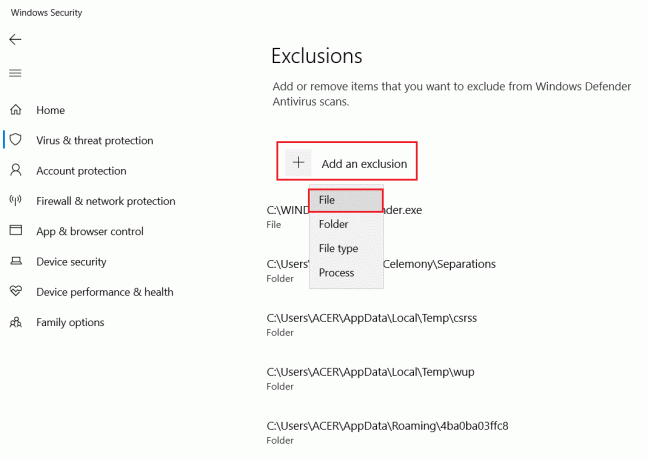
5. Naviger nu til filmappe hvor du har gemt programmet og vælger original fil.
Vent på, at værktøjet indlæses, og kontroller, om du har løst problemet.
Læs også:10 bedste programmeringssprog at lære i dag
Metode 7: Tilføj ekskludering i antivirusprogram (hvis relevant)
Hvis din antivirus forårsager fejl i Visual Studio, kan du prøve at tilføje en ekskludering i Antivirus-programmet for at løse dette problem.
Bemærk: Vi har vist trinene til Avast gratis antivirus som et eksempel.
1. Åben Avast Antivirus.
2. Klik på Menu mulighed fra øverste højre hjørne.

3. Vælg fra rullelisten Indstillinger.

4. I den Generel fane, gå til Blokerede og tilladte apps.
5. Under Liste over tilladte apps sektion, klik på TILLAD APP.

6. Klik nu videre TILFØJE, svarende til Visual Studio-stien, for at tilføje den til hvidlisten.
Bemærk: Vi har vist App Installer tilføjes som en udelukkelse nedenfor.
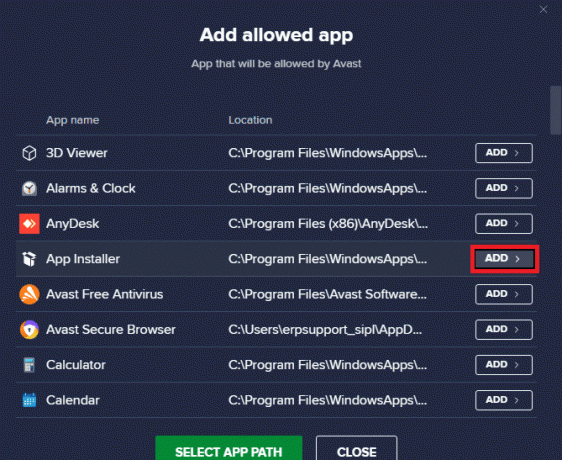
Metode 8: Deaktiver Windows Defender Firewall (anbefales ikke)
Du kan også prøve at deaktivere Windows Defender Firewall for at løse problemet fra din computer. Læs vores Sådan deaktiveres Windows 10 Firewall guide til at deaktivere Windows Defender firewall på din pc sikkert.

Når problemet er løst, skal du sørge for at genaktivere Windows Firewall. En enhed uden en sikkerhedspakke er altid udsat for malwareangreb.
Læs også:Sådan anmoder du om kontrol i Microsoft Teams
Metode 9: Deaktiver antivirusprogram (hvis relevant)
Det er almindeligt, at Visual Studio-fejl opstår på grund af antivirusproblemer; du ønsker måske at deaktivere antivirusprogrammer på din computer. Tjek ud Sådan deaktiveres antivirus midlertidigt på Windows 10 guide til at deaktivere et antivirusprogram på dit system.
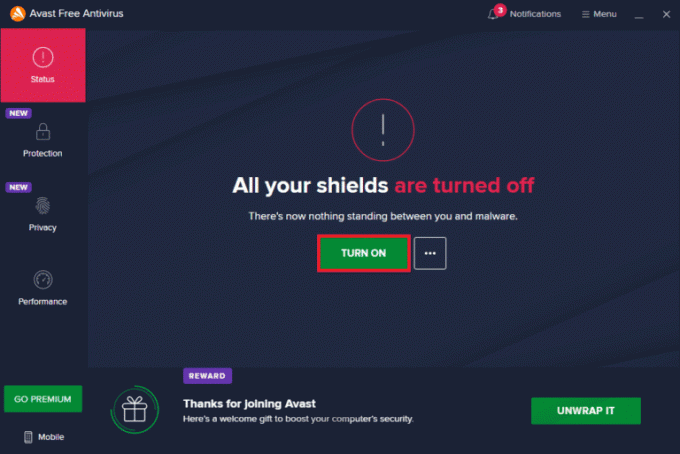
Metode 10: Juster indstillinger for brugerkontokontrol
I denne metode kan du deaktivere alle UAC-prompter på pc'en. Med andre ord vil du ikke modtage nogen UAC-prompt for nogen aktivitet på pc'en. Dette giver dig mulighed for at installere enhver installationsfil uden at reagere på de downloadbegrænsninger, der er angivet af administratoren. Følg nedenstående trin for at justere UAC-indstillinger og rette ude af stand til at starte programmet Visual Studio adgang nægtes fejl.
1. Tryk på Windows nøgle og type Kontrolpanel, og klik derefter på Åben.

2. Sæt Se efter som Kategori, og vælg derefter System og sikkerhed mulighed i den tilgængelige menu.
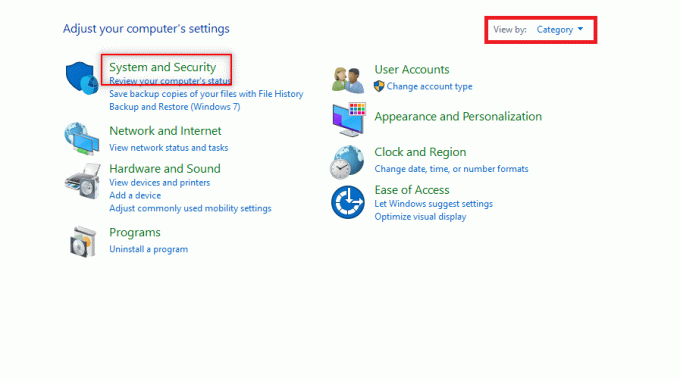
3. Klik på Sikkerhed og vedligeholdelse.

4. Klik derefter på Skift indstillinger for brugerkontokontrol.
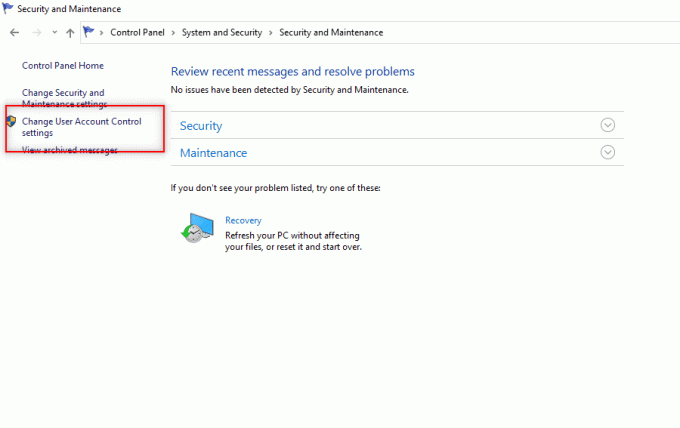
5. Træk i skyderen til bunden til Giv aldrig besked mulighed og klik på Okay.
Bemærk: Indtast systemadgangskoden, hvis du bliver bedt om det. Denne indstilling vil ændre pc'en og aldrig bede om administratortilladelse, før du nulstiller præferencen ved hjælp af vælgeren.

Læs også: Ret NVIDIA-brugerkonto låst i Windows 10
Metode 11: Skift brugerkonto til administratorprofil
Du kan løse dette problem ved at skifte din brugerprofil til administratorprofilen. Følg nedenstående trin:
1. Tryk på Windows + R nøgler samtidig for at åbne Løb dialog boks.
2. Type netplwiz og klik på Okay at åbne Brugerkonti vindue.
Bemærk: netplwiz er en kommandolinje, der fjerner sikkerhedsadgangskoden, der er indstillet til pc'en.
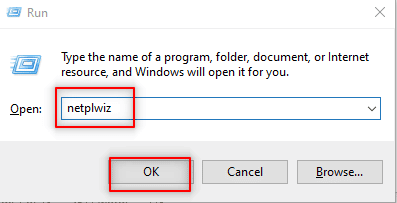
3. I den Brugere fanen, skal du vælge din konto.
4. Klik på Ejendomme.
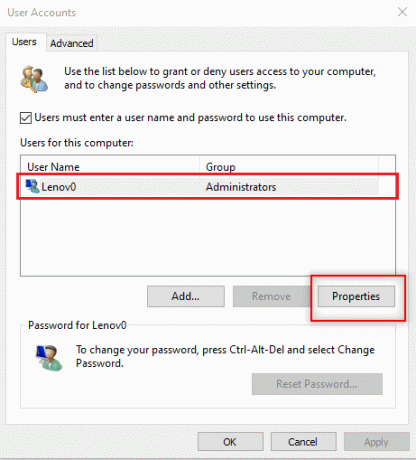
5. Gå til Gruppemedlemskab fanen og vælg Administrator for at gøre dette til en administratorkonto.
6. Klik på Anvend > OK.

Læs også:Fix Microsoft Setup Bootstrapper er holdt op med at fungere
Metode 12: Nulstil Visual Studio-indstillinger
Hvis ingen af ovenstående metoder virkede for dig, kan du nulstille alle VS-indstillingerne til standard. Følg nedenstående trin for at løse problemet med at starte programmet Visual Studio C++.
1. Åbn Visual Studio program på din pc.
2. Klik på Værktøjer i menulinjen.

3. Vælg Importer og eksporter indstillinger...
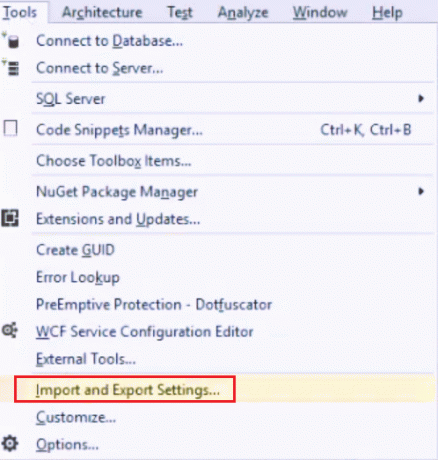
4. Vælge Nulstil alle indstillinger i guiden Importer og eksporter indstillinger og klik på Næste >.

5. Vælge Ja, gem mine nuværende indstillinger og klik på Næste >.
Bemærk: du kan også vælge Nej, bare nulstil indstillinger, overskriv mine nuværende indstillinger.
6. Klik derefter på Afslut.
7. Når indstillingerne er nulstillet, skal du klikke på Tæt for at lukke guiden.
Anbefalede:
- 8 måder at rette på en opdatering er påkrævet for at aktivere iPhone
- Ret controllerfejl på enheds IDE Ideport
- Sådan kontrolleres PowerShell-versionen i Windows 10
- Reparer Java TM Platform SE Binær, der ikke reagerer i Windows 10
Vi håber, at denne vejledning var nyttig, og at du var i stand til at rette ude af stand til at starte programmet Visual Studio-adgang nægtes problem på din computer. Kommenter ned og fortæl os, hvilken metode der virkede for dig. Hvis du har spørgsmål, forespørgsler eller forslag, er du velkommen til at dele dem med os. Fortæl os også, hvad du vil lære næste gang.



