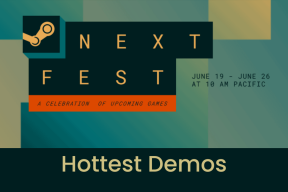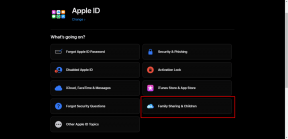Vis altid rullepaneler i Windows 10 Store Apps
Miscellanea / / November 28, 2021
Windows Store-apps eller moderne apps har kun ét stort problem, og det er, at der ikke er nogen rullebjælke eller faktisk den automatisk skjulende rullebjælke. Hvordan skal brugerne vide, at siden kan rulles, hvis de faktisk ikke kan se rullepanelet på siden af vinduet? Det viser sig, at du kan vis altid rullepanelerne i Windows Store Apps.

Microsoft udgiver nye opdateringer til Windows 10, som også indeholder flere forbedringer til brugergrænsefladen. Når vi taler om brugeroplevelse, vælger Microsoft i deres forsøg på at gøre indstillingerne eller Windows Store Apps renere at skjule rullepanelet som standard, hvilket ærligt talt er meget irriterende efter min erfaring. Rullebjælken vises kun, når du flytter musemarkøren over en tynd linje i højre side af vinduet. Men bare rolig, da Microsoft tilføjede muligheden for at tillade rullepaneler for altid at være synlige i Windows Store apps i Opdatering april 2018.

Selvom at skjule rullepanel kan være en god funktion for nogle brugere, men for nybegyndere eller ikke-tekniske brugere skaber det kun forvirring. Så hvis du også er frustreret eller irriteret over den skjulte rullelinjefunktion og leder efter en måde at gøre den altid synlig, så er du på det rigtige sted. Der er to måder, hvorpå du altid kan vise rullepaneler i Windows 10 Store Apps, for at vide mere om disse to metoder, fortsæt med at læse denne artikel.
Indhold
- Aktiver Vis altid rullepaneler i Windows 10 Store Apps
- Metode 1: Vis altid rullepaneler i Windows Store Apps ved hjælp af Indstillinger
- Metode 2: Vis altid rullepanel i Windows Store Apps ved hjælp af registreringsdatabasen
Aktiver Vis altid rullepaneler i Windows 10 Store Apps
Sørg for at oprette et gendannelsespunkt bare hvis noget går galt.
Som standard er muligheden for altid at vise rullepaneler i Windows Store Appen er deaktiveret. For at aktivere det, skal du manuelt gå til den bestemte indstilling og derefter aktivere denne funktion. Der er to måder, hvorpå du altid kan vise rullepanelet:
Metode 1: Vis altid rullepaneler i Windows Store Apps ved hjælp af Indstillinger
Følg nedenstående trin for at deaktivere muligheden for at skjule rullepanelet for Windows 10 Store apps eller indstillingsapp:
1. Tryk på Windows-tast + I for at åbne appen Indstillinger eller søge efter den ved hjælp af Windows-søgelinjen.

2. Fra siden Indstillinger skal du klikke på Nem adgang mulighed.

3. Vælg Skærm valgmulighed fra menuen, der vises.
4. Nu fra højre sidevindue, scroll ned og under Simplify and personalize find muligheden for Skjul automatisk rullepaneler i Windows.

5.Slå knappen fra under Skjul automatisk rullepaneler i Windows-indstillingen.

6. Så snart du deaktiverer ovenstående skifte, rullebjælker vil begynde at blive vist under Indstillinger samt Windows Store Apps.

7.Hvis du igen vil aktivere indstillingen til at skjule rullepanelet, kan du igen slå ovenstående skifte til.
Metode 2: Vis altid rullepanel i Windows Store Apps ved hjælp af registreringsdatabasen
Udover at bruge indstillingsappen, kan du også bruge registreringseditoren til at aktivere altid vis rullepaneler i Windows Store Apps. Årsagen til dette er måske, at du ikke har de seneste Windows-opdateringer installeret på dit system, eller hvis ovenstående skifte ikke fungerer i appen Indstillinger.
registreringsdatabasen: Registry eller Windows Registry er en database med oplysninger, indstillinger, muligheder og andre værdier for software og hardware installeret på alle versioner af Microsoft Windows-operativsystemer.
Følg nedenstående trin for at bruge registreringsdatabasen til at aktivere Vis rullepaneler i Windows 10 Store-apps:
1. Tryk på Windows-tasten + R og skriv derefter regedit og tryk på Enter for at åbne Registreringseditor.

2. En bekræftelsesdialogboks (UAC) vises. Klik på Ja at fortsætte.
3. Naviger til følgende sti i registreringsdatabasen:
Computer\HKEY_CURRENT_USER\Kontrolpanel\Tilgængelighed

4. Vælg nu Tilgængelighed derefter under højre sidevindue, dobbeltklik på DynamicScrollbars DWORD.
Bemærk:Hvis du ikke kan finde DynamicScrollbars, skal du højreklikke på Tilgængelighed og derefter vælge Ny > DWORD (32-bit) værdi. Navngiv denne nyoprettede DWORD som DynamicScrollbars.
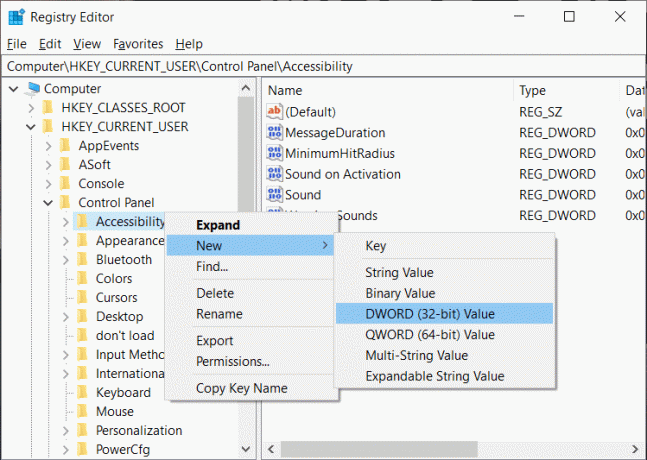
5.Når du dobbeltklik på DynamicScrollbars, åbnes nedenstående dialogboks.

6. Nu under Værdidata, ændre værdien til 0 for at deaktivere de skjulte rullepaneler og klik på OK for at gemme ændringer.

Bemærk: For igen at aktivere de skjulte rullepaneler skal du ændre værdien af DynamicScrollbars til 1.
7. Genstart din pc for at anvende ændringer.
Når computeren er genstartet, begynder rullepanelet at blive vist i Windows Store eller Settings App.
- 3 måder at rette skærmoverlejringsfejl på Android
- Sådan deaktiverer eller sletter du din Instagram-konto (2020)
Forhåbentlig vil du være i stand til at bruge en af ovenstående metoder Vis altid rullepaneler i Windows Store-apps eller Indstillinger-apps i Windows 10.