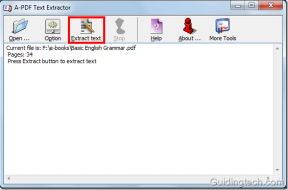Løs problem med strømstyring i Device Manager
Miscellanea / / August 05, 2022

Enhedshåndtering strømstyringsfejl er almindelige på Windows 10; disse fejl opstår, når der er et problem med en bestemt hardware eller med systemdrevet. Disse fejl er ikke særlig alvorlige og udgør ikke en alvorlig trussel mod dit system. Men at modtage disse fejl kan irritere og forårsage alvorlige problemer, mens du bruger dit system. Du har ikke tilladelse til at aktivere eller deaktivere enhedsvågning kan også være forårsaget på grund af forkerte BIOS-indstillinger. Windows wake-fejl er generelt nemme at rette og kræver geninstallation af den problematiske hardware; I nogle tilfælde vil du dog måske tage følsomme forholdsregler, såsom at nulstille din enhed.
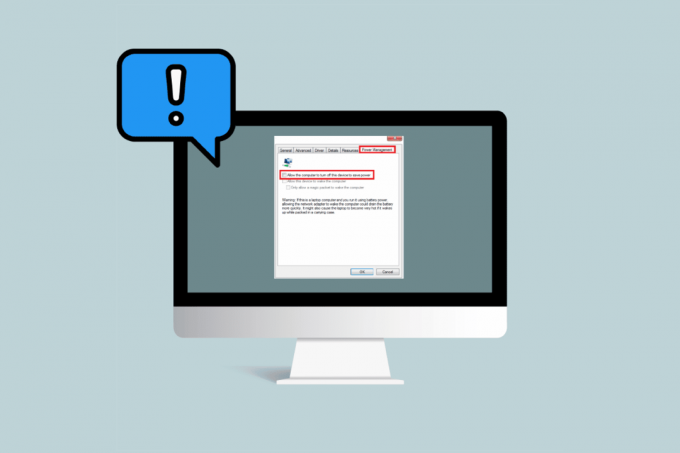
Indhold
- Sådan løses Device Manager Power Management-problem i Windows 10
- Metode 1: Opdater Windows
- Metode 2: Opdater enhedsdrivere
- Metode 3: Geninstaller problematiske drivere
- Metode 4: Tillad adgang til strømstyring
- Metode 5: Rediger systemregistrering
- Metode 6: Skift BIOS-indstillinger
- Metode 7: Udfør systemgendannelse
Sådan løses Device Manager Power Management-problem i Windows 10
Der kan være forskellige årsager til Device Manager strømstyringsproblemer. Nogle af disse årsager er anført nedenfor.
- Forældede Windows-opdateringer
- Forkerte BIOS-indstillinger
- Problem med installationen af hardwaren
- Problemer med systemdrevene
- Problemer med systemregistret
Den følgende vejledning giver dig metoder til at løse problemerne med strømstyringsværktøjer på dit system.
Metode 1: Opdater Windows
En af de første ting, du kan prøve at løse Windows-wake-problemer på din enhed, er at opdatere din Windows 10. Læs vores guide til, hvordan du downloader og installerer den seneste opdatering til Windows 10.

Metode 2: Opdater enhedsdrivere
Hvis den forrige metode ikke løser dit problem, kan du prøve at opdatere dit systemdrev. Du kan følge følgende trin for at opdatere systemdrevet.
1. Trykke Windows nøgle, type Enhedshåndtering og klik på Åben.

2. Dobbeltklik på enheden (f. Mus og andre pegeredskaber) for at udvide driverne.
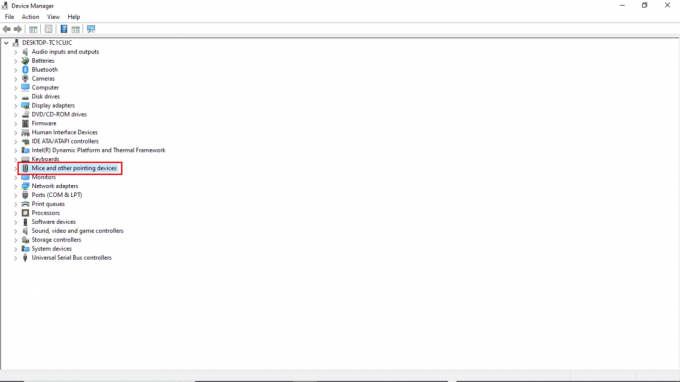
3. Højreklik på den forældede driver og vælg Opdater driver mulighed.

4. Klik på Søg automatisk efter drivere.
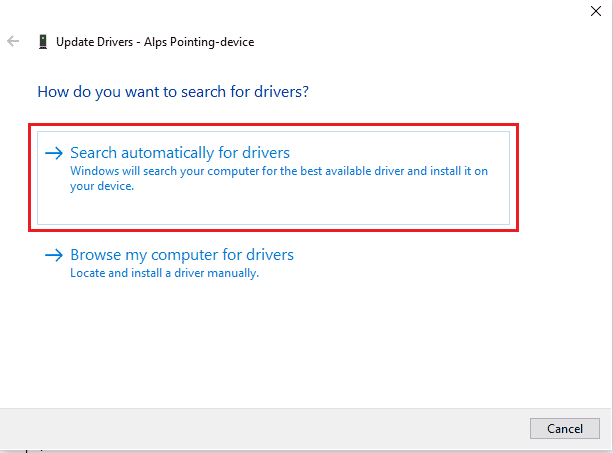
5. Vent på, at driveren bliver opdateret automatisk. Følg nu ovenstående trin for at opdatere alle andre forældede enhedsdrivere på din pc.
Læs også:Fix Indstil brugerindstillinger til Driver mislykkedes i Windows 10
Metode 3: Geninstaller problematiske drivere
Strømstyringsproblemer med enhedshåndtering opstår på grund af defekt hardware. Hvis du fortsætter med at modtage den samme fejl igen, kan du prøve at geninstallere dit systems drivere. Du kan følge disse trin for at geninstallere dit systems drivere.
1. Start Enhedshåndtering fra Windows-søgning menu.

3. Dobbeltklik på enheden (f. Mus og andre pegeredskaber) for at udvide driverne.

4. Højreklik på driveren og vælg Afinstaller enhed.
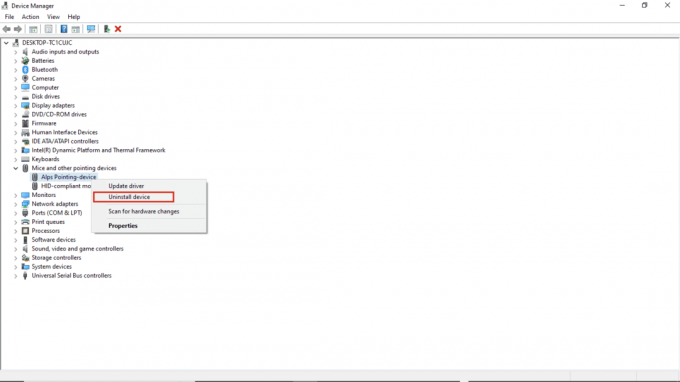
5. Bekræft afinstallationen ved at klikke på Afinstaller.
Bemærk: Kontroller ikke Slet driversoftwaren til denne enhed mulighed.
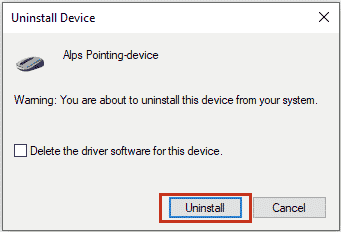
6. Nu, genstart pc'en for automatisk at installere driveren.
Metode 4: Tillad adgang til strømstyring
Hvis den sidste metode ikke virker, kan du prøve at få adgang til fanen strømstyring ved hjælp af kontrolpanelet. Følg nedenstående trin.
1. Tryk på Windows nøgle, type Kontrolpanel, og klik derefter på Åben.
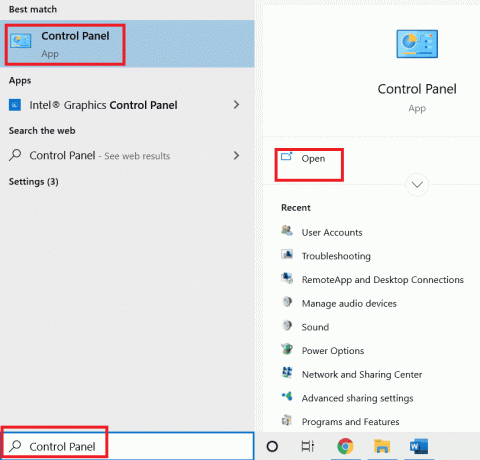
2. Sæt Vis efter > Kategori, og klik derefter på Hardware og lyd indstilling.
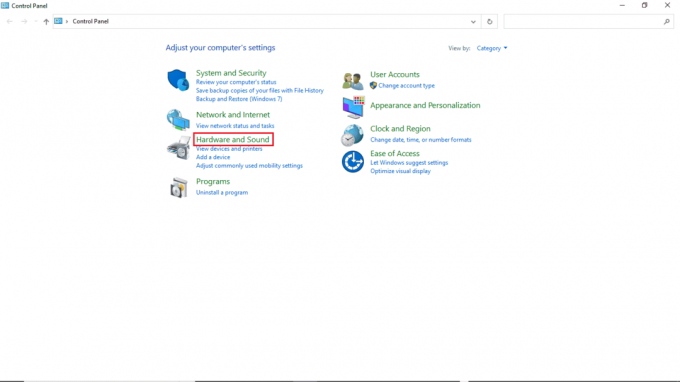
3. Klik på Enheder og printere.
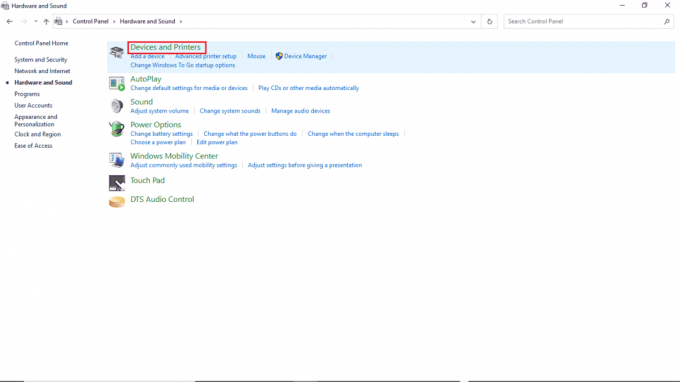
4. Højreklik på enhed du vil ændre indstillinger.
5. Klik på Ejendomme.
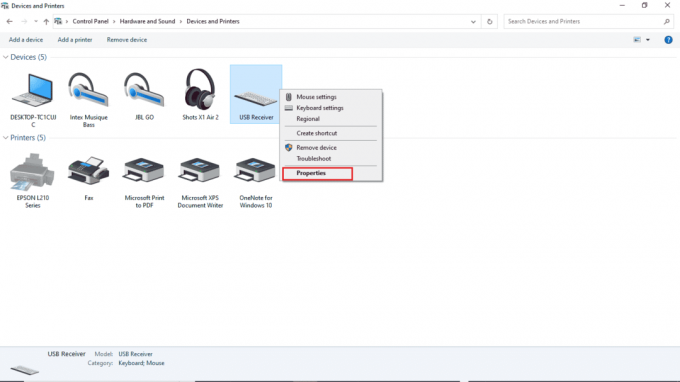
6. Klik på Hardware fanen.
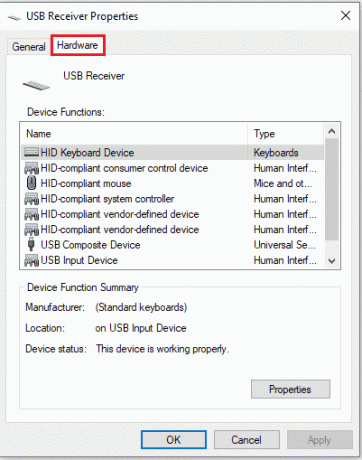
7. Dobbeltklik på posterne under Enhedsfunktioner at åbne Ejendomme.
8. Klik på Ændre indstillinger.
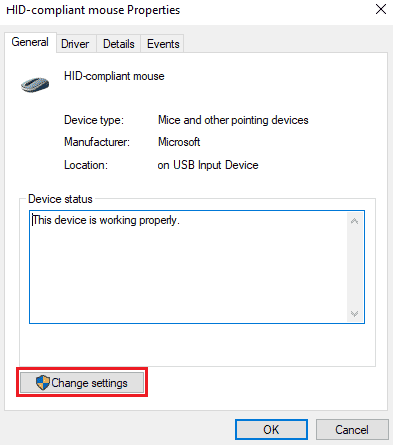
9. Klik på Strømstyring fanen, foretag de nødvendige ændringer, og klik derefter Okay.
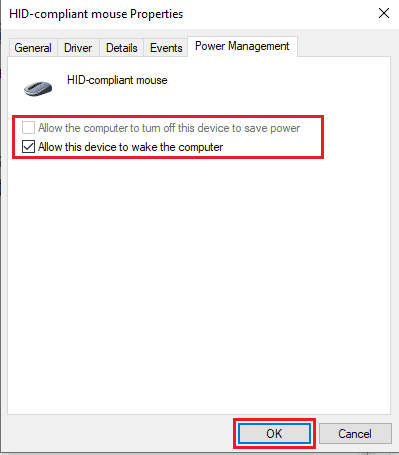
Læs også:Ret strømstød på USB-porten i Windows 10
Metode 5: Rediger systemregistrering
Du kan også prøve at løse dette problem ved at ændre systemregistret; bare følg disse enkle trin for at ændre systemregistret.
Bemærk: Lav en sikkerhedskopi af registreringsdatabasenøgler for at gendanne tidligere indstillinger i tilfælde af manuelle fejl under ændring. Læs vores guide på hvordan man sikkerhedskopierer og gendanner registreringsdatabasen på Windows.
1. Tryk på Windows + R-taster samtidig for at åbne Løb dialog boks.
2. Type regedit og ramte Indtast nøgle at lancere Registreringseditor.

3. Dobbeltklik på HKEY_LOCAL_MACHINE.
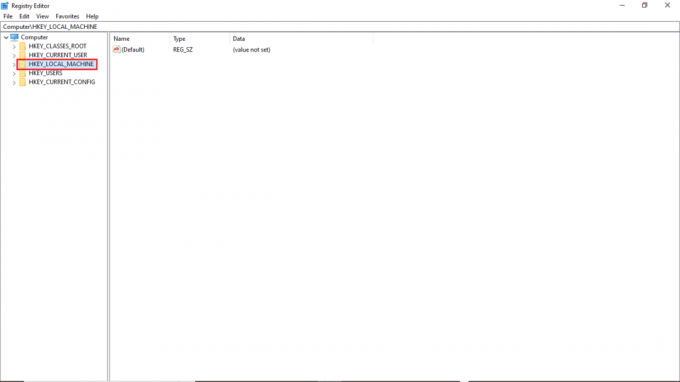
4. Åbn derefter SYSTEM nøglemappe.
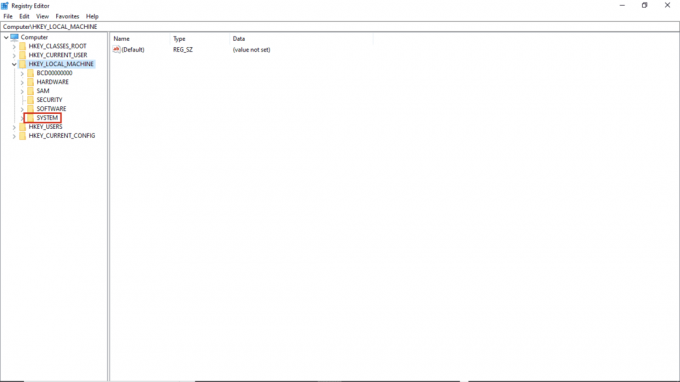
5. Start derefter CurrentControlSet folder.
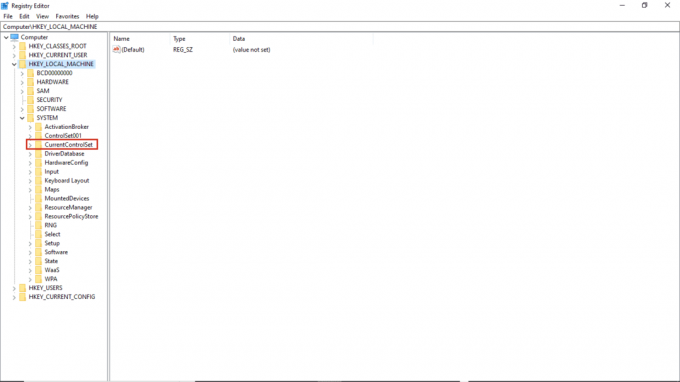
6. Åbn nu Styring nøglemappe.
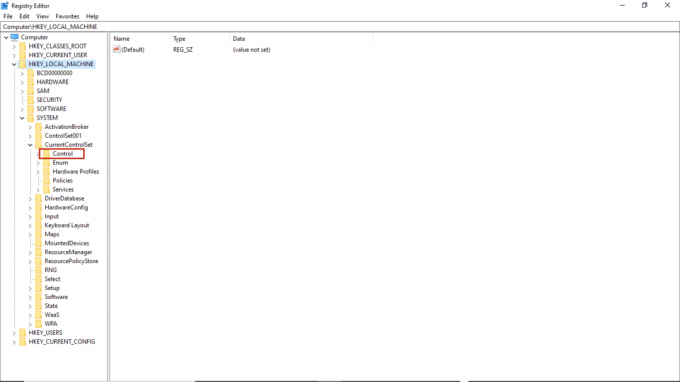
7. Gå endelig til Strøm folder.
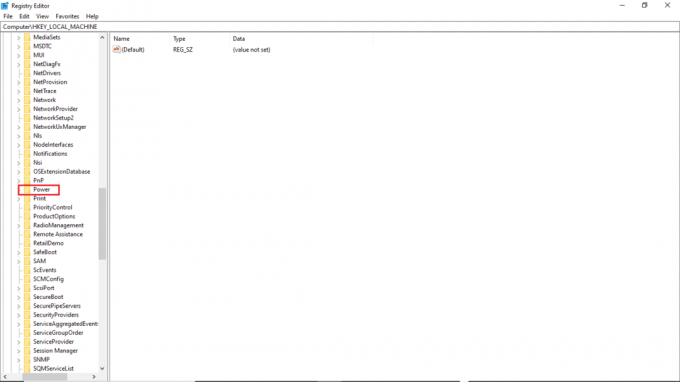
8A. Find her CsAktiveret tasten i højre rude.
8B. Hvis du ikke kan finde CsEnabled-nøglen, skal du højreklikke på den tomme plads i højre rude, klikke på ny og vælg DWORD (32-bit) værdi, navngiv derefter nøglen CsAktiveret.
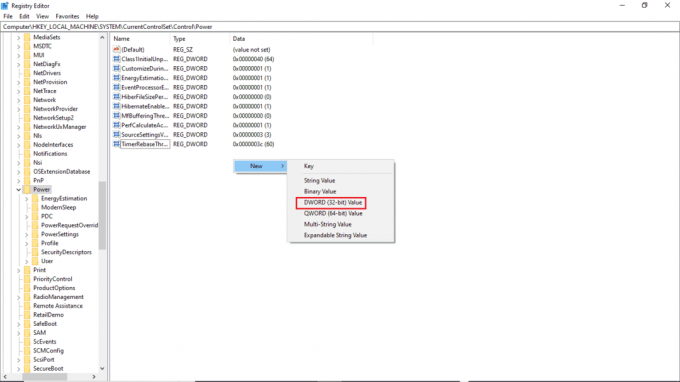
9. Dobbeltklik på CsEnabled og ind Værdi data og sørg for at komme ind 0.
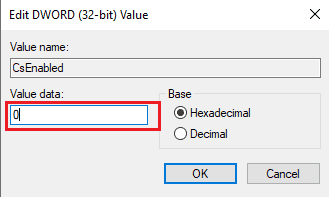
10. Langt om længe, genstart pc'en.
Metode 6: Skift BIOS-indstillinger
Hvis du fortsætter med at få, har du ikke tilladelse til at aktivere eller deaktivere enhedsaktiveringsfejl på dit system, kan det være en god idé at ændre BIOS-indstillingerne på din enhed. BIOS er en vigtig del af din computer; BIOS kontrollerer og verificerer hardwareenheder, der fungerer på dit system. Læs vores guide på hvordan man indtaster BIOS på Windows 10. Udfør derefter nedenstående trin.
1. Klik på Strømstyring fanen.

2. Aktiver USB wake support.
3. Gem ændringer og afslutte BIOS.

Læs også:Sådan fjernes eller nulstilles BIOS-adgangskoden (2022)
Metode 7: Udfør systemgendannelse
Endelig, hvis ingen af disse metoder virker, kan du prøve at gendanne dit system. Hvis du for nylig har opdateret dit Windows 10-operativsystem og senere står over for et internet bliver ved med at falde problemet, den seneste Windows opdateringskomponenter kan forstyrre enhver software, der findes på din computer og kan forårsage, at netværket bliver ved med at afbryde forbindelsen fra Windows 10 problem. Så i dette tilfælde skal du gendanne din computer til den tidligere version, da den fungerede fint. For at gøre det, følg vores guide på Sådan bruger du Systemgendannelse på Windows 10 og implementer instruktionerne som vist.

Ofte stillede spørgsmål (ofte stillede spørgsmål)
Q1. Hvorfor virker enhedshåndteringen ikke på min pc?
Ans. Der kan være flere årsager til, at enhedsadministratoren ikke fungerer på dit system. Almindelige årsager inkluderer fejlbehæftede Windows-fejl,driverproblemer, hardwarefejl, etc.
Q2. Hvorfor kan min mus ikke vække min computer?
Ans. En af de almindelige årsager til, at din mus ikke vækker din pc, er det det var ikke installeret korrekt. Du kan prøve at geninstallere museindstillingerne på din computer.
Q3. Hvorfor kan jeg ikke vække min pc?
Ans. Det kan der være flere årsager til, bl.a forkerte BIOS-indstillinger, forældede drivere, og hardware problemer.
Anbefalede:
- Hvorfor opdateres min Facebook ikke i Windows 10?
- Fix Windows 10 Der blev gjort et forsøg på at henvise til et token
- Ret Systemet fundet uautoriserede ændringer på firmwareoperativsystemet eller UEFI-drivere
- Fix Desktop Window Manager holdt op med at virke
Vi håber, at denne guide var nyttig, og at du var i stand til at rette dit enhedshåndtering strømstyring problemer. Kommenter ned og fortæl os, hvilken metode der fungerede for dig at løse, du har ikke tilladelse til at aktivere eller deaktivere enhedsvågning. Hvis du har spørgsmål, forespørgsler eller forslag, er du også velkommen til at dele dem med os.