2 bedste måder at bruge udklipsholder på Samsung Galaxy-telefoner
Miscellanea / / August 05, 2022
Selvom det er enkelt at kopiere og indsætte elementer på Android, kan det kun gemme én enkelt information. Så når du kopierer noget andet, overskriver og sletter det det tidligere kopierede element. Ligesom andre Androids, Samsung Galaxy telefon brugere kan få det bedste ud af udklipsholderfunktionen for at få adgang til de kopierede elementer, når det er muligt.
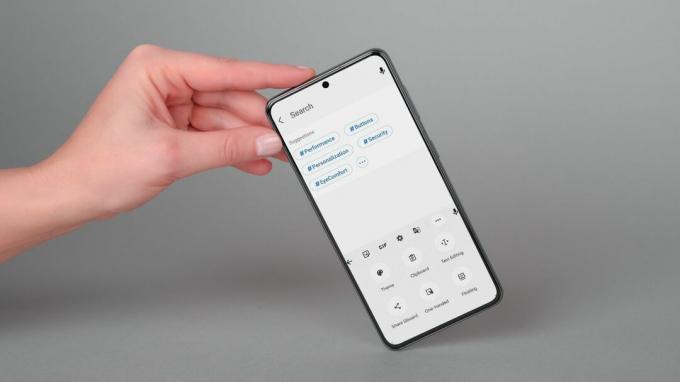
Men hvis du har kopieret og indsat ting én ad gangen, er der en anden måde at gøre det effektivt på. Vi viser dig de to bedste måder at aktivere og bruge udklipsholderen på din Samsung Galaxy-telefon. Lad os begynde.
1. Brug Samsung Keyboard
Du kan bruge One UI's oprindelige udklipsholder, hvis Samsung tastatur er din standard tastaturapp. Udklipsholderfunktionen er forudaktiveret, og du kan få adgang til den anderledes.
Adgang til Samsung Keyboards udklipsholder
For at få adgang til udklipsholderen på din Samsung-telefon skal du trykke længe på et tekstfelt og vælge Udklipsholder i menuen, der vises. Rul derefter gennem dine udklipsholderelementer og tryk på en tekst eller et billede, du vil indsætte.
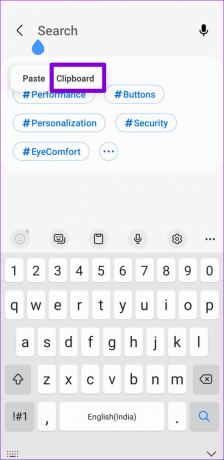
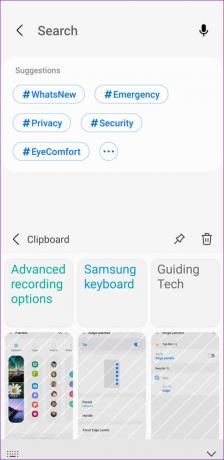
Alternativt kan du også få adgang til udklipsholderen fra Samsung-tastaturets værktøjslinje. Sådan kan du aktivere tastaturets værktøjslinje, hvis du ikke allerede har gjort det.
Trin 1: Åbn Indstillingerne på din telefon, og naviger til General Management.

Trin 2: Gå til Samsung Keyboard-indstillinger og aktiver Tastaturværktøjslinjen fra følgende skærm.


Når du har aktiveret værktøjslinjen Tastatur, skal du trykke på et tekstfelt for at få adgang til tastaturet. Tryk på ikonet med tre prikker, og vælg Udklipsholder for at se dine kopierede elementer.


Du kan eventuelt tilføje udklipsholdergenvejen til værktøjslinjen for hurtigt at få adgang til den.


Brug af Samsung Keyboards udklipsholder
Du kan se dine udklipsholderelementer ved hjælp af en af metoderne beskrevet ovenfor. Derudover kan du fastgøre dine ofte brugte elementer eller slette unødvendige fra udklipsholderen. For at gøre det skal du trykke længe på et udklipsholderelement og vælge pin eller slet-indstillingen.

2. Brug Gboards udklipsholder
Du kan også drage fordel af Gboards udklipsholderfunktion, hvis det er din foretrukne tastaturapp. Sådan kan du aktivere og bruge Gboards udklipsholder på din Samsung Galaxy-telefon.
Aktiver Gboards udklipsholder
Trin 1: Træk Gboard op ved at trykke på et tekstfelt. Tryk på menuikonet med tre prikker, og vælg Udklipsholder.
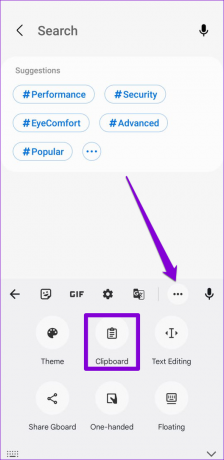
Trin 2: Tryk på Slå udklipsholder til.

Du kan eventuelt trække og slippe udklipsholderen til værktøjslinjen for lettere adgang.


Brug Gboards udklipsholder
Når du har aktiveret Gboards udklipsholder, vil al tekst og billeder, du kopierer fra mobilbrowseren eller apps, blive vist i udklipsholderen. Du kan også administrere udklipsholderindhold. For det skal du trykke på blyantikonet øverst til højre på tastaturet og bruge mulighederne øverst til at fastgøre eller slette elementer.


Du kan også tilføje elementer manuelt til dit udklipsholder. Dette kan være praktisk, hvis du vil tilføje en adresse, e-mail-id og telefonnummer til dit udklipsholder. For at gøre det skal du trykke på plusikonet, skrive din tekst i feltet "Tilføj et nyt element" og trykke på Gem.


Konfigurer Gboards udklipsholder
Bortset fra standard udklipsholderfunktionerne har Gboards udklipsholder nogle interessante funktioner, som du kan finde nyttige.
Når du kopierer en tekst, der indeholder oplysninger som et telefonnummer eller en e-mailadresse, lægger Gboard automatisk disse oplysninger i en selvstændig pille. Dette giver dig mulighed for også at indsætte disse elementer individuelt.

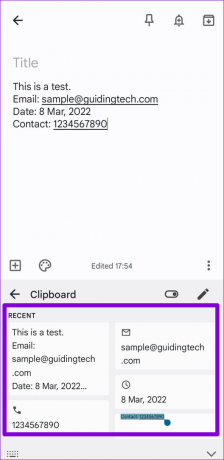
Denne funktion kan dog også fylde din udklipsholder med for mange elementer. Heldigvis kan du deaktivere det ved at få adgang Gboards indstillinger. Sådan gør du.
Trin 1: Åbn Gboard-appen på din telefon, og tryk på Udklipsholder.

Trin 2: Slå kontakten fra ved siden af 'Vis elementer såsom adresser/telefonnumre i nyligt kopieret tekst'.

Derudover kan du konfigurere Gboard til at gemme dine seneste skærmbilleder automatisk på dets udklipsholder. Du skal give appen tilladelse til at få adgang til din telefons lager.


Bonustip: Aktiver udklipsholderadgangsalarmer på Android 12
Du kan være bekymret for tredjepartsapps, der får adgang til dit udklipsholder, hvis du ofte bruger det til at kopiere og indsætte adgangskoder, telefonnumre og e-mailadresser. Heldigvis, hvis din Samsung-telefon kører Android 12 (One UI 4.0 eller højere), kan du modtage privatlivsadvarsler, når en app forsøger at få adgang til dit udklipsholder. For at aktivere det skal du gå over til appen Indstillinger og rulle ned for at trykke på Privatliv. Aktiver derefter kontakten ved siden af "Advarsel, når udklipsholderen åbnes."


Nem adgang
Bortset fra de muligheder, der er anført ovenfor, er flere udklipsholder-apps tilgængelige i Play Butik og Galaxy Store. Nogle apps giver dig også mulighed for det synkronisere udklipsholderelementer med din Windows-pc. Hold dig dog til din Androids standardindstilling, hvis du ikke er tryg ved at kopiere følsomme oplysninger såsom adgangskoder, kreditkortnumre og mere til en tredjeparts Android-app.
Sidst opdateret den 5. august, 2022
Ovenstående artikel kan indeholde tilknyttede links, som hjælper med at understøtte Guiding Tech. Det påvirker dog ikke vores redaktionelle integritet. Indholdet forbliver upartisk og autentisk.

Skrevet af
Pankil er civilingeniør af profession, der startede sin rejse som forfatter på EOTO.tech. Han sluttede sig for nylig til Guiding Tech som freelanceskribent for at dække how-tos, forklarende vejledninger, købsvejledninger, tips og tricks til Android, iOS, Windows og Web.

![Fastgør til startmenuen mangler i Windows 10 [LØST]](/f/5b6eca88074c7044620604979258c0c7.png?width=288&height=384)
![Ret WiFi, der ikke virker i Windows 10 [100% fungerer]](/f/26eb702788c1224680c5cfbbc24e5733.png?width=288&height=384)
