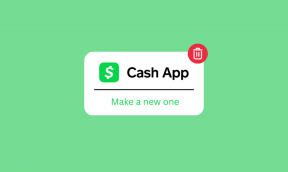Fix Windows Defender starter ikke
Miscellanea / / November 28, 2021
Hvis du ikke er i stand til at tænde for Windows Defender i Windows 10, så er du på det rigtige sted i dag, vi vil se, hvordan du løser problemet. Hovedproblemet er, at Windows Defender automatisk slukkes, og når du forsøger at aktivere det, vil du slet ikke kunne starte WindowsDefender. Når du klikker på "Slå TIL", vil du modtage en fejlmeddelelse "Denne app er blevet slukket og overvåger ikke din computer."

Hvis du går til Indstillinger > Opdatering og sikkerhed > Windows Defender, vil du se, at realtidsbeskyttelsen i Windows Defender er slået til, men den er nedtonet. Alt andet er også slået fra, og du kan ikke gøre noget ved disse indstillinger. Nogle gange er hovedproblemet, at hvis du har installeret en tredjeparts antivirustjeneste, vil Windows Defender automatisk lukke sig selv. Hvis der kører mere end én sikkerhedstjeneste, der er designet til at udføre den samme opgave, vil de naturligvis skabe konflikt. Så det anbefales altid kun at køre én sikkerhedsapplikation, det være sig Windows Defender eller tredjeparts antivirus.
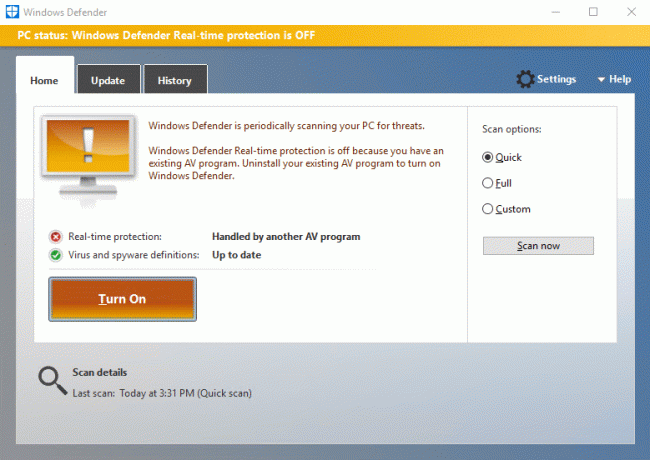
I nogle tilfælde er problemet forårsaget på grund af den forkerte dato og klokkeslæt for systemet. Hvis dette er tilfældet her, skal du indstille den korrekte dato og klokkeslæt og derefter igen prøve at slå Windows Defender TIL. Et andet vigtigt problem er Windows Update; hvis Windows ikke er opdateret, kan det nemt skabe problemer for Windows Defender. Hvis Windows ikke er opdateret, er det muligt, at Windows Update ikke kan downloade definitionsopdatering til Windows Defender, hvilket er årsag til problemet.
Uanset hvad, nu er du bekendt med de problemer, der forårsager problemet med Windows Defender. Så uden at spilde nogen tid, lad os se, hvordan du rent faktisk fikser Windows Defender starter ikke i Windows 10 ved hjælp af fejlfindingsvejledningen nedenfor.
Indhold
- Fix Windows Defender starter ikke
- Metode 1: Deaktiver tredjeparts antivirustjenester
- Metode 2: Indstil korrekt dato og klokkeslæt
- Metode 3: Start Windows Defender Services
- Metode 4: Aktiver Windows Defender fra Registreringseditor
- Metode 5: Kør SFC og DISM Tool
- Metode 6: Kør Windows Update-fejlfinding
- Metode 7: Fjern markeringen i Proxy
- Metode 8: Prøv at køre Windows Update
- Metode 9: Opdater Windows Defender manuelt
- Metode 10: Kør CCleaner og Malwarebytes
- Metode 11: Opdater eller nulstil din pc
- Metode 12: Reparation Installer Windows 10
Fix Windows Defender starter ikke
Sørg for at oprette et gendannelsespunkt bare hvis noget går galt.
Metode 1: Deaktiver tredjeparts antivirustjenester
1. Højreklik på Antivirus program ikon fra proceslinjen og vælg Deaktiver.

2. Vælg derefter den tidsramme, for hvilken Antivirus forbliver deaktiveret.

Bemærk: Vælg den mindst mulige tid, for eksempel 15 minutter eller 30 minutter.
3. Når du er færdig, skal du igen prøve at få adgang til Windows Defender og kontrollere, om du er i stand til det Fix Windows Defender starter ikke problem.
Metode 2: Indstil korrekt dato og klokkeslæt
1. Klik på dato og tid på proceslinjen og vælg derefter "Indstillinger for dato og klokkeslæt.”
2. Hvis du er på Windows 10, skal du lave "Indstil tid automatisk" til "på.”

3. For andre, klik på "Internet tid" og sæt kryds ved "Synkroniser automatisk med en internettidsserver."

4. Vælg server "time.windows.com” og klik på opdater og "OKAY". Du behøver ikke at fuldføre opdateringen. Bare klik, OK.
Tjek igen om du kan Løs problemet med Windows Defender starter ikke eller ej, så fortsæt med den næste metode.
Metode 3: Start Windows Defender Services
1. Tryk på Windows-tasten + R og skriv derefter services.msc og tryk på Enter.

2. Find følgende tjenester i vinduet Tjenester:
Windows Defender Antivirus Network Inspection Service
Windows Defender Antivirus Service
Windows Defender Security Center Service

3. Dobbeltklik på hver af dem, og sørg for, at deres starttype er indstillet til Automatisk og klik på Start, hvis tjenesterne ikke allerede kører.

4. Klik på Anvend efterfulgt af OKAY.
5. Genstart din pc for at gemme ændringer.
Metode 4: Aktiver Windows Defender fra Registreringseditor
1. Tryk på Windows-tasten + R og skriv derefter regedit og tryk på Enter for at åbne Registreringseditor.

2. Naviger til følgende registreringsdatabasenøgle:
HKEY_LOCAL_MACHINE\SOFTWARE\Policies\Microsoft\Windows Defender
3. Sørg for, at du har fremhævet Windows Defender i venstre vinduesrude og dobbeltklik derefter på Deaktiver AntiSpyware DWORD i højre vinduesrude.

Bemærk: Hvis du ikke finder Windows Defender-nøglen og DisableAntiSpyware DWORD, skal du oprette dem manuelt.

4. I feltet Værdidata i DisableAntiSpyware DWORD skal du ændre værdien fra 1 til 0.
1: Deaktiver Windows Defender
0: Aktiver Windows Defender
5. Genstart din pc for at gemme ændringer og se, om du kan Fix Windows Defender starter ikke.
Metode 5: Kør SFC og DISM Tool
1. Åben Kommandoprompt. Brugeren kan udføre dette trin ved at søge efter 'cmd' og tryk derefter på Enter.

2. Skriv nu følgende i cmd og tryk enter:
Sfc /scannow. sfc /scannow /offbootdir=c:\ /offwindir=c:\windows (Hvis ovenstående mislykkes, så prøv denne)

3. Vent på, at ovenstående proces er færdig, og når du er færdig, genstart din pc.
4. Åbn cmd igen og skriv følgende kommando og tryk enter efter hver enkelt:
Dism /Online /Cleanup-Image /CheckHealth. Dism /Online /Cleanup-Image /ScanHealth. Dism /Online /Cleanup-Image /RestoreHealth

5. Lad DISM-kommandoen køre, og vent på, at den er færdig.
6. Hvis ovenstående kommando ikke virker, så prøv på nedenstående:
Dism /Image: C:\offline /Cleanup-Image /RestoreHealth /Source: c:\test\mount\windows. Dism /Online /Cleanup-Image /RestoreHealth /Kilde: c:\test\mount\windows /LimitAccess
Bemærk: Udskift C:\RepairSource\Windows med din reparationskilde (Windows Installations- eller Recovery Disc).
7. Genstart din pc for at gemme ændringer og se, om du er i stand til det Fix Windows Defender starter ikke.
Metode 6: Kør Windows Update-fejlfinding
1. Åbn Kontrolpanel og søg derefter Fejlfinding i søgefeltet øverst til højre og klik på Fejlfinding.

2. Vælg derefter fra venstre vinduesrude Se alt.
3. Vælg derefter fra listen Fejlfind computerproblemer Windows Store apps.

4. Følg instruktionerne på skærmen, og lad Windows Update-fejlfindingen køre.
5. Genstart din pc, og du kan muligvis Fix Windows Defender starter ikke.
Metode 7: Fjern markeringen i Proxy
1. Tryk på Windows-tasten + R og skriv derefter inetcpl.cpl og tryk enter for at åbne Internetegenskaber.

2. Gå derefter til Fanen Forbindelser og vælg LAN-indstillinger.

3. Fjern markeringen i Brug en proxyserver til dit LAN, og sørg for, at "Registrer automatisk indstillinger” er markeret.

4. Klik Okay Anvend derefter og genstart din pc.
Metode 8: Prøv at køre Windows Update
1. Tryk på Windows-tasten + I for at åbne Indstillinger klik derefter på Opdatering og sikkerhed.

2. Vælg fra menuen til venstre Windows opdatering.
3. Klik nu på under Opdateringsindstillinger i højre vinduesrude Avancerede indstillinger.

4. Fjern markeringen muligheden “Giv mig opdateringer til andre Microsoft-produkter, når jeg opdaterer Windows.“

5. Genstart din Windows og tjek igen for opdateringer.
6. Du skal muligvis køre Windows Update mere end én gang for at fuldføre opdateringsprocessen.
7. Så snart du får beskeden "Din enhed er opdateret", gå igen tilbage til Indstillinger, klik derefter på Avancerede indstillinger og marker "Giv mig opdateringer til andre Microsoft-produkter, når jeg opdaterer Windows."
8. Tjek igen efter opdateringer, og du burde være i stand til at installere Windows Defender Update.
Metode 9: Opdater Windows Defender manuelt
Hvis Windows Update ikke kan downloade Definition-opdatering til Windows Defender, skal du manuelt opdatere Windows Defender for at reparere Windows Defender starter ikke.
Metode 10: Kør CCleaner og Malwarebytes
1. Download og installer CCleaner & Malwarebytes.
2. Kør Malwarebytes og lad det scanne dit system for skadelige filer. Hvis der findes malware, vil den automatisk fjerne dem.

3. Kør nu CCleaner og vælg Custom Clean.
4. Under Custom Clean skal du vælge Windows-fanen og marker standardindstillinger og klik Analysere.

5. Når analysen er færdig, skal du sørge for, at du er sikker på at fjerne de filer, der skal slettes.

6. Klik til sidst på Kør Cleaner knappen og lad CCleaner køre sin gang.
7. For yderligere at rense dit system, vælg fanen Registrering, og sørg for, at følgende er kontrolleret:

8. Klik på Scan for problemer knappen og lad CCleaner scanne, og klik derefter på Løs udvalgte problemer knap.

9. Når CCleaner spørger "Vil du have backup ændringer til registreringsdatabasen?” vælg Ja.
10. Når din sikkerhedskopiering er fuldført, skal du klikke på Løs alle udvalgte problemer knap.
11. Genstart din pc for at gemme ændringer.
Metode 11: Opdater eller nulstil din pc
1. Tryk på Windows-tasten + I for at åbne Indstillinger og vælg derefter Opdatering og sikkerhed.
2. Vælg fra menuen til venstre Genopretning og klik på "Kom igang” under Nulstil denne pc.

3. Vælg muligheden for at Behold mine filer.

4. Følg instruktionerne på skærmen for at fuldføre processen.
5. Dette vil tage noget tid, og din computer genstarter.
Metode 12: Reparation Installer Windows 10
Denne metode er den sidste udvej, for hvis intet virker, så vil denne metode helt sikkert reparere alle problemer med din pc. Reparationsinstallation bruger en in-place opgradering til at reparere problemer med systemet uden at slette brugerdata, der findes på systemet. Så følg denne artikel for at se Sådan repareres Installer Windows 10 nemt.
Anbefalet til dig:
- Deaktiver låseskærmen i Windows 10
- Ret Window Defender Error 0x800705b4
- Ret ERR_INTERNET_DISCONNECTED i Chrome
- 5 måder at starte din pc i fejlsikret tilstand
Det er det du har med succes Fix Windows Defender starter ikke i Windows 10 men hvis du stadig har spørgsmål vedrørende denne vejledning, er du velkommen til at stille dem i kommentarens sektion.