Sådan opretter du en e-mail-gruppe i Mail-appen på Mac
Miscellanea / / August 08, 2022
Synes godt om Gmail og Outlook, lader Mail-appen på Mac dig også sende gruppe-e-mails. Denne funktion lader dig dele oplysninger om begivenhedsinvitationer, nyhedsbreve, elevopgaver, præsentationer og mere med en gruppe kontakter. Du behøver ikke at blive ved med at sende den samme e-mail til individuelle kontakter separat.

Hvis du bruger Mail-appen ofte på din Mac til at administrere dine e-mails, vil dette indlæg vise dig, hvordan du opretter en e-mail-gruppe i Mail-appen på Mac. Dette vil gøre det meget nemmere for dig at sende massemails.
Før du starter med indlægget, foreslår vi, at du tjekker, om du bruger den seneste version af Mail-appen eller ej. Du skal søge efter macOS-opdateringen ved at følge disse trin.
Trin 1: Klik på Apple-logoet i øverste venstre hjørne.

Trin 2: Vælg Om denne Mac fra listen over muligheder.
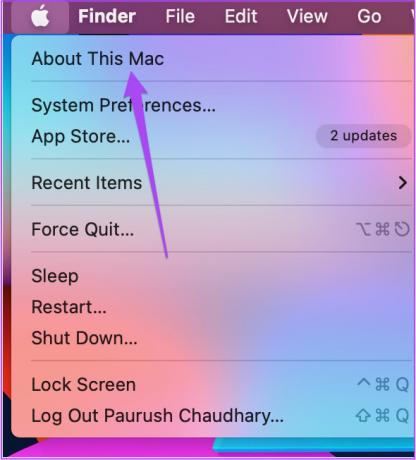
Trin 3: Klik på Softwareopdatering.

Trin 4: Hvis du ser en tilgængelig opdatering, skal du downloade og installere den for at bruge den seneste version af Mail-appen.
Opret en ny gruppe ved hjælp af appen Kontakter
Først skal du oprette en ny gruppe ved hjælp af appen Kontakter på din Mac for at oprette en e-mail-gruppe. Sådan gør du det.
Trin 1: Tryk på Kommando + mellemrumstasten for at åbne Spotlight Search, skriv kontakter, og tryk på Retur.

Trin 2: Når fanen Kontakter åbner på din skærm, skal du klikke på Filer i den øverste menulinje.

Trin 3: Vælg Ny gruppe på listen over muligheder.

Du vil bemærke, at en ny Unavngivet gruppe bliver oprettet under På min Mac.

Trin 4: Hold det valgt for at omdøbe gruppenavnet som dit valg, og tryk på Retur.

Du kan også klikke og trække gruppenavnet for at oprette det under iCloud.
Tilføj kontakter i gruppe ved hjælp af appen Kontakter
Efter at have oprettet en ny gruppe i appen Kontakter, skal du nu tilføje e-mail-modtagere fra din kontaktliste i gruppen. Hvis du kun har gemt e-mail-id'et og ikke modtagerens, kan du tilføje det til gruppen. Sådan gør du.
Trin 1: I appen Kontakter på din Mac skal du vælge Alle kontakter i menuen til venstre.

Trin 2: Når alle de gemte kontakter vises på din skærm, skal du trække og slippe kontaktnavnene fra listen til den nyoprettede kontaktgruppe.
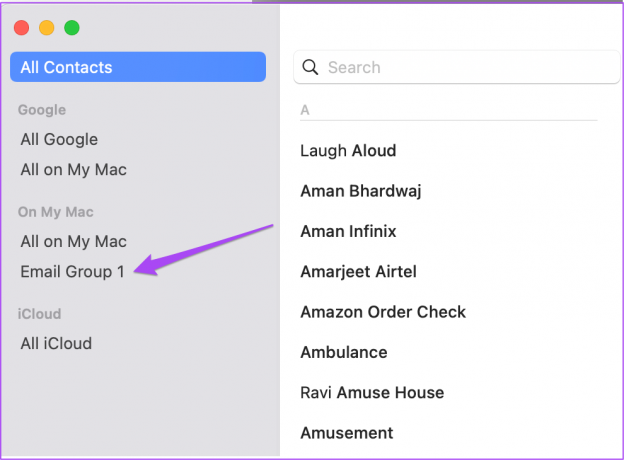
Hvis du har mere end én e-mailadresse gemt for en kontaktperson, vil Mail-appen vælge den for nyligt brugte, mens du sender gruppe-e-mails.
Hvis du ikke har gemt en kontakt, men ønsker at føje den til gruppen, kan du gøre det her.
Trin 1: I appen Kontakter på din Mac skal du vælge navnet på kontaktgruppen i menuen til venstre.

Trin 2: Klik på plus-ikonet i venstre side.

Trin 3: Vælg Tilføj kontakt på listen over muligheder.

Trin 4: Tilføj alle kontaktoplysninger, inklusive e-mailadressen.
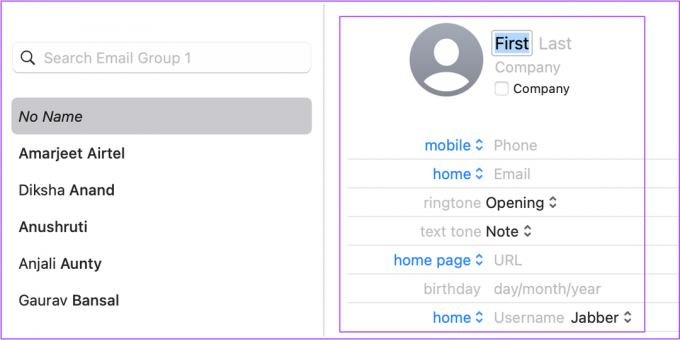
Trin 5: Klik på Udført for at gemme kontakten i gruppen.

Sådan sender du gruppe-e-mail på Mail-appen
Nu hvor du har oprettet en kontaktgruppe, kan du se, hvordan du bruger den til at sende gruppe-e-mails på Mail-appen på Mac.
Trin 1: Tryk på Kommando + mellemrumstasten for at åbne Spotlight Search, skriv Post, og tryk på Retur.

Trin 2: I Mail-appen skal du klikke på ikonet Skriv ny besked øverst.

Trin 3: I feltet Til skal du skrive navnet på din e-mail-gruppe, du lige har oprettet i appen Kontakter.
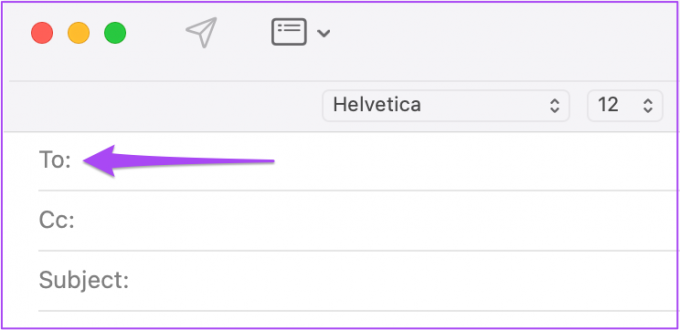
Trin 4: Klik på prompten, der foreslår navnet på e-mail-gruppen.
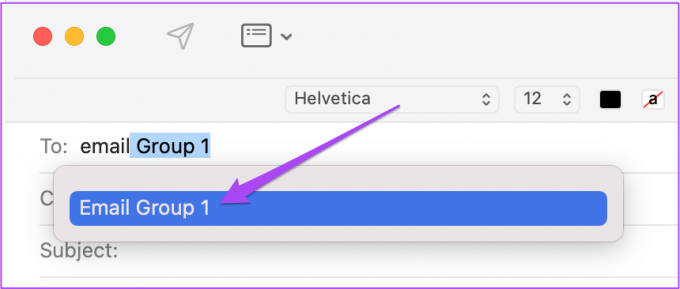
Slet kontakt fra e-mail-gruppen
Hvis du ønsker at slette en kontakt/modtager fra din e-mail-gruppe, kan du gøre det her fra appen Kontakter.
Trin 1: Åbn appen Kontakter på din Mac.

Trin 2: Klik på dit e-mail-gruppenavn i menuen til venstre.

Trin 3: Vælg den kontakt, du vil fjerne fra gruppen, og tryk på Slet.
Trin 4: Klik på Fjern fra gruppe for at fuldføre handlingen.

Du kan også vælge at slette modtageren fra dine kontakter. Bare klik på Slet.

Send gruppe-e-mails nemt
Bortset fra at sende gruppe-e-mails, giver Mail-appen dig mulighed for at gøre meget for at forbedre e-mail-håndtering. Det kan du f.eks tilføje et billede til din e-mail-signatur i Mail-appen at fremhæve dit brand eller firmalogo, mens du sender e-mails. Og med macOS Ventura-opdateringen kan du også planlægge dine e-mails, så de aldrig går glip af en deadline. Men nogle gange kan Mail-appen stoppe uventet på din Mac. Dette kan føre til en kaotisk situation, da du er tilbøjelig til at gå glip af vigtige opdateringer fra dine jævnaldrende. Vi har samlet en liste over løsninger til at løse problemet Mail-appen stopper uventet på Mac.
Sidst opdateret den 8. august, 2022
Ovenstående artikel kan indeholde tilknyttede links, som hjælper med at understøtte Guiding Tech. Det påvirker dog ikke vores redaktionelle integritet. Indholdet forbliver upartisk og autentisk.



