En komplet vejledning til brug af systemgendannelse i Windows 11
Miscellanea / / August 09, 2022
Har du foretaget en uønsket ændring af din Windows 11-pc og ved ikke, hvordan du gendanne den? Eller vil du måske have din computer til at fungere, efter at en systemopdatering viser sig at være buggy? Det behøver du heldigvis ikke geninstaller Windows 11 fra bunden og risikere at miste dine vigtige filer for at rette det. Windows inkluderer en systemgendannelsesfunktion, der lader dig gendanne din computers tilstand til den sidste brugbare version.

Systemgendannelse bliver ved med at tage et øjebliksbillede af Windows på din pc for at oprette et 'gendannelsespunkt', hvor alt fungerer fint. Vi deler mere om, hvad systemgendannelse er, hvordan det fungerer, og hvordan du bruger det på din Windows 11-pc til at fortryde ændringer eller løse softwarerelaterede problemer.
Hvad er systemgendannelse, og hvordan virker det
Systemgendannelse er en ældre funktion indbygget i Windows 11 for at beskytte og gendanne dit system til et bestemt gendannelsespunkt, hvis noget går galt. Det opretter et øjebliksbillede af din nuværende systemtilstand, gemt som et 'gendannelsespunkt', når din computer registrerer væsentlige ændringer, eller du opretter en manuelt for at sikre dit systems sikkerhed.
Antag, at noget gik galt efter installation af en buggy-softwareopdatering eller ved et uheld ændret vigtige systemparametre i registreringsdatabasen. I så fald kan du bruge Systemgendannelse til at gendanne din pc til en tidligere fungerende tilstand. Systemgendannelsesprocessen påvirker heller ikke personlige filer såsom dine fotos eller dokumenter. Det vil dog fjerne alle de apps, drivere og endda opdateringer, som du installerede på systemet, efter at Windows oprettede systempunktet.
Sådan konfigureres og aktiveres systemgendannelse i Windows 11
Som standard aktiverer Windows ikke funktionen Systemgendannelse. Du skal tænde det manuelt for din Windows-computer. Sådan kan du aktivere og konfigurere et systemgendannelsespunkt manuelt på din Windows 11-pc:
Trin 1: Klik på Søg på proceslinjen i Windows 11, skriv Opret et gendannelsespunkt, og vælg knappen Åbn under resultatet 'Opret et gendannelsespunkt'.
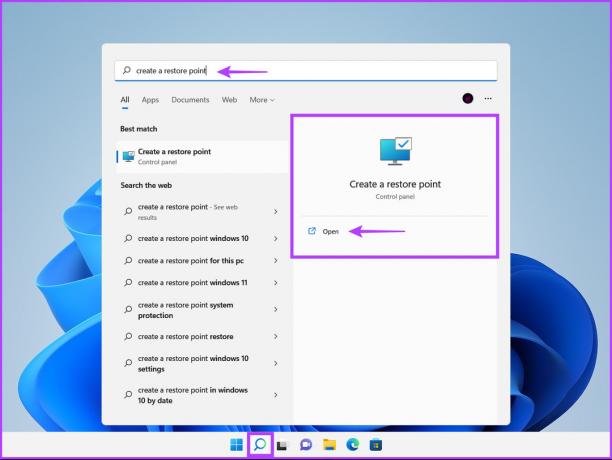
Trin 2: Vælg den harddiskpartition, som du vil oprette et systemgendannelsespunkt for, og klik på Konfigurer.

Trin 3: I det næste vindue skal du vælge indstillingen 'Slå systembeskyttelse til' for at aktivere Systemgendannelse. Juster skyderen Max Usage for at tildele den nødvendige diskplads til lagring af systemgendannelsespunkter.

Trin 4: Klik på knappen Anvend for at gemme de nyligt ændrede præferencer.
Sådan opretter du et systemgendannelsespunkt i Windows 11
Efter at have aktiveret Systemgendannelse, opretter den automatisk et nyt gendannelsespunkt hver uge, eller når du installerer en systemopdatering/-applikation. Vi anbefaler dog, at du vælger at oprette systemgendannelsespunkter regelmæssigt, eller før du foretager væsentlige ændringer i registreringsdatabasen og systempræferencerne. Sådan kan du manuelt oprette et systemgendannelsespunkt i Windows 11:
Trin 1: Åbn vinduet 'Systemegenskaber' for at oprette et systemgendannelsespunkt (tjek trinene i forrige afsnit). Klik på Opret.
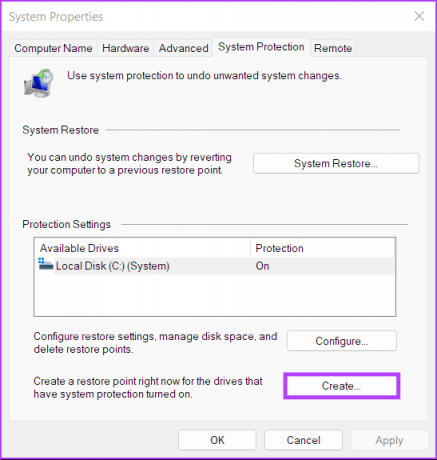
Trin 2: I dialogboksen 'Opret et gendannelsespunkt' skal du navngive gendannelsespunktet og klikke på Opret.
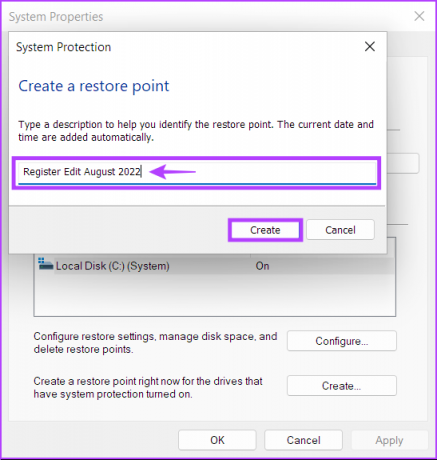
Trin 3: Klik på Luk for at fuldføre processen.
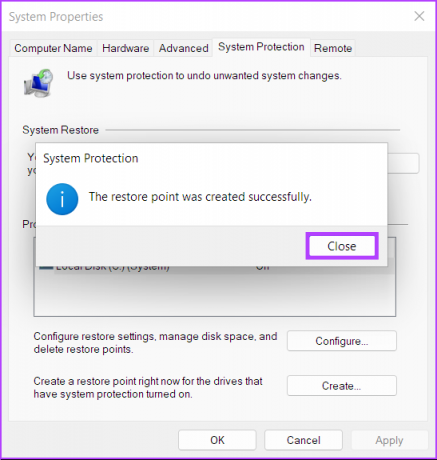
Sådan bruger du systemgendannelse på din pc
Nu hvor du ved, hvordan du aktiverer og opretter et systemgendannelsespunkt, her er, hvordan du kan bruge det til gendan din Windows-pc til et tidligere trin, hvis noget gik galt, og du stadig kan starte/starte din pc:
Trin 1: Åbn vinduet 'Systemegenskaber' igen (følg trinene i det første afsnit), og klik på knappen Systemgendannelse.

Trin 2: Klik på Næste for at påbegynde gendannelsesprocessen.

Trin 3: Vælg et gendannelsespunkt, du vil bruge. (vi valgte 'Registry Edit August 2022' oprettet til denne guide). Klik om nødvendigt på 'Scan for berørte programmer' for at se de ændringer, der er foretaget i systemet, før gendannelsespunktet blev oprettet. Klik derefter på Næste.

Trin 4: Bekræft det gendannelsespunkt, du vil gendanne dit system til. Når du er verificeret, skal du klikke på Udfør for at påbegynde den automatiske gendannelsesproces.

Sådan bruges systemgendannelse, når computeren ikke starter
Hvis du forsøger at vende tilbage fra en buggy-opdatering, er der en god chance for, at du kan starte/logge ind på din pc for at påbegynde systemgendannelsesprocessen. Men hvis du ikke kan starte op på din pc, kan du her se hvordan du kan få adgang til Systemgendannelse fra de avancerede opstartsindstillinger. Se vores guide om forskellige måder at få adgang til Avancerede opstartsindstillinger i Windows 11
Ellers kan du følge disse trin:
Trin 1: Start computeren, og tryk længe på tænd/sluk-knappen, når du ser Windows-logoet, og vent på, at din computer genstarter.
Trin 2: Tving din pc til at genstarte op til 4 gange, indtil du ser skærmen Automatisk reparation. Klik derefter på Avancerede indstillinger.

Trin 3: Klik på Fejlfinding.
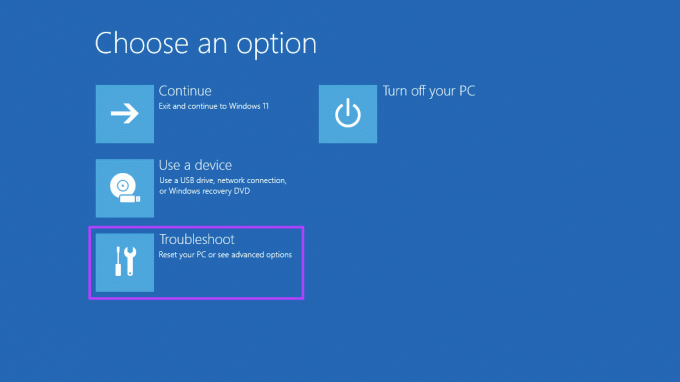
Trin 4: Vælg Avancerede indstillinger.

Trin 5: Klik på Systemgendannelse.
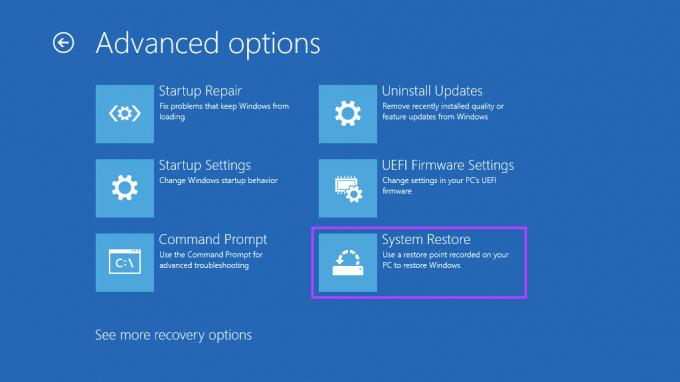
Trin 6: Computeren beder dig muligvis om at indtaste administratoradgangskoden. Klik derefter på knappen Fortsæt.
Trin 7: Vælg det gendannelsespunkt, du vil vende tilbage til, i vinduet Systemgendannelse. Klik om nødvendigt på 'Scan for berørte programmer' for at se de ændringer, der er foretaget i systemet, før gendannelsespunktet blev oprettet. Klik derefter på Næste.
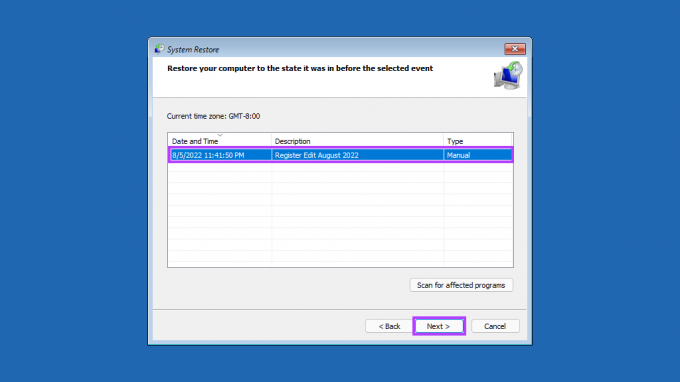
Trin 8: Bekræft det gendannelsespunkt, du vil bruge. Når du er verificeret, skal du klikke på Udfør for at starte systemgendannelsesprocessen.
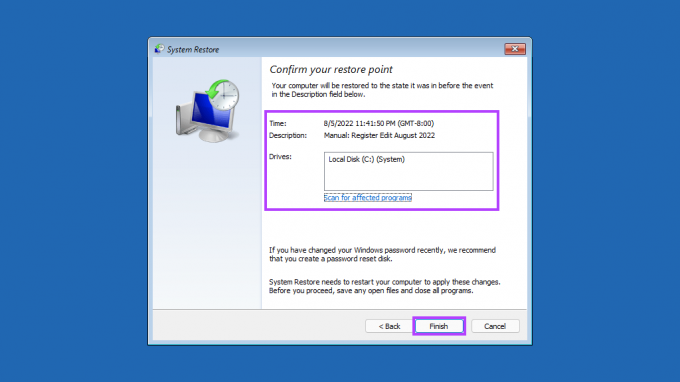
Lad systemgendannelsen tage over og gøre sin ting
Giv din pc tid til at anvende alle ændringerne, og den genstarter for at få Windows op at køre. Bemærk, at denne proces kan tage en halv time eller mere, afhængigt af forskellige faktorer som størrelsen på gendannelsespunktet, alderen på pc'ens hardware osv. Så prøv ikke at slukke din computer eller bruge den, mens gendannelsen er i gang.
Når gendannelsesprocessen er fuldført, genstarter din pc, og der vises et vindue, der siger, at du har gendannet din pc. Den bedste del af systemgendannelsen er, at du ikke behøver at miste dine vigtige filer eller installerede programmer. Hvis du sidder fast eller har specifikke spørgsmål om systemgendannelse, så del dem i kommentarerne nedenfor.
Sidst opdateret den 9. august, 2022
Ovenstående artikel kan indeholde tilknyttede links, som hjælper med at understøtte Guiding Tech. Det påvirker dog ikke vores redaktionelle integritet. Indholdet forbliver upartisk og autentisk.



