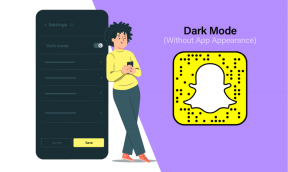Top 7 måder at løse Microsoft Excel, der ikke reagerer på Windows 11
Miscellanea / / August 10, 2022
Microsoft Excel er kraftfuld regnearkssoftware, der fortsat er det bedste valg blandt studerende, fagfolk og virksomheder. Men på trods af sin status, Microsoft Excel er ikke uden sine mangler. Et sådant irriterende problem er, når Microsoft Excel holder op med at svare på din Windows 11-computer.

Det er naturligt at forvente, at Excel løber ind i problemer på din Windows 11-computer. Heldigvis er der måder at rette dem på. Nedenfor er nogle tip til fejlfinding, du kan bruge, hvis Excel ikke reagerer på Windows 11.
1. Tving til at lukke Microsoft Excel fra Task Manager
Microsoft Excel kan lejlighedsvis undlade at reagere på grund af en mindre fejl. Det meste af tiden kan du løse problemet ved ganske enkelt tvangslukning af appen og åbner den igen. Sådan gør du det.
Trin 1: Tryk på Ctrl + Shift + Esc tastaturgenvej for at åbne Task Manager.
Trin 2: På fanen Processer skal du finde Microsoft Excel på listen. Højreklik på den og vælg Afslut opgave.
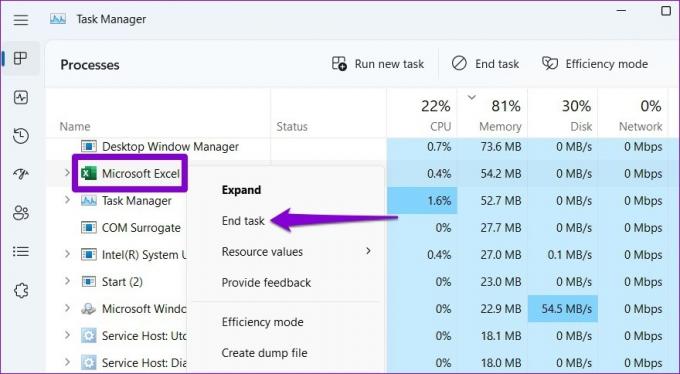
Åbn Microsoft Excel igen for at se, om det fungerer korrekt.
2. Åbn Microsoft Excel i fejlsikret tilstand, og deaktiver tilføjelsesprogrammer
Du kan åbne Excel i fejlsikret tilstand for at køre programmet uden tilføjelser. Dette vil hjælpe dig med at bekræfte, om et af de installerede plugins forårsager problemet.
For at starte Excel i sikker tilstand skal du trykke på Windows-tasten + R for at åbne dialogboksen Kør. Type excel -sikker i boksen og tryk på Enter.

Prøv at bruge Excel i fejlsikret tilstand for at se, om det fungerer fint. Hvis det gør det, kan et af tredjeparts-tilføjelserne være grunden til, at Excel ikke reagerer på Windows 11. Du kan deaktivere alle tilføjelser og genaktivere dem individuelt for at isolere den skyldige.
Trin 1: Åbn Excel, og klik på menuen Filer i øverste venstre hjørne.

Trin 2: Klik på Indstillinger i nederste venstre hjørne.

Trin 3: I vinduet Excel-indstillinger skal du navigere til fanen Tilføjelser. Vælg derefter COM-tilføjelser i rullemenuen Administrer, og klik på knappen Gå.

Trin 4: Fjern markeringen af alle tilføjelser, og klik på OK.

Genstart Excel efter dette, og aktiver dine tilføjelser én ad gangen. Observer Excels ydeevne efter aktivering af hvert tilføjelsesprogram for at identificere den, der forårsager problemet.
3. Ryd betinget formatering
Excel kan støde på problemer med at åbne bestemte regnearksfiler med ejendommelig formatering. Hvis problemet kun opstår, når du forsøger at få adgang til et bestemt regneark, kan du midlertidigt deaktivere betinget formatering for det pågældende ark. Adskillige Microsoft TechCommunity-forum det lykkedes for brugere at rette problemet med denne metode. Du kan også give det en chance.
Trin 1: Åbn den problematiske Excel-fil, og skift til fanen Hjem.
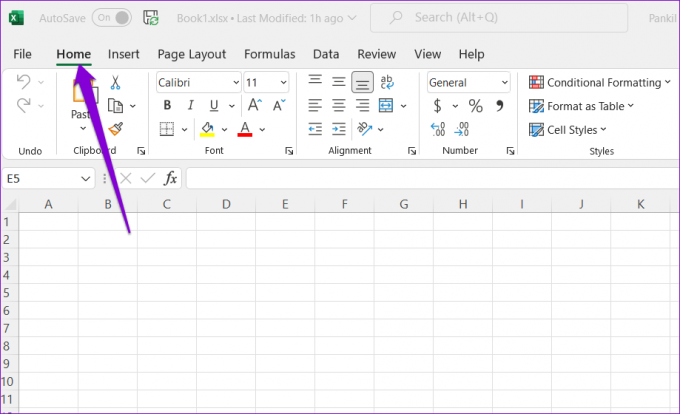
Trin 2: Klik på indstillingen Betinget formatering, gå til Ryd regler, og vælg 'Ryd regler fra hele arket' fra undermenuen.

Gentag ovenstående trin for at rydde betinget formatering for alle arkene i din fil.
Trin 3: Tryk på F12 for at kalde dialogboksen Gem som og gem din Excel-fil med et nyt navn.

Genstart Excel efter dette, og se om problemet eksisterer.
4. Skift standardprinteren
Når du åbner et regneark i Excel, kommunikerer appen med din pc's standardprinter for at bestemme understøttede margener. Excel kan evt kan ikke oprette forbindelse til standardprinteren hvis det ikke fungerer korrekt. I sådanne tilfælde skulle problemet løses ved at vælge en anden printer som standardprinter.
Trin 1: Tryk på Windows-tasten + I for at starte appen Indstillinger.
Trin 2: Naviger til fanen Bluetooth og enheder, og vælg Printere og scannere.

Trin 3: Under Printerpræferencer skal du slå kontakten fra ved siden af 'Tillad Windows at administrere min standardprinter'.

Trin 4: Vælg en fungerende printer fra listen, og klik på knappen Indstil som standard.

5. Tjek, om antivirus er i konflikt med Excel
Til tider kan tredjeparts antivirusprogrammer på din pc forstyrre Excel. Dette sker normalt, når dit antivirus fejlagtigt markerer en sikker fil (ofte dem med makroer) som mistænkelig. Hvis det ser ud til at være tilfældet, kan du konfigurere dit antivirusprogram til at udelukke scanning i Excel for at løse problemet.
6. Opdater Microsoft Excel
Typisk opdaterer alle Office-apps sig selv automatisk i baggrunden. Men hvis Excel af en eller anden grund ikke har afsluttet den seneste opdatering, kan du opdatere appen manuelt ved at følge nedenstående trin.
Trin 1: Åbn Microsoft Excel-appen, og klik på Fil øverst.

Trin 2: Gå til fanen Konto. Udvid derefter Opdateringsindstillinger og vælg Opdater nu.

Vent på, at opdateringerne installeres, og kontroller derefter, om Excel fungerer fint.
7. Reparer Microsoft Office
Microsoft Office tilbyder et praktisk reparationsværktøj, som du kan bruge, når Office-apps såsom Word eller Excel stop ikke fungerer korrekt. Følg nedenstående trin for at køre Office-reparationsværktøjet på Windows 11.
Trin 1: Højreklik på Start-ikonet, og vælg Installerede apps fra listen.

Trin 2: Rul ned for at finde Microsoft Office-produktet på listen. Klik på menuikonet med tre prikker ved siden af det, og vælg Rediger.

Trin 3: Vælg Hurtig reparation eller Online reparation, og tryk på Reparer.

Sigt mod Excel
Microsoft Excel er et fantastisk produktivitetsværktøj, der nemt hjælper dig analysere og behandle komplekse data. Det kan dog være frustrerende, hvis Excel gentagne gange fryser på din Windows 11-pc. Forhåbentlig har en af løsningerne hjulpet dig med at løse problemet, og du kan fortsætte med at arbejde på regnearkene.
Sidst opdateret den 9. august, 2022
Ovenstående artikel kan indeholde tilknyttede links, som hjælper med at understøtte Guiding Tech. Det påvirker dog ikke vores redaktionelle integritet. Indholdet forbliver upartisk og autentisk.

Skrevet af
Pankil er civilingeniør af profession, der startede sin rejse som forfatter på EOTO.tech. Han sluttede sig for nylig til Guiding Tech som freelanceskribent for at dække how-tos, forklaringer, købsvejledninger, tips og tricks til Android, iOS, Windows og Web.