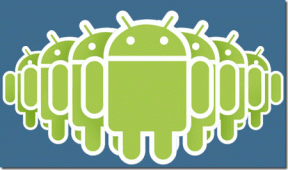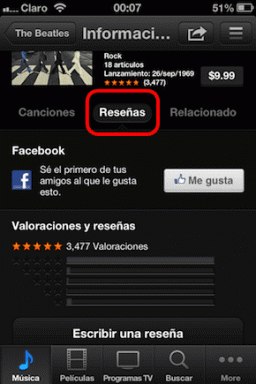Sådan opretter du en e-mail-gruppe i Mail-appen på iPhone
Miscellanea / / August 10, 2022
Du kan oprette en e-mail-gruppe for at sende en e-mail til flere personer på én gang uden at skrive eller tilføje deres e-mails. Like på Gmail, lader den indbyggede Mail-app på din iPhone dig nemt oprette en e-mail-gruppe. Du kan administrere det til at sende e-mails, nyhedsbreve, links til onlinemøder, præsentationer osv. Du kan også oprette en separat gruppe til personlige og professionelle kontakter.

Der er en nem måde at oprette en e-mail-gruppe i Mail-appen på Mac. Dette indlæg viser, hvordan man opretter en e-mail-gruppe i Mail-appen på iPhone for at sende e-mails til en stor gruppe på farten.
Før du starter med trinene, anbefaler vi, at du tjekker, om du har den nyeste version af Mail-appen på din iPhone eller ej. Du skal søge efter en iOS-opdatering ved at følge disse trin.
Trin 1: Åbn appen Indstillinger på din iPhone.
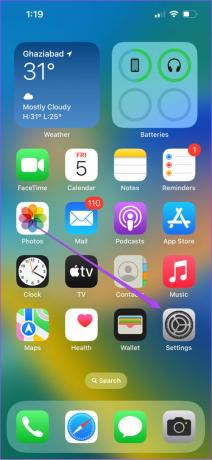
Trin 2: Rul lidt ned og tryk på Generelt.
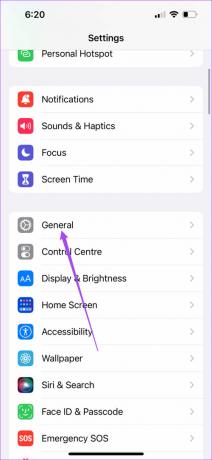
Trin 3: Tryk på Softwareopdatering.

Trin 4: Hvis der er en tilgængelig opdatering, skal du downloade og installere den.

Opret en ny gruppe ved hjælp af appen Kontakter
Lad os starte med at oprette en ny gruppe ved hjælp af appen Kontakter på din iPhone for at oprette en e-mail-gruppe. Sådan gør du det.
Trin 1: Åbn appen Kontakter på din iPhone.

Trin 2: Tryk på Plus-ikonet i øverste højre hjørne.

Trin 3: Tryk på Efternavn for at tilføje navnet på din kontaktgruppe.

Trin 4: Når du har indtastet gruppenavnet, skal du rulle ned og se efter afsnittet Noter.

Trin 5: Indtast alle de e-mailadresser i sektionen Noter, som du vil føje til gruppen.
Sørg for at adskille e-mail-adresserne med et komma.
Trin 6: Når du har indtastet alle e-mails, skal du trykke længe i sektionen Noter og trykke på Vælg alle. Tryk derefter på Kopier.


Trin 7: Rul op og tryk på Tilføj e-mail.

Trin 8: Tryk længe og tryk på Sæt ind for at tilføje alle de valgte e-mails fra sektionen Noter.
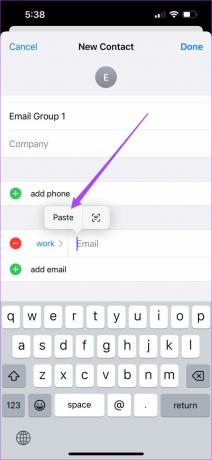
Du kan også trykke på og redigere e-mail-etiketten efter dine præferencer.


Trin 9: Når du har indsat e-mail-adresserne, skal du trykke på Udført i øverste højre hjørne.

Din kontaktgruppe er blevet oprettet og vil kunne bruges som e-mail-gruppe. Du kan blive ved med at tilføje eller fjerne e-mailadresser ved at bruge trinene nævnt ovenfor.
Send e-mail til kontaktgruppe ved hjælp af Mail-appen
Når du har oprettet kontaktgruppen, kan du se her, hvordan du kan bruge den som en e-mail-gruppe til at sende massemails ved hjælp af Mail-appen.
Trin 1: Åbn appen Kontakter på din iPhone.

Trin 2: Vælg din nyoprettede kontaktgruppe.

Trin 3: Tryk på Mail i øverste højre hjørne.

Pop op-vinduet til Mail-appen åbnes på din skærm for at skrive en ny e-mail. Du vil bemærke, at alle de e-mailadresser, der er nævnt i gruppen, tilføjes automatisk.

Trin 4: Skriv din e-mail, og tryk på den blå pil for at sende den.

Send e-mail til kontaktgruppe ved hjælp af Gmail eller Outlook
Hvis du vil bruge den samme e-mail-gruppe til at sende gruppe-e-mails via Gmail eller Outlook, her er hvordan du gør det.
Trin 1: Åbn appen Kontakter, og vælg din nyoprettede e-mail-gruppe.

Trin 2: Tryk længe på kontaktoplysningerne, hvor e-mailadresserne er nævnt, og tryk på Kopier.

Trin 3: Luk appen Kontakter, og åbn Gmail eller Outlook. Vi bruger Gmail som eksempel.
Trin 4: Skriv en ny e-mail, og indsæt de kopierede e-mail-adresser i feltet 'Til'.

Trin 5: Tryk på Tillad indsæt for at bekræfte din handling.

Trin 6: Skriv brødteksten i din e-mail og send den.
Slet e-mail-gruppe fra appen Kontakter
Sådan kan du redigere din e-mail-gruppe ved at slette en kontakt/modtager ved hjælp af appen Kontakter på din iPhone.
Trin 1: Åbn appen Kontakter, og vælg din e-mail-gruppe.

Trin 2: Tryk på Rediger i øverste højre hjørne.
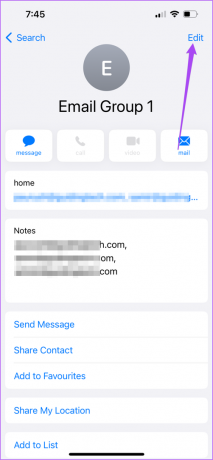
Trin 3: Rul ned og tryk på Slet kontakt.

Trin 4: Tryk på Slet kontakt for at bekræfte dit valg.

Send gruppe-e-mails fra din iPhone
At sende gruppe-e-mails vil spare dig for en masse tid, når du skal dele den samme information med forskellige kontakter. Du kan også nu planlægge dine e-mails med macOS Ventura-opdateringen. Vi har også samlet en liste over løsninger til Apple Mail Search virker ikke på Mac. Du kan se på dem, hvis du nogensinde har stået over for dette problem. Hvis du har tænkt dig at skifte din e-mail-klient, så tjek vores sammenligning af Apple Mail og Outlook at administrere dine e-mails bedre.
Sidst opdateret den 10. august, 2022
Ovenstående artikel kan indeholde tilknyttede links, som hjælper med at understøtte Guiding Tech. Det påvirker dog ikke vores redaktionelle integritet. Indholdet forbliver upartisk og autentisk.
VIDSTE DU
iPhone 5s er en af de mest populære Apple-telefoner med mere end 70 millioner solgte enheder siden 2013.