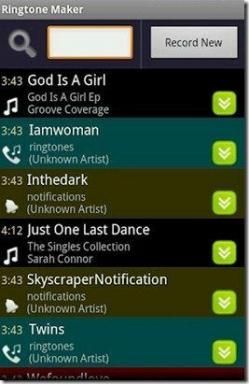Løs almindelige printerproblemer i Windows 10
Miscellanea / / November 28, 2021
Windows-opdateringer er ekstremt vigtige, da de medfører en række fejlrettelser og nye funktioner. Selvom de nogle gange kan ende med at bryde et par ting, som fungerede fint tidligere. Nye OS-opdateringer kan ofte føre til nogle problemer med eksterne enheder, især printere. Nogle almindelige printerrelaterede problemer, du kan opleve efter opdatering af Windows 10, er printeren, der ikke vises på tilsluttede enheder, ude af stand til at udføre udskrivningshandlingen, udskriftsspooleren kører ikke osv.
Dine printerproblemer kan skyldes en række årsager. De mest almindelige syndere er forældede eller korrupte printerdrivere, problemer med print spooler-tjenesten, den nye Windows-opdatering understøtter ikke din printer osv.
Heldigvis kan alle dine printerproblemer løses ved at implementere nogle nemme, men hurtige løsninger. Vi har listet fem forskellige løsninger, som du kan prøve for at få din printer til at udskrive igen.

Indhold
- Hvordan løser man forskellige printerproblemer i Windows 10?
- Metode 1: Kør printerfejlfinding
- Metode 2: Slet de midlertidige filer (Print Spooler), der er knyttet til din printer
- Metode 3: Indstil en standardprinter
- Metode 4: Opdater printerdrivere
- Metode 5: Fjern og tilføj printeren igen
Hvordan løser man forskellige printerproblemer i Windows 10?
Som tidligere nævnt er der et par forskellige syndere, der kan forårsage printerproblemer i Windows 10. De fleste brugere kan løse disse problemer ved at køre det indbyggede fejlfindingsværktøj til printere. Andre løsninger omfatter sletning af midlertidige spoolfiler, manuel opdatering af printerdrivere, afinstallation og geninstallation af printeren osv.
Før vi begynder at implementere de mere tekniske løsninger, skal du sikre dig, at printeren og din computer er korrekt forbundet. For kablede printere skal du kontrollere tilstanden af tilslutningskablerne og sikre dig, at de er tilsluttet ordentligt og i deres udpegede porte. Også, hvor trivielt det end lyder, kan blot fjerne og gentilslutte ledninger også løse eventuelle eksterne enhedsrelaterede problemer. Blæs forsigtigt luft ind i portene for at fjerne snavs, der kan tilstoppe forbindelsen. Hvad angår trådløse printere, skal du sikre dig, at printeren og din computer er forbundet til det samme netværk.
En anden hurtig løsning er at tænde og slukke din printer. Sluk printeren, og frakobl dens strømkabel. Vent ca. 30-40 sekunder, før du sætter ledningerne i igen. Dette vil løse eventuelle midlertidige problemer og starte printeren forfra.
Hvis begge disse tricks ikke virkede, så er det tid til at gå videre til de avancerede metoder.
Metode 1: Kør printerfejlfinding
Den nemmeste og hurtigste måde at løse ethvert problem med en enhed eller en funktion på er at køre den fejlfinding, der er knyttet til den. Windows 10 indeholder et fejlfindingsværktøj til en lang række problemer, og printerproblemer er også et af dem. Printerens fejlfinding udfører automatisk en række handlinger som f.eks. genstart af printspooleren service, rydde beskadigede spooler-filer, kontrollere om de eksisterende printerdrivere er forældede eller korrupte osv.
1. Printerens fejlfinding findes i programmet Windows-indstillinger. Til åbne Indstillinger, tryk på vinduestasten (eller klik på startknappen) og klik derefter på tandhjulets Indstillinger-ikonet over strømikonet (eller brug kombinationen Windows-tast + I).

2. Klik nu videre Opdatering og sikkerhed.

3. Skift til Fejlfinding indstillingssiden ved at klikke på den samme fra panelet til venstre.
4. Rul ned i højre side, indtil du finder Printer indgang. Når den er fundet, skal du klikke på den for at åbne tilgængelige muligheder og derefter vælge Kør fejlfindingen.

5. Afhængigt af den Windows-version, du kører i øjeblikket, kan printerfejlfindingsværktøjet være helt fraværende. Hvis det er tilfældet, skal du klikke på følgende link til download det nødvendige fejlfindingsværktøj.
6. Når den er downloadet, skal du klikke på Printerdiagnostic10.diagcab fil for at starte fejlfindingsguiden, skal du vælge Printer, og klik på Fremskreden hyperlink nederst til venstre.

7. I det følgende vindue skal du sætte kryds i boksen ved siden af Påfør reparationer automatisk og klik på Næste knappen for at starte fejlfinding af din printer.

Når du har fuldført fejlfindingsprocessen, skal du genstarte din computer og derefter prøve at bruge printeren.
Metode 2: Slet de midlertidige filer (Print Spooler), der er knyttet til din printer
Print spooler er en formidlende fil/værktøj, der koordinerer mellem din computer og printeren. Spooleren administrerer alle de udskriftsjob, du sender til printeren, og lader dig slette et udskriftsjob, der stadig er under behandling. Der kan opstå problemer, hvis Print Spooler-tjenesten er beskadiget, eller hvis spoolerens midlertidige filer bliver korrupte. Genstart af tjenesten og sletning af disse midlertidige filer bør hjælpe med at løse printerproblemer på din computer.
1. Før vi sletter print spooler-filerne, bliver vi nødt til at stoppe Print Spooler-tjenesten, der konstant kører i baggrunden. For at gøre det skal du skrive services.msc i enten løbet (Windows-tast + R) kommandoboksen eller Windows-søgelinjen og tryk enter. Dette vil åbne Windows Services-applikationen.

2. Scan listen over lokale tjenester for at finde Print Spooler service. Tryk på P-tasten på dit tastatur for at springe videre til tjenesterne, der starter med alfabetet P.
3. Når først fundet, Højreklik på den Print Spooler service og vælg Ejendomme fra kontekstmenuen (eller dobbeltklik på en tjeneste for at få adgang til dens egenskaber)

4. Klik på Hold op knappen for at stoppe tjenesten. Minimer vinduet Tjenester i stedet for at lukke, da vi bliver nødt til at genstarte tjenesten efter at have slettet de midlertidige filer.
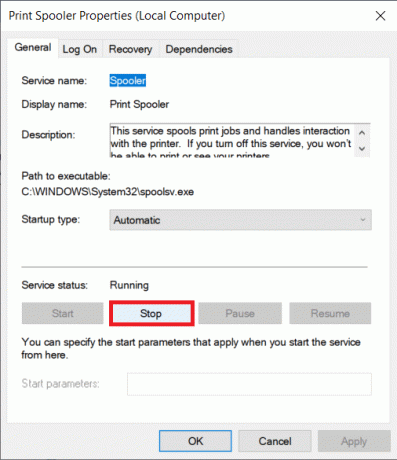
5. Nu skal du enten åbne Windows File Explorer (Windows-tast + E) og naviger til følgende sti - C:\WINDOWS\system32\spool\printereeller start kørselskommandoboksen, skriv %WINDIR%\system32\spool\printere og tryk på OK for at nå den ønskede destination direkte.
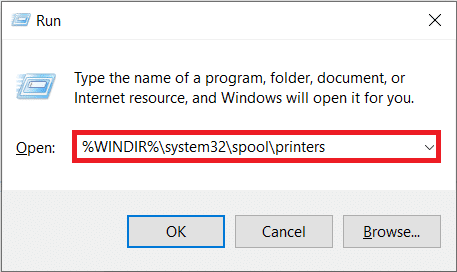
6. Trykke Ctrl + A for at vælge alle filerne i printermappen, og tryk på delete-tasten på dit tastatur for at slette dem.
7. Maksimer/skift tilbage til applikationsvinduet Tjenester, og klik på Start knapfor at genstarte Print Spooler-tjenesten.

Det burde du nu kunne løse dine printerproblemer og være i stand til at udskrive dine dokumenter uden problemer.
Læs også:Ret printerspooler-fejl på Windows 10
Metode 3: Indstil en standardprinter
Det er også meget muligt, at din printer fungerer fint, men du har sendt udskriftsanmodningen til den forkerte printer. Dette kan være tilfældet, hvis der er flere printere installeret på dine computere. Indstil den, du forsøger at bruge, som standardprinter for at løse problemet.
1. Tryk på Windows-tasten og begynd at skrive Kontrolpanel at lede efter det samme. Klik på Åbn, når søgeresultaterne vender tilbage.

2. Vælg Enheder og printere.

3. Det følgende vindue vil indeholde en liste over alle de printere, du har tilsluttet din computer. Højreklik på den printer, du gerne vil bruge og vælge Indstil som standardprinter.

Metode 4: Opdater printerdrivere
Hvert computerudstyr har et sæt softwarefiler tilknyttet til at kommunikere effektivt med din computer og operativsystemet. Disse filer er kendt som enhedsdrivere. Disse drivere er unikke for hver enhed og producent. Det er også vigtigt at have det korrekte sæt drivere installeret for at bruge en ekstern enhed uden at støde på problemer. Drivere opdateres også konstant for at forblive kompatible med de nye Windows-versioner.
Den nye Windows-opdatering, du lige har installeret, understøtter muligvis ikke de gamle printerdrivere, og derfor skal du opdatere dem til den seneste tilgængelige version.
1. Højreklik på startknappen eller tryk Windows-tast + X for at åbne Power User-menuen og klik på Enhedshåndtering.

2. Klik på pilen ved siden af Udskriv køer (eller Printere) for at udvide det og se alle dine tilsluttede printere.
3. Højreklik på den problematiske printer og vælg Opdater driver fra den efterfølgende valgmenu.

4. Vælg 'Søg automatisk efter opdateret driversoftware' i det resulterende vindue. Følg eventuelle instruktioner på skærmen, du måtte modtage, for at installere de opdaterede printerdrivere.
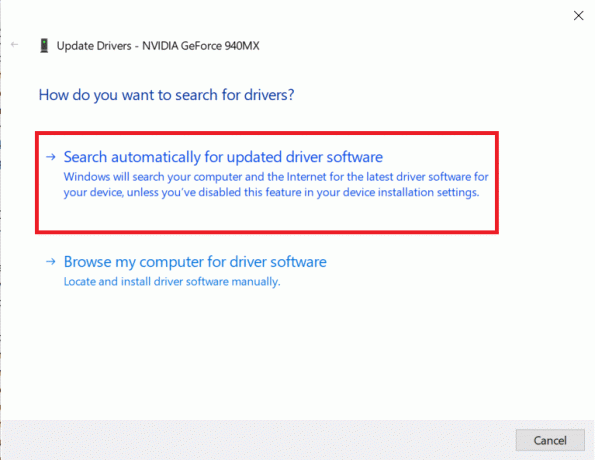
Du kan også vælge at installere de nyeste drivere manuelt. Besøg siden for driverdownloads for din printerproducent, download de nødvendige drivere, og kør den downloadede fil. Printerdriverfiler er normalt tilgængelige i .exe-filformat, så installationen af dem kræver ikke yderligere trin. Åbn filen og følg instruktionerne.
Læs også:Fix Printer Driver er ikke tilgængelig på Windows 10
Metode 5: Fjern og tilføj printeren igen
Hvis opdatering af drivere ikke virkede, skal du muligvis helt afinstallere de eksisterende drivere og printeren og derefter geninstallere dem. Processen med at gøre det samme er enkel, men ret langvarig, men det ser ud til løse nogle af de almindelige printerproblemer. Uanset hvad, nedenfor er trinene til at fjerne og tilføje din printer tilbage.
1. Åbn Indstillinger applikation (Windows-tast + I), og vælg Enheder.

2. Flyt til Printere og scannere indstillingssiden.
3. Find den problematiske printer i panelet til højre, og klik enkelt på den for at få adgang til dens muligheder. Vælg Fjern enhed, lad processen fuldføre, og luk derefter Indstillinger.
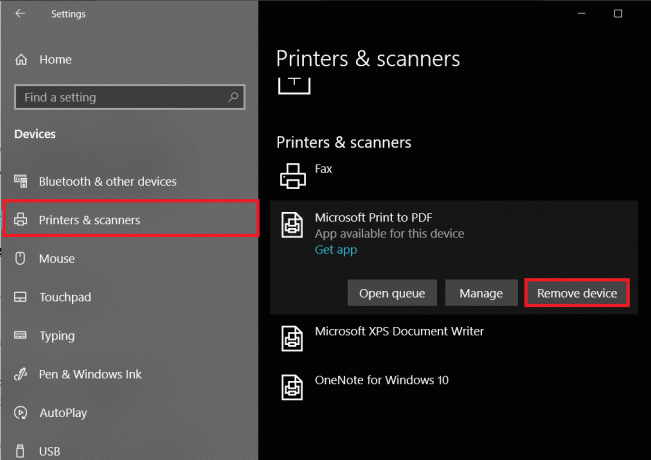
4. Type Print Management i Windows-søgelinjen (Windows-tast + S), og tryk på Enter for at åbne programmet.
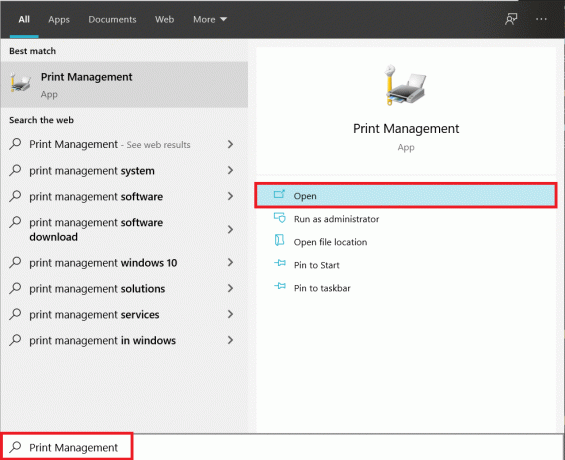
5. Dobbeltklik på Alle printere (i venstre panel eller højre panel er begge i orden), og tryk på Ctrl + A for at vælge alle tilsluttede printere.

6. Højreklik over enhver printer og vælg Slet.

7. Nu er det tid til at tilføje printeren igen, men først skal du tage printerkablet ud af din computer og genstarte. Når computeren starter igen, skal du tilslutte printeren korrekt igen.
8. Følg trin 1 og trin 2 i denne metode for at åbne Printer & Scanner-indstillinger.
9. Klik på Tilføj en printer og scanner knappen øverst i vinduet.

10. Windows vil nu automatisk begynde at lede efter alle tilsluttede printere. Hvis Windows registrerer den tilsluttede printer, skal du klikke på dens indtastning i søgelisten og vælge Tilføj enhed Klik på for at tilføje det igen Den printer, jeg ønsker, er ikke angivet hyperlink.

11. I det følgende vindue skal du vælge den relevante mulighed ved at klikke på dens alternativknap (vælg f.eks. 'Min printer er lidt ældre. Hjælp mig med at finde den', hvis din printer ikke bruger USB til tilslutning, eller vælg 'Tilføj en Bluetooth-, trådløs eller netværksopdagelig printer' for at tilføje en trådløs printer) og klik på Næste.
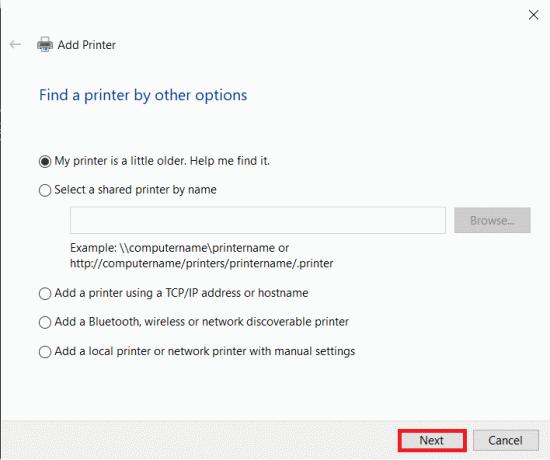
12. Følg følgende instruktioner på skærmen for at geninstallere din printer.
Nu hvor du har geninstalleret din printer, lad os udskrive en testside for at sikre, at alt er på rette spor igen.
1. Åbn Windows Indstillinger og klik på Enheder.
2. På siden Printere og scannere skal du klikke på den printer, du lige har tilføjet og gerne vil teste, efterfulgt af et klik på Styre knap.

3. Klik til sidst på Udskriv en testside mulighed. Dæmp dine ører, og lyt omhyggeligt efter lyden af din printer, der udskriver en side, og glæd dig.
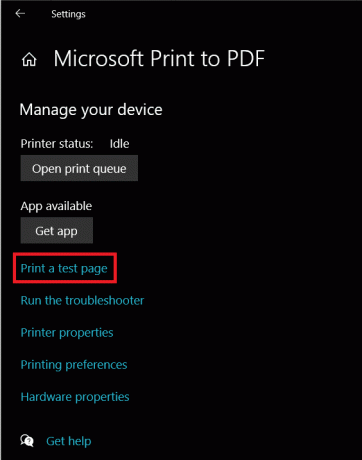
Anbefalede:
- Ret Windows 7-opdateringer, der ikke downloades
- 10 bedste ekstratorrent. CC Alternativ i 2020
- Ret Fallout New Vegas Mangler hukommelse fejl
Fortæl os, hvilken af de ovennævnte metoder, der hjalp dig løse dine printerproblemer på Windows 10, og hvis du fortsat oplever problemer eller har svært ved at følge nogen procedurer, bedes du kontakte os i kommentarfeltet nedenfor.