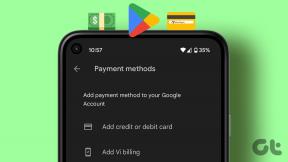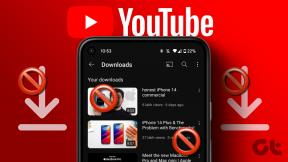Stop apps i at køre i baggrunden på Windows 10
Miscellanea / / November 28, 2021
Dit Windows OS lader nogle apps og processer køre i baggrunden, uden at du selv rører ved appen. Din Operativ system gør dette for at forbedre systemets ydeevne. Der er mange sådanne apps, og de kører uden din viden. Selvom denne funktion i dit OS kan være praktisk for din systemydelse og holder dine apps opdateret, men der kan være nogle apps, som du ikke rigtig har brug for. Og disse apps sidder i baggrunden og spiser al din enheds batteri og andre systemressourcer. Deaktivering af disse baggrundsapps kan endda få systemet til at arbejde hurtigere. Nu er det noget, du virkelig har brug for. Deaktivering af en app fra at køre i baggrunden vil betyde, at efter du har lukket appen, vil alle processer relateret til den blive afsluttet, indtil du genstarter den. Her er et par måder, du kan bruge til at stoppe nogle få eller alle apps i at køre i baggrunden.

Indhold
- Stop apps i at køre i baggrunden på Windows 10
- #1. Hvis du vil stoppe specifikke baggrundsapps
- #2. Hvis du vil stoppe alle baggrundsapps
- #3. Deaktiver desktop-apps fra at køre i baggrunden
Stop apps i at køre i baggrunden på Windows 10
Sørg for at oprette et gendannelsespunkt bare hvis noget går galt.
#1. Hvis du vil stoppe specifikke baggrundsapps
Deaktivering af baggrundsapps kan spare dig for meget batteri og kan øge din systemhastighed. Dette giver dig grund nok til at deaktivere baggrundsapps. Fangsten her er, at du ikke bare blindt kan deaktivere hver app fra at køre i baggrunden. Nogle apps skal blive ved med at køre i baggrunden for at udføre deres funktioner. For eksempel vil en app, der giver dig besked om dine nye beskeder eller e-mails, ikke sende notifikationer, hvis du deaktiverer den fra baggrunden. Så du skal være sikker på, at appens eller dit systems funktion eller funktionalitet ikke hæmmes af at gøre det.
Antag nu, at du har et par bestemte apps, som du vil deaktivere fra baggrunden, mens du holder resten urørt, kan du gøre det ved hjælp af privatlivsindstillinger. Følg de givne trin:
1. Klik på Start ikonet på din proceslinje.
2. Klik derefter på gear ikon over den for at åbne Indstillinger.

3. Fra indstillingsvinduet skal du klikke på Privatliv ikon.

4. Vælg 'Baggrundsapps’ fra venstre rude.
5. Du vil se 'Lad apps køre i baggrunden' skifte, sørg for at tænd den.

6. Nu, i 'Vælg, hvilke apps der kan køre i baggrunden’ liste, slå vippekontakten fra for den app, du vil begrænse.
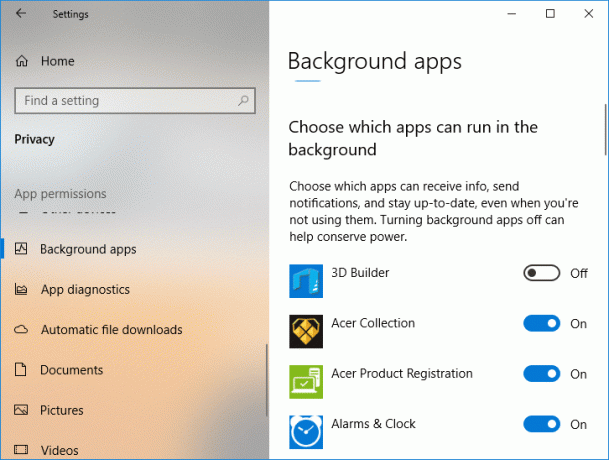
7. Men hvis du af en eller anden grund vil begrænse enhver app fra at køre i baggrunden, sluk ‘Lad apps køre i baggrunden’.
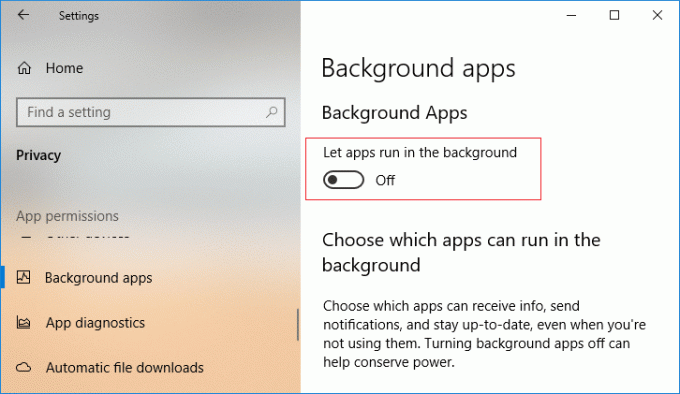
Sådan stopper du apps i at køre i baggrunden på Windows 10, men hvis du leder efter en anden metode, så fortvivl ikke, følg bare den næste.
#2. Hvis du vil stoppe alle baggrundsapps
Hvad gør du, når dit system løber tør for batteri? Tænde for batterisparer, ret? Batterisparer sparer batteriet i at tømmes hurtigt ved at deaktivere apps fra at køre i baggrunden (medmindre det er specifikt tilladt). Du kan bruge denne batterisparefunktion til nemt at stoppe alle baggrundsapps. Det vil heller ikke være svært at aktivere baggrundsapps igen.
Selvom batterisparetilstanden tænder automatisk, når dit batteri falder under en specificeret procentdel, som som standard er 20 %, kan du beslutte at tænde den manuelt, når du vil. For at aktivere batterisparetilstand,
1. Klik på batteriikon på din proceslinje, og vælg derefter 'batterisparer’.
2. For en nyere version af Windows 10 har du mulighed for at indstille batterilevetid vs. bedste ydeevne afvejning. For at aktivere batterisparetilstand, klik på batteriikonet på din proceslinje og træk 'Strømtilstand’ skyderen yderst til venstre.
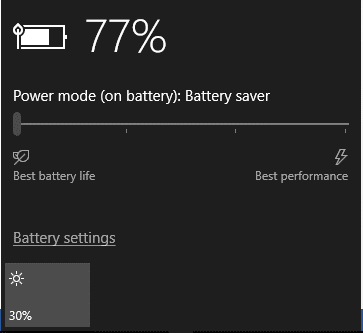
3. En anden måde at aktivere batterisparetilstand er fra meddelelsesikonet på proceslinjen. I den Handlingscenter (Windows-tast + A), kan du klikke direkte på 'Batterisparer’ knappen.
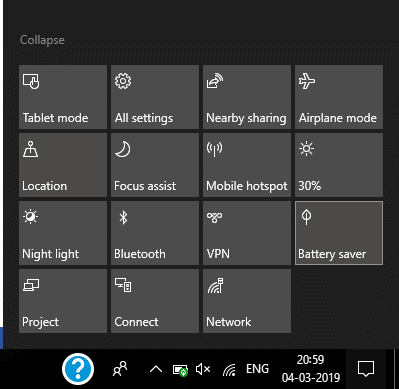
En anden måde at aktivere batteribesparelse på er fra indstillinger.
- Åbn indstillinger og gå til 'System’.
- Vælg batteri fra venstre rude.
- Tænde for 'Batterisparestatus indtil næste opladning’ vippekontakt for at aktivere batterisparetilstand.

Denne måde, alle baggrundsapps vil være begrænset.
#3. Deaktiver desktop-apps fra at køre i baggrunden
Ovenstående metoder virker ikke for desktop-apps (dem, der er downloadet fra internettet eller med nogle medier og startet vha .EXE eller .DLL-filer). Desktop-apps vises ikke på din 'Vælg hvilke apps der kan køre i baggrunden'-listen og påvirkes ikke af indstillingen 'Lad apps køre i baggrunden'. For at tillade eller blokere desktop-apps skal du bruge indstillingerne i disse applikationer. Du bliver nødt til at lukke disse apps, når du ikke bruger dem, og også sørge for at lukke dem fra din proceslinje. Det kan du gøre ved
1. Klik på den opadgående pil i dit meddelelsesområde.
2. Højreklik på et hvilket som helst systembakkeikon og forlade den.
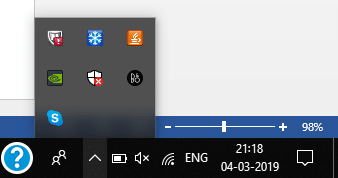
Nogle apps indlæses automatisk, når du logger ind. For at forhindre en app i at gøre det,
1. Højreklik på din proceslinje og vælg derefter 'Jobliste’ fra menuen.
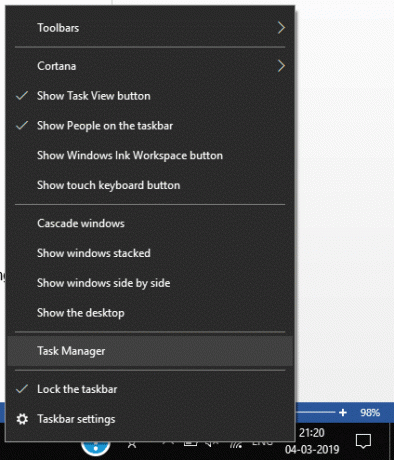
2. Skift til 'Start op' fanen.
3. Vælg den app, du vil stoppe fra automatisk at starte, og klik på 'Deaktiver’.
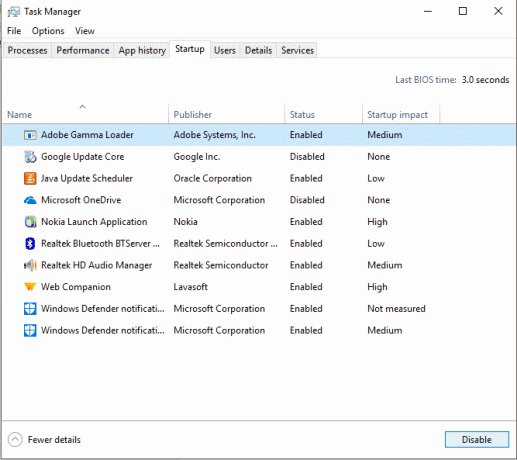
Dette er måder, du kan bruge til at deaktivere nogle eller alle de apps, der kører i baggrunden, for at forbedre batterilevetiden og systemhastigheden.
Anbefalede:
- 4 måder at se gemte WiFi-adgangskoder på Windows 10
- Top 6 bedste fotoredigeringsapps til Windows 10?
- Fix Rotation Lock nedtonet i Windows 10
- Ret 'Intet internet, sikret' WiFi-fejl
Jeg håber, at denne artikel var nyttig, og nu kan du nemt Stop apps i at køre i baggrunden på Windows 10, men hvis du stadig har spørgsmål vedrørende denne tutorial, er du velkommen til at stille dem i kommentarens sektion.