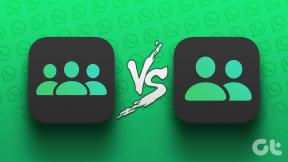Fix My Headphone Jack fungerer ikke i Windows 10
Miscellanea / / August 12, 2022

Forestil dig et liv uden lyd. Kommunikation med andre gennem tegn og handling, film og spil uden lyd, lydløs regn, ingen radio eller musik. Er det ikke skræmmende? Du kender det sikkert, når du står over for problemet og undrer dig over, hvorfor mit hovedtelefonstik ikke virker. Hvis du også står med det samme problem, er du det rigtige sted. Vi bringer dig en perfekt guide, der hjælper dig med at løse lydstikket, der ikke registrerer hovedtelefonproblem. Lad os nu rette dine hovedtelefoner, så du også kan lytte til lyd fra dem.
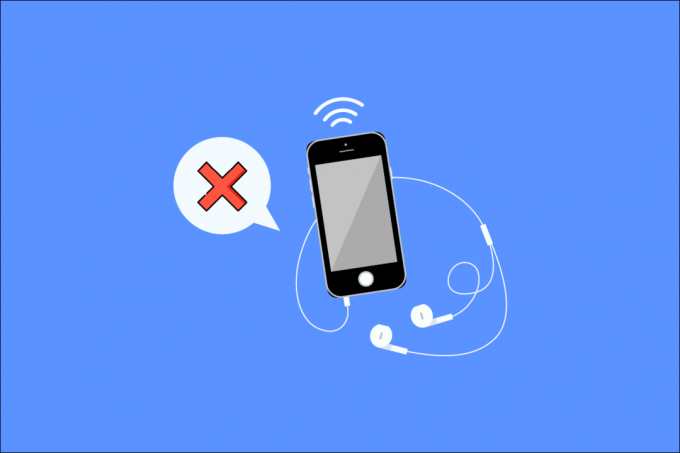
Indhold
- Sådan repareres mit hovedtelefonstik virker ikke i Windows 10
- Metode 1: Udfør grundlæggende fejlfindingstrin
- Metode 2: Opdater lyddriveren
- Metode 3: Kør lydfejlfinding
- Metode 4: Aktiver afspilningsenhed
- Metode 5: Indstil afspilningsenhed som standard
- Metode 6: Rediger lydindstillinger
- Metode 7: Skift indstillinger for appvolumen
- Metode 8: Opdater Windows
- Metode 9: Brug bærbar forstærker
Sådan repareres mit hovedtelefonstik virker ikke i Windows 10
Årsagen til, at lydstik ikke registrerer hovedtelefoner, kan være følgende:
- Forældet driver
- Inkompatibel med dit system
- Ændringer til lydindstillingerne
- Systemproblemer
- Deaktiveret enhed
- Problemer med forbindelse og lydstik
Metode 1: Udfør grundlæggende fejlfindingstrin
Her er et par grundlæggende fejlfindingstrin.
- Sørg for, at din hovedtelefoner er sat i det korrekte hovedtelefonstik og ikke i mikrofonstikket.
- Tag stikket ud, tilslut igen og genstart din computer. Der kan være nogle mindre problemer, der kan løses ved genstart af computeren.
- Sørg for, at dine hovedtelefoner er kompatible med dit system/pc. For yderligere information, se producentens websted eller kontakt kundeservice for yderligere support.
- Kontroller, at lydstikket er sat korrekt i, afspil noget musik, og eksperimenter med at dreje stikket lidt i begge retninger, indtil du hører den korrekte lyd.
- Test hovedtelefonerne på en anden enhed eller et andet sæt hovedtelefoner på din pc for at afgøre, om fejlen er i din pc eller hovedtelefonerne.
- Blæs luft ind i lydstikket for at fjern eventuelt støv eller partikler. En blæser kan også bruges.
- Tjek, at din systemet er ikke slået fra.
- Hvis du bruger trådløse hovedtelefoner, sørg for, at batteriet er fuldt opladet. Tjek også dine Bluetooth-indstillinger.
Metode 2: Opdater lyddriveren
En forældet lyddriver kan forårsage, at lydstik ikke registrerer hovedtelefoner i Windows 10. Det første, vi anbefaler, er, at du opdaterer dine lyddrivere. Følg disse trin:
Bemærk: Hvis headsettet kræver en specifik eller yderligere driver eller software, kan du også downloade den fra producentens websted.
1. Tryk på Windows nøgle, type Enhedshåndtering og klik på Åben.

2. Dobbeltklik på Lydindgange og -udgange for at udvide menuen.
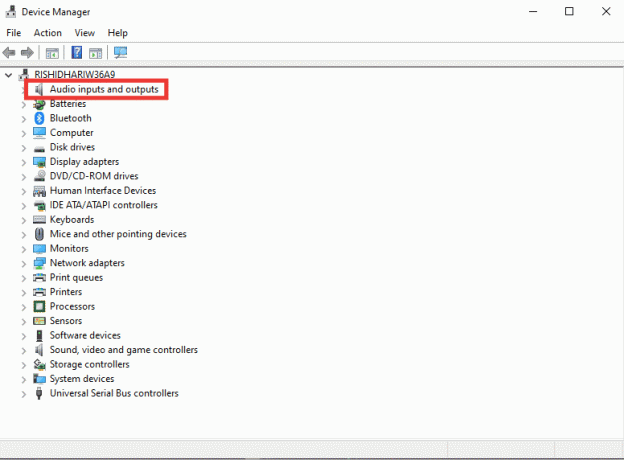
3. Dobbeltklik derefter på Hovedtelefoner (High-Definition Audio Device).
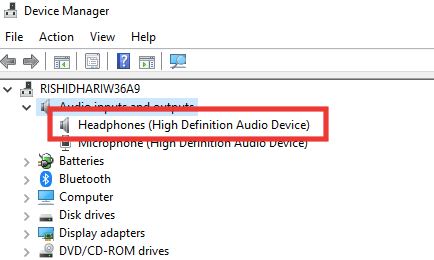
4. Gå til Chauffør afsnittet og klik på Opdater driver.

5. Til sidst skal du vælge Søg automatisk efter drivere mulighed.
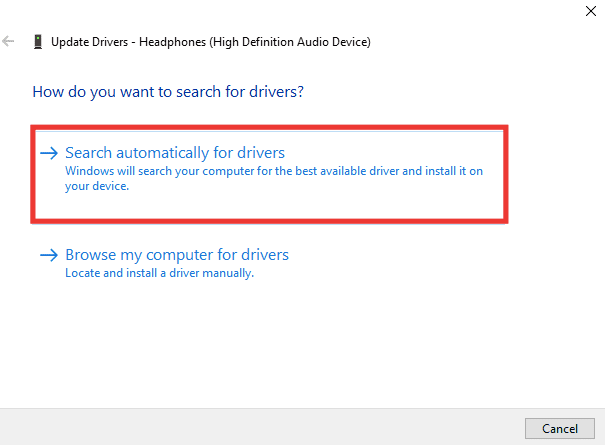
6. Hvis en driver er tilgængelig, skal du downloade den og genstart pc'en.
Læs også:Sådan rettes lydstamming i Windows 10
Metode 3: Kør lydfejlfinding
Hvis problemet er ukendt eller ikke kan spores, skal du køre en lydfejlfinding for at identificere fejlen. Følg fejlfindingstrinnene for at løse problemet med mit hovedtelefonstik virker ikke.
1. Tryk på Windows + I-taster samtidig for at åbne Indstillinger.
2. Klik på Opdatering og sikkerhed indstilling.

3. Klik på Fejlfinding menuen i venstre rude.
4. Vælg Afspiller lyd fejlfinding og klik på Kør fejlfindingen.

5. Vent på, at fejlfinderen opdager eventuelle problemer, og følg instruktionerne på skærmen for at anvende rettelsen.
Metode 4: Aktiver afspilningsenhed
Alligevel kan du ikke slippe af med at tænke på, hvorfor mit hovedtelefonstik ikke virker, selvom dine hovedtelefoner og lydstik er i god stand. Så er problemet, at den enhed, du forsøger at oprette forbindelse til, muligvis er deaktiveret. Følg disse trin for at aktivere din enhed:
1. Tryk på Windows nøgle, type styring, og klik på Kontrolpanel.

2. Indstil Se efter: til Store ikoner.
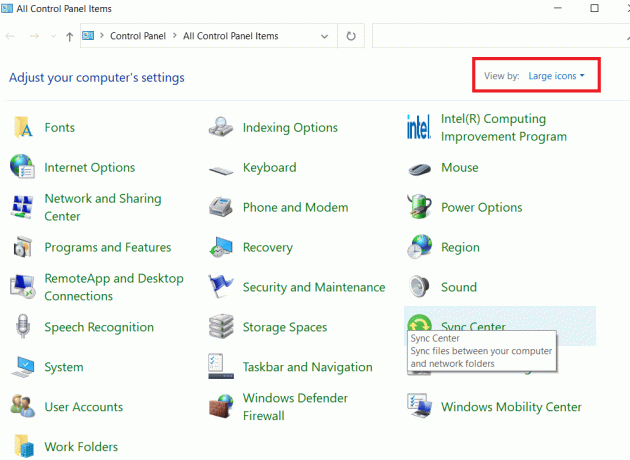
3. Klik derefter på Lyd indstilling.

4. Højreklik hvor som helst på det tomme felt, og klik på Vis deaktiveret enhed.
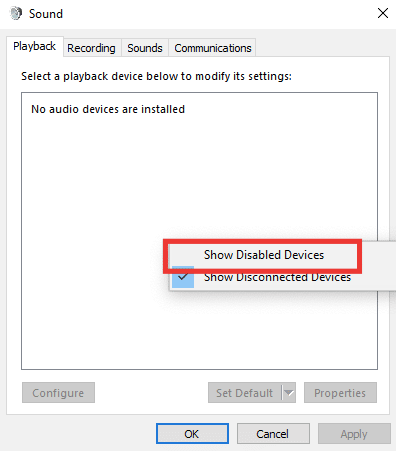
5. Højreklik derefter på din lydenhed og klik på Aktiver.

6. Klik til sidst videre Okay.
Læs også:Reparer Windows 10 Ingen lydenheder er installeret
Metode 5: Indstil afspilningsenhed som standard
Du kan også rette op på lydstik, der ikke registrerer hovedtelefoner, ved at sørge for, at afspilningsenheden er indstillet som standard. Følg nedenstående trin for at gøre det for at ordne mit hovedtelefonstik virker ikke problem.
1. Start Kontrolpanel og gå til Lyd indstilling.

2. Vælg enheden og klik på Sæt standard.
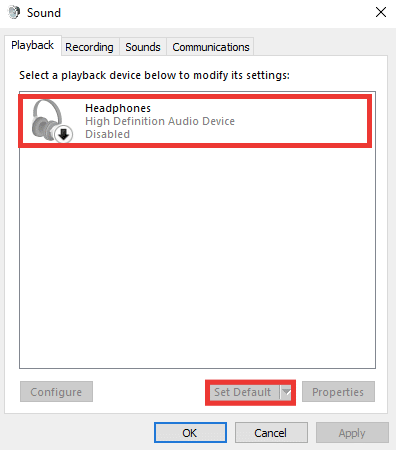
3. Klik derefter på Okay.
Metode 6: Rediger lydindstillinger
Specifikke hovedtelefoner fungerer korrekt på et bestemt lydformat, eller et specifikt format er årsagen til, at lydstik ikke registrerer hovedtelefonproblem. Derudover, i stedet for at forbedre kvaliteten, er det lydforbedring, der forårsager problemet. Sådan ændrer du lydformatet og deaktiverer forbedringer:
1. Naviger til Lyd indstillinger.
2. Dobbeltklik på Hovedtelefoner.

3. Gå til Fremskreden fanen.
4. Under Standardformat sektion, skal du udvide rullemenuen ved at klikke på den forudvalgte kvalitet. Eksperimenter med forskellige formater og klik videre Prøve at tjekke.

5. Gå derefter til Forbedringer fanen og klik på Deaktiver alle forbedringer.
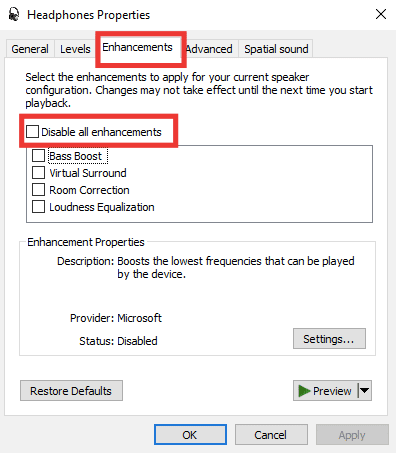
6. Klik til sidst videre Okay.
Bemærk: Du kan gendanne standardindstillingerne ved at klikke på Gendan standarder.
Læs også: Ret Windows 10 lydfejl 0xc00d4e86
Metode 7: Skift indstillinger for appvolumen
Problemet med, at det forreste lydstik ikke fungerer, kan også skyldes en ændring i en specifik app-lydstyrke. For eksempel, bortset fra en bestemt app eller spil, er hovedtelefonlyden hørbar. Dette kan ske, mens du laver en lyd- eller videostream, efter installation af software eller ved tilslutning til en ekstern enhed. Sådan løser jeg, at mit hovedtelefonstik ikke virker ved at ændre appens lydstyrkepræferencer.
1. Tryk på Windows + I-taster sammen om at lancere Indstillinger.
2. Klik derefter på System indstilling.
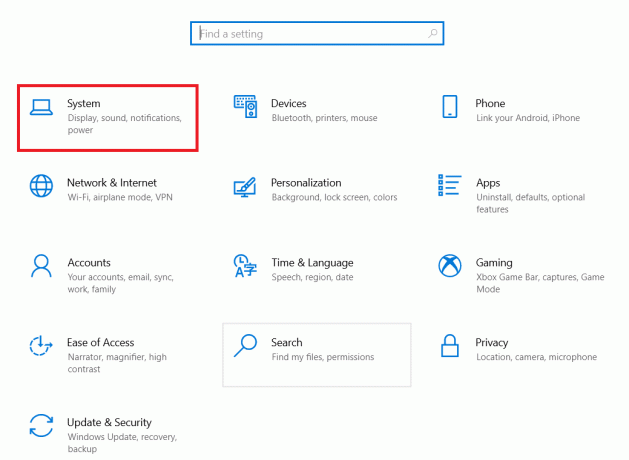
3. Klik på Lyd.

4. Rul ned og åbn Appens volumen og enhedspræferencer.

5. Hvis en apps lydstyrke er indstillet til nul, skal du øge lydstyrken. Eller klik på Nulstil.
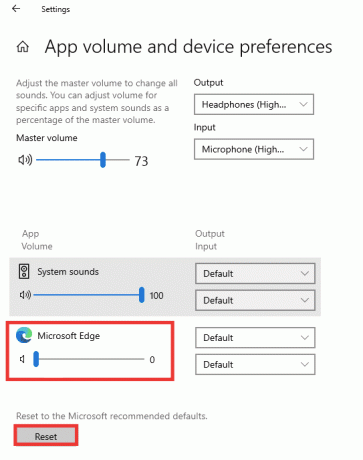
Læs også:Sådan repareres lydtjenesten, der ikke kører Windows 10
Metode 8: Opdater Windows
Hvis problemet fortsætter, og du ikke har fundet ud af, hvad du skal gøre, eller hvordan du løser det, anbefaler vi, at du opdaterer din Windows. Det er muligt, at lydkortet eller driveren ikke fungerer på grund af beskadigede data eller defekter forårsaget af virus eller malware. Læs vores guide på hvordan man downloader og installerer de seneste opdateringer til Windows 10.

Metode 9: Brug bærbar forstærker
Hvis du forsøger at tilslutte avancerede hovedtelefoner, der kræver et bestemt niveau af strøm for at generere et godt output, og dit system ikke kan levere det, så virker hovedtelefonerne ikke. En forstærker leverer det nødvendige niveau af udgangseffekt for at høretelefonerne kan fungere korrekt. For en anbefalet forstærker og anden nødvendig hardware og software, se online eller besøg producentens websted.

Anbefalede:
- Sådan omdøbes filen i destinationsmappen
- Ret VLC-genvejstaster og genveje, der ikke virker i Windows 10
- Sådan justeres lyden på TikTok
- Ret forreste lydstik, der ikke virker i Windows 10
Vi håber, at denne vejledning var nyttig, og at du var i stand til at rette mit hovedtelefonstik virker ikke problem. Fortæl os, hvilken metode der virkede bedst for dig. Hvis du har spørgsmål eller forslag, er du velkommen til at skrive dem i kommentarfeltet.