Ret tastaturets inputforsinkelse i Windows 10
Miscellanea / / November 28, 2021
Windows 10 er uden tvivl det bedste operativsystem til din pc. Du kan dog opleve få tekniske problemer, såsom tastaturindgangsforsinkelse eller taster, der af og til sidder fast. Du har muligvis observeret, at dit tastatur reagerer langsomt, dvs. når du skriver noget på dit tastatur, tager det evigheder at blive vist på skærmen. Tastaturindtastningsforsinkelse kan være frustrerende, især når du er midt i at skrive din skoleopgave eller udarbejde en vigtig arbejdsmail. Du behøver ikke bekymre dig! Vi har samlet denne lille guide, som forklarer de mulige årsager bag tastaturforsinkelse og de metoder, du kan bruge til at rette tastaturets inputforsinkelse i Windows 10-systemer.
Hvad forårsager Keyboard Input lag i Windows 10?
Nogle af årsagerne til tastaturindgangsforsinkelse på dit Windows 10-system er:
- Hvis du bruger en forældet tastaturdriver, kan du opleve en langsom tastaturrespons, mens du skriver.
- Hvis du bruger et trådløst tastatur, vil du muligvis støde på forsinkelse på tastaturets input oftere. Det er fordi:
- Der er ikke nok batteri i tastaturet til at fungere korrekt.
- Tastaturet er ikke i stand til at opfange og kommunikere via trådløse signaler.
- Forkerte tastaturindstillinger kan forårsage en langsom tastaturrespons i Windows 10.
- Nogle gange kan du opleve langsom tastaturrespons, hvis der er højt CPU-forbrug på dit system.

Indhold
- Sådan rettes tastaturindgangsforsinkelse i Windows 10
- Metode 1: Genstart din computer
- Metode 2: Brug skærmtastaturet
- Metode 3: Sluk filternøgler
- Metode 4: Øg tastaturgentagelseshastigheden
- Metode 5: Kør fejlfinding for hardware og enheder
- Metode 6: Opdater eller geninstaller tastaturdriveren
- Metode 7: Udfør DISM-scanning
- Metode 8: Udfør en Clean System Boot
- Metode 9: Ret Trådløst tastatur Input Lag
Sådan rettes tastaturindgangsforsinkelse i Windows 10
Nedenfor er de metoder, du kan implementere for at rette computerforsinkelser, når du skriver.
Metode 1: Genstart din computer
Sommetider, genstarter din computer kan hjælpe dig med at løse mindre tekniske problemer på dit system, herunder langsom tastaturrespons. Derfor er den første ting, du skal gøre, at genstarte din computer som følger:
1. Tryk på Windows nøgle på tastaturet for at åbne Start menu.
2. Klik på Strøm, og vælg Genstart.
Metode 2: Brug skærmtastaturet
Du kan vælge at bruge skærmtastaturet til midlertidigt at reparere tastaturets inputforsinkelse på Windows 10-computere. Følg disse trin for at aktivere et skærmtastatur:
1. Start Windows Indstillinger ved at trykke på Windows + I-taster sammen på dit tastatur.
2. Klik på Nem adgang mulighed, som vist.
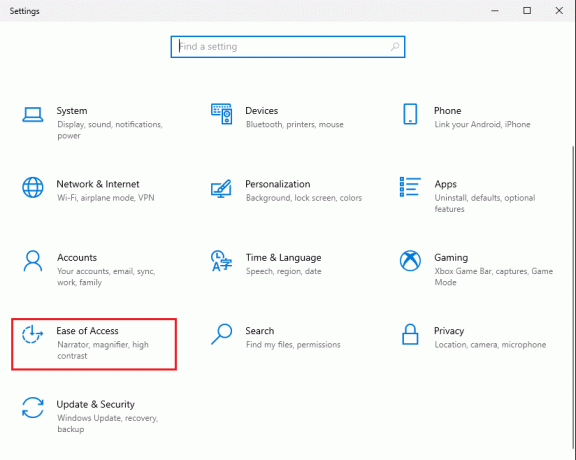
3. Under Interaktionssektion i venstre rude skal du klikke på Tastatur.
4. Her, tænde for kontakten for indstillingen med titlen Brug skærmtastaturet, som afbildet.

Til sidst dukker det virtuelle tastatur op på din skærm, som du kan bruge indtil videre.
For en mere permanent løsning skal du læse følgende fejlfindingsmetoder for at ændre tastaturindstillinger for at rette tastaturforsinkelse i Windows 10.
Læs også:Musemarkørforsinkelser i Windows 10 [LØST]
Metode 3: Sluk filternøgler
Windows 10 har en indbygget filtertasters tilgængelighedsfunktion, der guider tastaturet mod en bedre skriveoplevelse for personer med handicap. Men det kan være årsag til tastaturindgangsforsinkelse i dit tilfælde. Følg derfor de givne trin for at deaktivere filtertasterne for at rette op på den langsomme tastaturrespons.
1. Lancering Indstillinger og naviger til Nem adgang mulighed som forklaret i den foregående metode.

2. Under Interaktionssektion i venstre rude skal du klikke på Tastatur.
3. Slå fra muligheden under Brug filternøgler, som vist nedenfor.
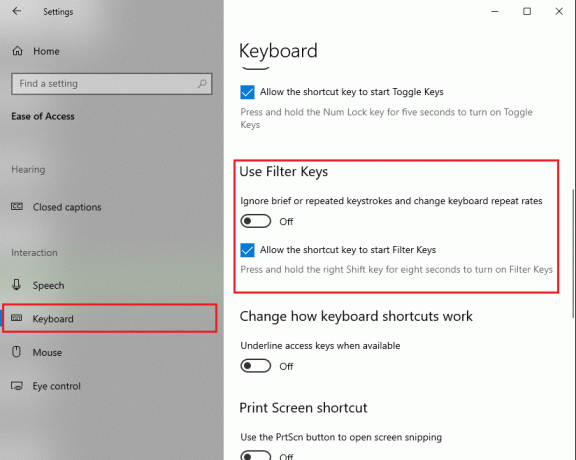
Tastaturet vil nu ignorere korte eller gentagne tastetryk og ændre tastaturgentagelseshastigheder.
Metode 4: Øg tastaturgentagelseshastigheden
Hvis du har indstillet en lav tastaturgentagelseshastighed i dine tastaturindstillinger, kan du støde på en langsom tastaturrespons. I denne metode vil vi øge tastaturgentagelseshastigheden for at rette tastaturforsinkelse i Windows 10.
1. Start Kør dialogboksen ved at trykke på Windows + R-taster sammen
2. Når dialogboksen Kør vises, skal du skrive kontroltastatur og ramte Gå ind.
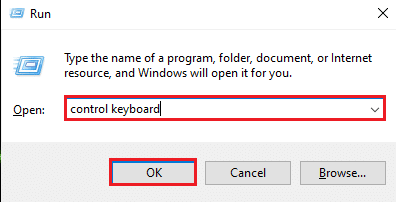
3. Under Hastighed fanen, skal du trække skyderen for Repeat rate til Hurtig. Tjek skærmbilledet for reference.
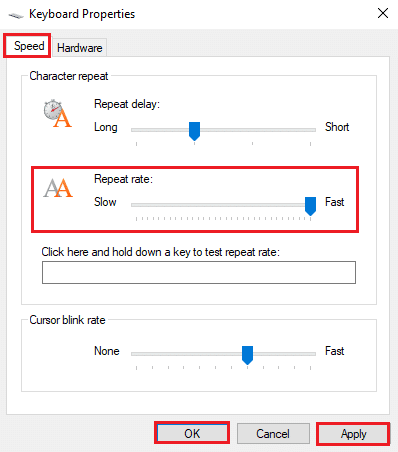
4. Klik endelig videre ansøge og så Okay at implementere disse ændringer.
Forøgelse af gentagelseshastigheden kan hjælpe med at løse tastaturforsinkelsen, mens du skriver. Men hvis det ikke gør det, så prøv den næste rettelse.
Metode 5: Kør fejlfinding for hardware og enheder
Windows 10 kommer med en indbygget fejlfindingsfunktion, der hjælper dig med at løse problemer med din computerhardware som lyd-, video- og Bluetooth-drivere osv. Implementer de givne trin for at bruge denne funktion til at rette tastaturindgangsforsinkelse i Windows 10-pc'er:
Mulighed 1: Gennem kontrolpanelet
1. Søg i kontrolpanel i Windows-søgning bar og start den fra søgeresultaterne.
Eller,
Åbn Løb dialogboksen ved at trykke på Windows + R-taster. Her skal du skrive kontrolpanel ind og ramte Gå ind. Se billedet nedenfor for klarhed.

2. Klik på Fejlfinding ikon fra den givne liste, som vist nedenfor.

3. Klik Se alt fra panelet til venstre, som afbildet.

4. Her, klik videre Tastatur fra listen.
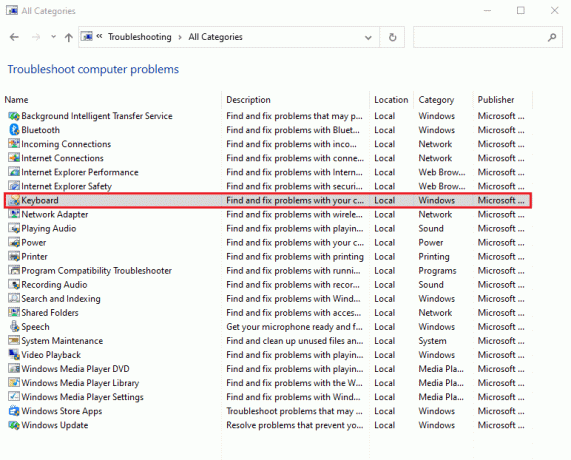
5. Et nyt vindue vises på din skærm. Klik Næste for at køre fejlfindingen.
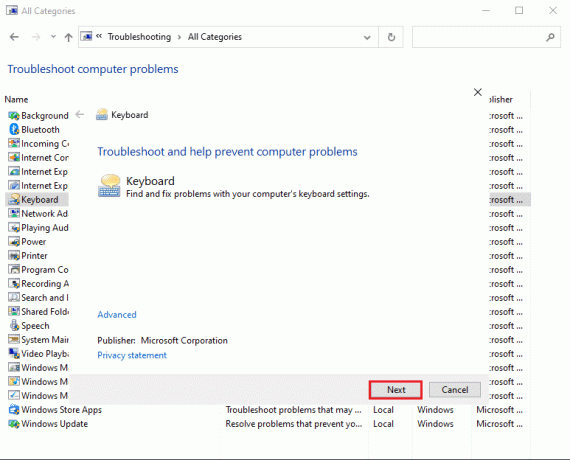
6. Windows fejlfinding vil automatisk opdage og løse problemer med dit tastatur.
Mulighed 2: Gennem Windows-indstillinger
1. Start Windows Indstillinger som anvist i Metode 2.
2. Vælg Opdatering og sikkerhed mulighed, som vist.

3. Klik på Fejlfinding fanen fra venstre rude, og klik derefter på Yderligere fejlfinding i højre rude.

4. Under Find og ret andre problemer, klik Tastatur.
5. Klik endelig videre Kør fejlfindingen for automatisk at opdage og løse problemer med dit tastatur tilsluttet til Windows 10-computer. Se billedet nedenfor.
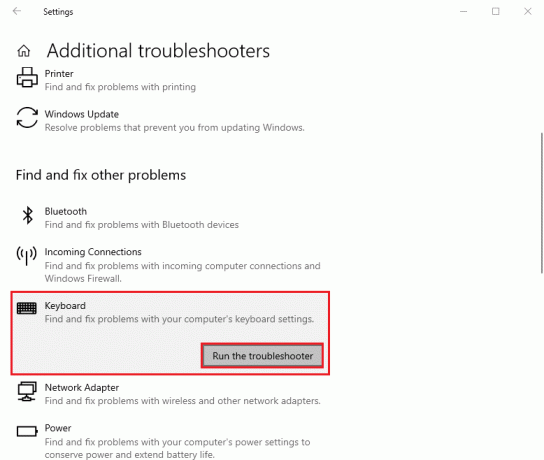
Men hvis denne metode ikke er i stand til at løse tastaturets inputforsinkelse på dit system, kan du tjekke den næste rettelse.
Læs også:Musen forsinkelser eller fryser på Windows 10? 10 effektive måder at løse det på!
Metode 6: Opdater eller geninstaller tastaturdriveren
Hvis en forældet version af tastaturdriveren er installeret, eller din tastaturdriver er blevet over tid, vil du blive udsat for tastaturforsinkelse, mens du skriver. Du kan enten opdatere eller geninstallere tastaturdriveren for at rette tastaturets inputforsinkelse i Windows 10.
Følg de givne trin for at gøre det samme:
1. Lancering Enhedshåndtering ved at søge efter det i Windows-søgning bar, som vist nedenfor.

2. Derefter skal du finde og dobbeltklikke på Tastaturer mulighed for at udvide menuen.
3. Højreklik på din tastaturenhed og vælg Opdater driver eller Afinstaller enhed.
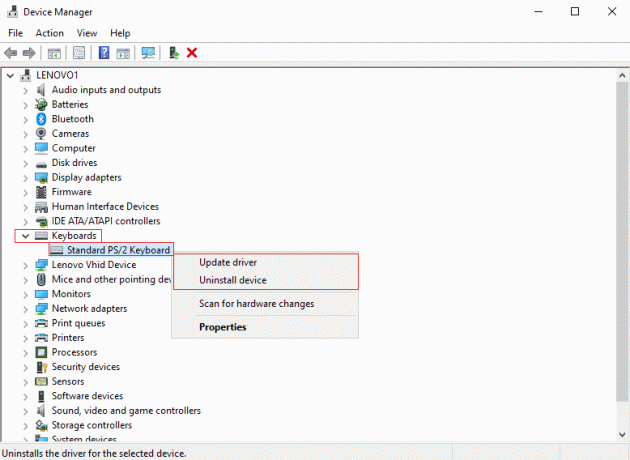
4. I det nye vindue, der vises, skal du vælge Søg automatisk efter drivere.
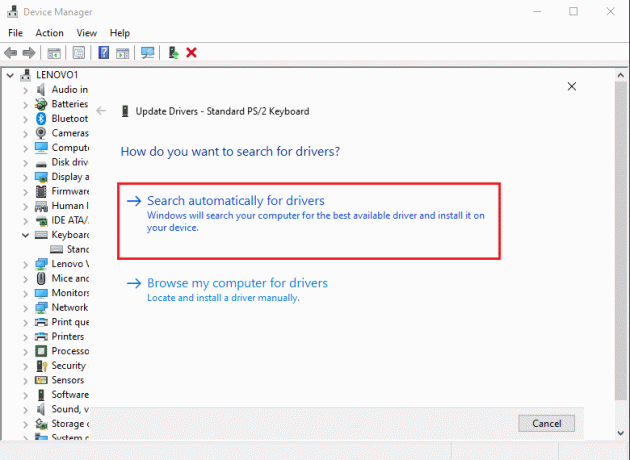
5. Nu vil din computer automatisk opdatere tastaturdriveren eller geninstaller tastaturdriveren.
Efter at have opdateret eller geninstalleret din tastaturdriver, kan du genstarte din computer og kontrollere, om tastaturet reagerer korrekt.
Metode 7: Udfør DISM-scanning
En forkert konfiguration af Windows-indstillinger eller tekniske fejl på dit system kan føre til langsom tastaturrespons, mens du skriver. Derfor kan du løbe DISM (Deployment Image Servicing and Management) kommando til at scanne og løse problemer, herunder tastaturindgangsforsinkelse i Windows 10-systemer.
Her er trinene til at køre DISM-scanning:
1. Gå til din Windows-søgning bjælke og type Kommandoprompt.
2. Start den med administratorrettigheder ved at klikke på Kør som administrator, som vist.

3. Indtast følgende kommandoer én efter én, og tryk på Gå ind efter hver kommando for at udføre den.
DISM /Online /Cleanup-Image /ScanHealthDISM /Online /Cleanup-Image /CheckHealthDISM /Online /Cleanup-Image /RestoreHealth

4. Vent endelig på, at implementeringsbilledservice- og administrationsværktøjet gør det opdage og rette fejlene på dit system.
Bemærk: Sørg for at holde værktøjet kørende og ikke annullere ind imellem.
DISM-værktøjet vil tage omkring 15-20 minutter at fuldføre processen, men det kan tage længere tid.
Læs også:Sådan nulstiller du dit tastatur til standardindstillinger
Metode 8: Udfør en Clean System Boot
Hvis ingen af de ovennævnte metoder har virket for dig, så prøv denne løsning. For at fix tastaturindgangsforsinkelse i Windows 10, kan du udføre en ren opstart af dit system.
Sådan gør du det:
1. Først, Log på til dit system som administrator.
2. Type msconfig i Windows-søgning boks og start System konfiguration fra søgeresultaterne. Se det givne billede.
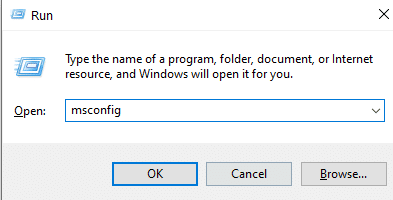
3. Skift til Tjenester fane fra toppen.
4. Sæt kryds i feltet ved siden af Skjul alle Microsoft-tjenester nederst på skærmen.
5. Klik derefter Slå alt fra knappen, som vist nedenfor.
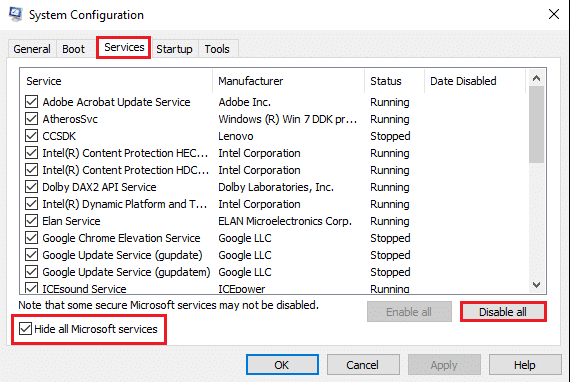
6. Skift nu til Start op fanen klik på linket Åbn Task Manager, som afbildet.

7. Når vinduet Task Manager vises, skal du højreklikke på hver uvigtig app og vælg Deaktiver som afbildet på billedet nedenfor. Vi har forklaret dette trin for Steam-appen.

8. Hvis du gør det, forhindres disse apps i at starte ved Windows-start.
Endelig, genstart din pc og tjek, om dette kunne løse det langsomme tastatursvar på dit system.
Metode 9: Ret Trådløst tastatur Input Lag
Hvis du bruger et trådløst tastatur med din Windows 10 desktop/laptop, og du oplever forsinkelse på tastaturets input, skal du sørge for at udføre følgende kontroller:
1. Tjek batterier: Den første ting at tjekke er batterierne. Hvis der er behov for at skifte batterierne, skal de gamle batterier udskiftes med nye.
2. Tjek Bluetooth eller USB-forbindelse
Hvis du står over for tastaturindgangsforsinkelse ved brug af en USB-forbindelse:
- Sørg for, at USB-modtageren og dit tastatur er inden for rækkevidde.
- Desuden kan du også resynkronisere dit tastatur med USB-modtageren.
Alternativt, hvis du bruger dit trådløse tastatur over en Bluetooth-forbindelse, kan du prøve at afbryde forbindelsen og derefter genoprette Bluetooth-forbindelsen.
3. Signalinterferens: Hvis dit trådløse tastatur ikke fungerer korrekt, og du oplever en langsom tastaturrespons, mens du skriver, så kan der være signalinterferens fra din Wi-Fi-router, trådløse printere, trådløse mus, mobiltelefon eller USB netværk
Trådløst internet. I sådanne tilfælde skal du sørge for, at enhederne holdes i passende afstand fra hinanden for at undgå signalinterferens.
Anbefalede:
- Steam halter, når du downloader noget [LØST]
- Fix webstedet kan ikke nås, server-IP kunne ikke findes
- Sådan opretter du Windows 10 Sleep Timer på din pc
- Sådan rettes Spotify-søgning, der ikke virker
Vi håber, at denne guide var nyttig, og at du var i stand til det fix tastaturindgangsforsinkelse i Windows 10 og løs den langsomme tastaturrespons på dit system. Fortæl os, hvilken metode der virkede for dig. Efterlad dine spørgsmål/forslag i kommentarerne nedenfor.



