8 måder at åbne Windows Services Manager i Windows 10
Miscellanea / / November 28, 2021
Bag din æstetisk tiltalende computerskærm og den uendelige liste over ting, du kan gøre på den, er der adskillige baggrundsprocesser og tjenester, der gør alt muligt. For en normal bruger kan processer og tjenester virke som det samme, selvom de ikke er det. En proces er en forekomst af et program, som du starter manuelt, mens en tjeneste er en proces, der startes af operativsystemet og stille kører i baggrunden. Tjenester interagerer heller ikke med skrivebordet (siden Windows Vista), dvs. de har ikke en brugergrænseflade.
Tjenester kræver normalt ingen input fra slutbrugeren og administreres automatisk af operativsystemet. Men i det sjældne tilfælde, hvor du har brug for at konfigurere en bestemt tjeneste (for eksempel – ændre dens opstartstype eller deaktivere den helt), har Windows en indbygget tjenestestyringsapplikation. Man kan også starte eller stoppe tjenester fra task manager, kommandoprompt og powershell, men den visuelle grænseflade af Services Manager gør tingene lettere.
I lighed med alt andet på Windows er der flere måder, du kan gå til at starte Services-applikationen på, og i denne artikel vil vi liste dem alle sammen.
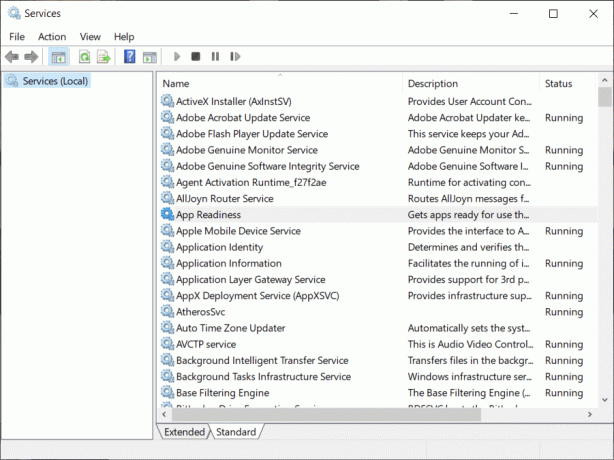
Indhold
- 8 måder at åbne Windows Services Manager på
- Metode 1: Brug listen Start applikation
- Metode 2: Søg efter tjenester
- Metode 3: Brug kommandoboksen Kør
- Metode 4: Fra kommandoprompt og Powershell
- Metode 5: Fra kontrolpanelet
- Metode 6: Fra Task Manager
- Metode 7: Fra File Explorer
- Metode 8: Opret en Services-genvej på dit skrivebord
- Hvordan bruger jeg Windows Services Manager?
8 måder at åbne Windows Services Manager på
Der er adskillige måder, hvorpå man kan åbne den indbyggede Services Manager i Windows. Ifølge os er den nemmeste og mindst tidskrævende metode at søge efter tjenester direkte i Cortana-søgelinjen, og den mest ineffektive måde at åbne den på er at finde services.msc fil i Windows File Explorer, og dobbeltklik derefter på den. Ikke desto mindre kan du vælge din foretrukne måde fra listen over alle mulige metoder til at starte Services-applikationen nedenfor.
Metode 1: Brug listen Start applikation
Startmenuen var en af de ting, der blev fuldstændig fornyet i Windows 10 og med rette. I lighed med app-skuffen på vores telefoner viser startmenuen alle de installerede applikationer på computeren og kan bruges til nemt at åbne enhver af dem.
1. Klik på Start knap eller tryk på Windows nøgle for at få startmenuen frem.
2. Rul gennem listen over installerede programmer for at finde mappen Windows Administrative Tools. Klik på en alfabetisk overskrift for at åbne en oversigtsmenu, og klik på W for at hoppe dertil.
3. Udvid Windows administrationsværktøjs mappe og klik på Tjenester at åbne den.

Metode 2: Søg efter tjenester
Dette er ikke kun den nemmeste måde at starte tjenester på, men også ethvert andet program (blandt andet) installeret på din personlige computer. Cortana-søgelinjen, også kendt som Start-søgelinjen, kan også bruges til at søge efter filer og mapper inde i File Explorer.
1. Tryk på Windows-tasten + S for at aktivere Cortana søgelinje.
2. Type Tjenester, og når søgeresultatet kommer, skal du klikke på Åbn i højre panel eller trykke på enter for at åbne applikationen.
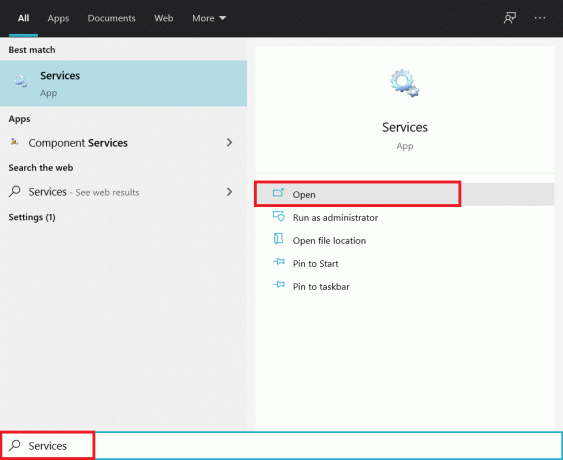
Metode 3: Brug kommandoboksen Kør
I lighed med Cortana-søgelinjen kan kørselskommandoboksen bruges til at åbne ethvert program (selvom de relevante kommandoer bør være kendt) eller enhver fil, hvis sti er kendt.
1. Tryk på Windows-tasten + R for at åbne kommandoboksen Kør eller søg blot efter Kør i startsøgelinjen og tryk på enter.
2. Kør kommandoen for at åbne tjenester .msc så skriv det forsigtigt ind og klik på Ok for at åbne.

Metode 4: Fra kommandoprompt og Powershell
Kommandoprompt og PowerShell er to meget kraftfulde kommandolinjefortolkere indbygget i Windows OS. Begge kan bruges til at udføre en række opgaver, herunder åbning af applikationer. Individuelle tjenester kan også administreres (startes, stoppes, aktiveres eller deaktiveres) ved hjælp af en af dem.
1. Åbn kommandoprompt ved hjælp af en hvilken som helst en af metoderne nævnt her.
2. Type stjenester.msc i det forhøjede vindue og tryk på enter for at udføre kommandoen.
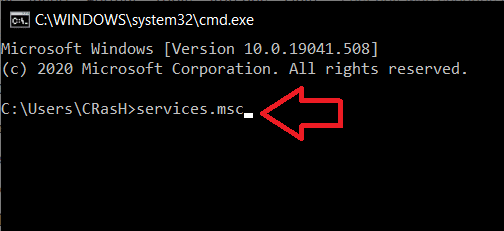
Metode 5: Fra kontrolpanelet
Tjenesteapplikationen er i det væsentlige et administrativt værktøj, der også kan tilgås fra Kontrolpanel.
1. Type Kontrol eller Kontrolpanel i enten kørselskommandoboksen eller søgelinjen, og tryk på enter for at åbne.

2. Klik på Administrative værktøjer (det allerførste kontrolpanelelement).

3. I det følgende Fil Explorer vindue, dobbeltklik på Tjenester at starte den.

Metode 6: Fra Task Manager
Brugere åbner generelt Jobliste at se på alle baggrundsprocesser, hardwareydelse, afslutte en opgave osv. men meget få ved, at Task Manager også kan bruges til at starte en ny opgave.
1. Til åbne Task Manager, højreklik på taskbar nederst på skærmen og vælg Jobliste fra den efterfølgende menu. Genvejstastekombinationen for at åbne Task Manager er Ctrl + Shift + Esc.
2. Udvid først Task Manager ved at klikke på Flere detaljer.
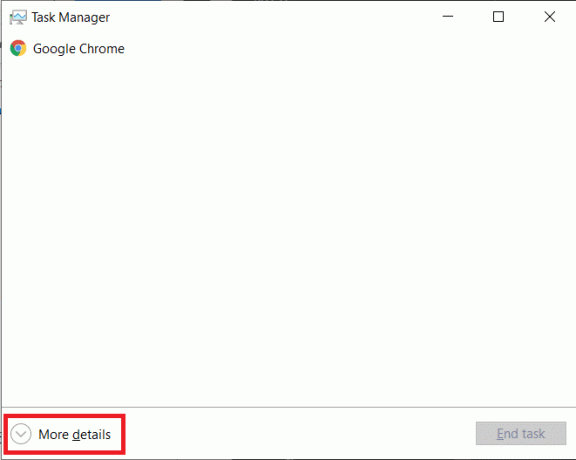
3. Klik på Fil øverst og vælg Kør ny opgave.

4. Indtast i tekstfeltet Åbn services.msc og klik på Okay eller tryk på enter for at starte applikationen.

Metode 7: Fra File Explorer
Hver applikation har en eksekverbar fil tilknyttet. Se efter programmets eksekverbare fil i File Explorer, og kør den for at starte det ønskede program.
1. Dobbeltklik på genvejsikonet File Explorer på dit skrivebord for at åbne det.
2. Åbn det drev, du har installeret Windows på. (Vær standard, Windows er installeret i C-drevet.)
3. Åbn Windows mappe og derefter System 32 undermappe.
4. Find filen services.msc (du ønsker måske at bruge søgemuligheden øverst til højre, da System32-mappen indeholder tusindvis af elementer), Højreklik på den og vælg Åben fra den efterfølgende kontekstmenu.

Metode 8: Opret en Services-genvej på dit skrivebord
Selvom det ikke tager mere end et enkelt minut at åbne Tjenester ved hjælp af nogen af ovenstående metoder, vil du måske det oprette en skrivebordsgenvej til Services Manager, hvis du har brug for at pille ved Windows-tjenester regelmæssigt.
1. Højreklik på et hvilket som helst tomt/tomt område på dit skrivebord og vælg Ny efterfulgt af Genvej fra valgmenuen.

2. Klik enten på knappen Gennemse og find manuelt følgende placering C:\Windows\System32\services.msc eller indtast services.msc direkte i 'Skriv varens placering' og tryk på Næste at fortsætte.
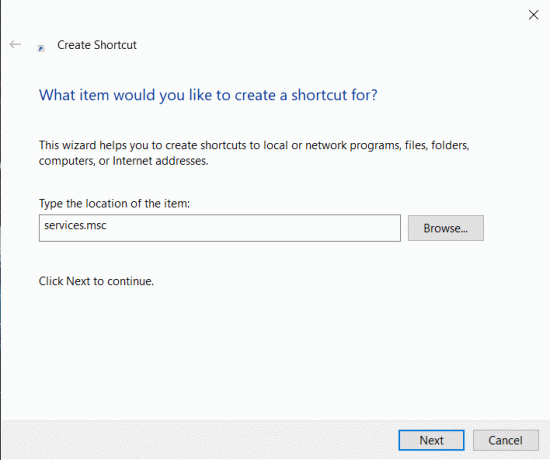
3. Skriv a brugerdefineret navn for genvejen eller lad den være som den er og klik videre Afslut.
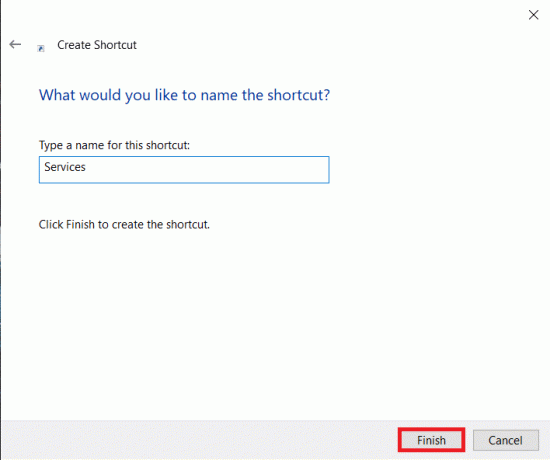
4. En anden metode til at åbne Tjenester er at åbne Computer Management applikation førstt og klik derefter på Tjenester i venstre panel.
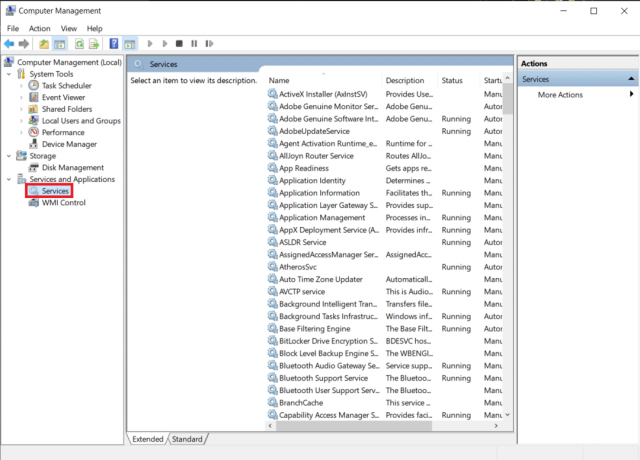
Hvordan bruger jeg Windows Services Manager?
Nu hvor du kender alle måder at åbne Services Manager på, bør du også gøre dig bekendt med applikationen og dens funktioner. Som tidligere nævnt viser applikationen alle tjenesterne på din computer med yderligere oplysninger om hver. På den udvidede fane kan du vælge enhver tjeneste og læse dens beskrivelse/brug. Statuskolonnen viser, om en bestemt tjeneste kører i øjeblikket eller ej, og opstartstypen kolonne ved siden af den informerer, om tjenesten automatisk starter ved opstart eller skal udføres manuelt sat i gang.
1. For at ændre en tjeneste, Højreklik på den og vælg Ejendomme fra kontekstmenuen. Du kan også dobbeltklikke på tjenesten for at få dens egenskabsvindue frem.

2. Egenskabsvinduet for hver tjeneste har fire forskellige faner. Fanen Generelt sammen med en beskrivelse og filstifinderstien til tjenestens eksekverbar fil, giver også brugeren mulighed for at ændre opstartstypen og starte, stoppe eller midlertidigt pause service. Hvis du vil deaktivere en bestemt tjeneste, skal du ændre den opstartstype til deaktiveret.
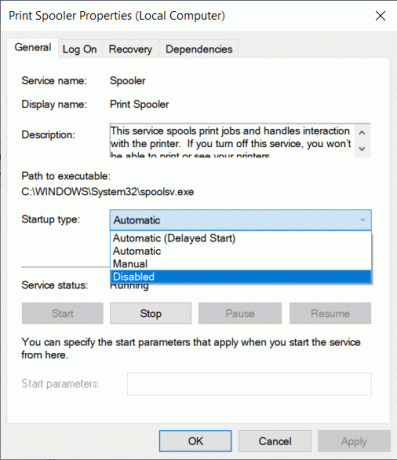
3. Det Log på fanen bruges til at ændre måden en tjeneste er på logget på din computer (lokal konto eller en specifik en). Dette er især nyttigt, hvis der er flere konti, og de alle har varierende adgang til ressourcer og tilladelsesniveauer.
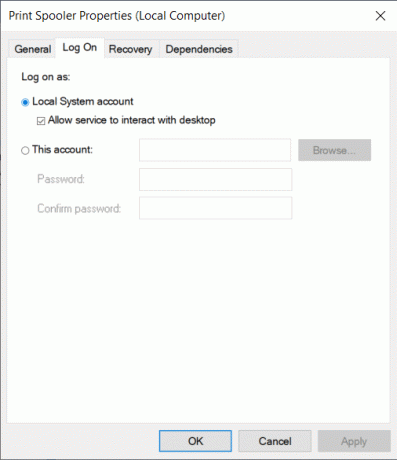
4. Dernæst gendannelsesfanen tillader dig til at indstille handlingerne til at være automatisk udføres, hvis en tjeneste fejler. De handlinger, du kan indstille, omfatter: genstart tjenesten, kør et specifikt program eller genstart computeren helt. Du kan også indstille forskellige handlinger for hver fejl i en tjeneste.
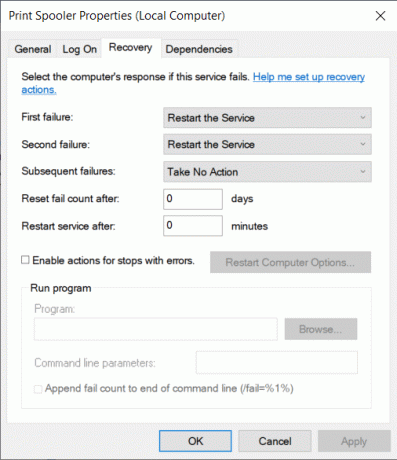
5. Endelig fanen afhængigheder viser alle de andre tjenester og drivere, som en bestemt tjeneste afhænger af for at fungere normalt, og programmer og tjenester, der er afhængige af den.
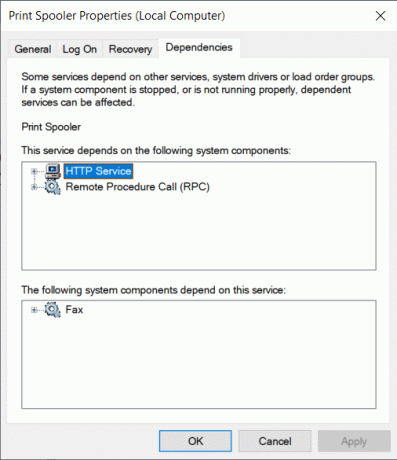
Anbefalede:
- 5 måder at åbne Local Group Policy Editor i Windows 10
- Hvor er NOTEPAD i Windows 10? 6 måder at åbne det på!
Så det var alle metoderne til Åbn Services Manager på Windows 10 og en grundlæggende gennemgang af, hvordan du bruger applikationen. Fortæl os, hvis vi gik glip af nogle metoder og den, du personligt bruger til at lancere tjenester.



