Top 8 måder at ordne File Explorer-søgning, der ikke virker på Windows 11
Miscellanea / / August 16, 2022
Standarden Fil Explorer app modtog en kæmpe makeover med Windows 11-opdatering. Også snart vil Microsoft bringe fanerne til File Explorer-appen på Windows. Appen har en praktisk søgefunktion til hurtigt at finde filer og mapper. Men søgefunktionen virker nogle gange ikke og giver dig ikke relevante resultater. Det kan du heldigvis ordne.

Du kan vende tilbage til at grave gennem mapper, når File Explorer-søgningen ikke virker. Det er dog kedeligt og tidskrævende. I modsætning til Finder på Mac, er der ingen måde at sortere vigtige filer og mapper fra via tags på Windows. Du skal stole på søgefunktionen for hurtigt at finde filen. Her er de bedste måder at ordne File Explorer-søgning, der ikke fungerer på Windows 11.
1. Genstart Windows Search Service
File Explorer er en del af Windows Explorer Services. Det starter med systemstarten. Hvis tjenesten ikke starter automatisk i baggrunden, kan søgefunktionen muligvis gå i stykker for dig.
Trin 1: Tryk på Windows + R-tasterne for at åbne dialogboksen Kør
Trin 2: Type services.msc og tryk på Enter.

Trin 3: Når UAC-prompten vises, skal du vælge Ja. Og rul til Windows-søgning i vinduet Tjenester, og højreklik på det. Åbn Egenskaber fra kontekstmenuen.

Trin 4: Vælg Automatisk fra menuen Startup type, vælg Stop, og tryk på Start-knappen.

Åbn Filhåndtering og prøv søgefunktionen igen.
2. Kør Søg og indekseringsfejlfinding
Windows 11 kommer med en praktisk fejlfinding til at rette sådanne fejl på systemniveau. Der er en dedikeret fejlfinding til søgning og indeksering af filer i Windows. Følg nedenstående trin for at køre det.
Trin 1: Tryk på Windows + I-tasterne for at åbne Windows-indstillinger.
Trin 2: Vælg System fra venstre kolonne, og klik på Fejlfinding til højre.

Trin 3: Klik på Andre fejlfindere.
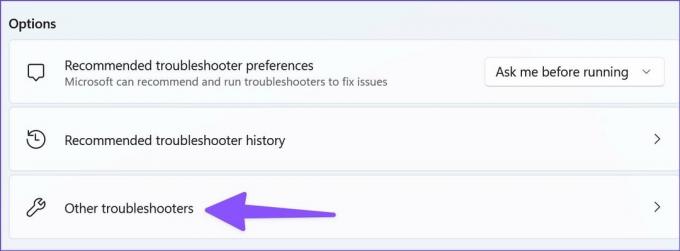
Trin 4: Klik på knappen Kør ved siden af fejlfindingen 'Søg og indeksering'.
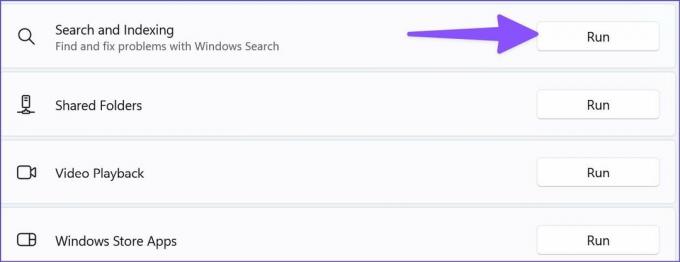
3. Tjek Søgeindstillinger
Du kan aktivere 'Søg altid efter filnavne og indhold' i File Explorer-egenskaber. Følg nedenstående trin.
Trin 1: Tryk på Windows + E-tasterne for at åbne File Explorer-menuen.
Trin 2: Vælg menuen med tre prikker øverst for at åbne Indstillinger.

Trin 3: Gå til menuen Søg.
Trin 4: Aktiver indstillingen 'Søg altid efter filnavne og indhold', og tryk på OK-knappen.
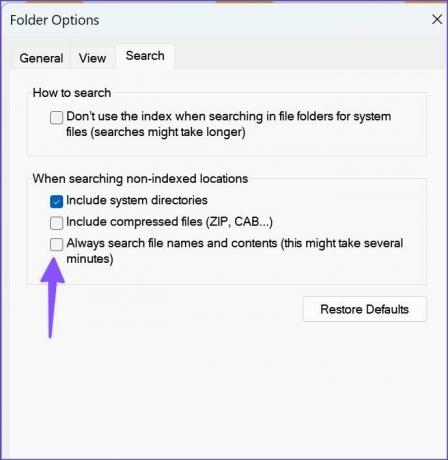
Søgefunktionen kan virke langsomt, når den søger efter filnavne og indhold i appen.
4. Tillad filindeksering
Nogle gange bliver søgeresultaterne tomme, når de filer indekseres ikke i drevet. Sådan kan du indeksere filer i File Explorer.
Trin 1: Tryk på Windows + E-tasterne for at åbne File Explorer på Windows.
Trin 2: Vælg menuen med tre vandrette prikker på det øverste bånd, og åbn Egenskaber.

Trin 3: Vælg Avanceret under fanen Generelt.

Trin 4: Marker afkrydsningsfeltet ud for 'Tillad filer på dette drev at få indhold indekseret ud over filegenskaber'. Klik på knappen OK.
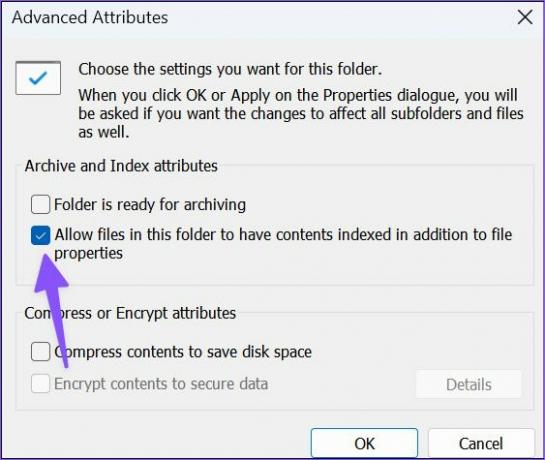
5. Genopbyg søgeindeks
Hvis din computer har et rigtig gammelt søgeindeks, en liste over filer på din computer, giver det dig muligvis ikke nøjagtige og opdaterede søgeresultater. Hvis søgeindekset blev stoppet eller deaktiveret, kunne du få det tilbage i aktion. Du kan genopbygge søgeindekset for at rette op på, at søgningen ikke fungerer i File Explorer-problemet.
Trin 1: Tryk på Windows-tasten og søg efter Kontrolpanel. Tryk på Enter og åbn den.

Trin 2: Vælg Indekseringsindstillinger.
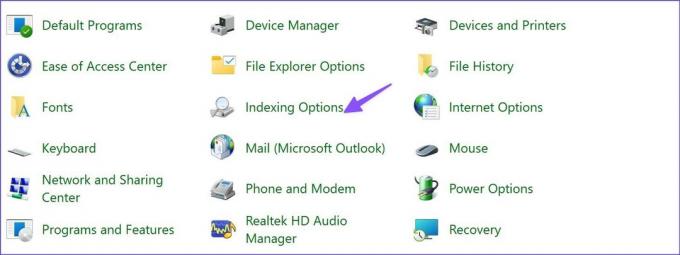
Trin 3: Vælg knappen Avanceret.

Trin 4: Klik på Genopbyg og tryk på OK.
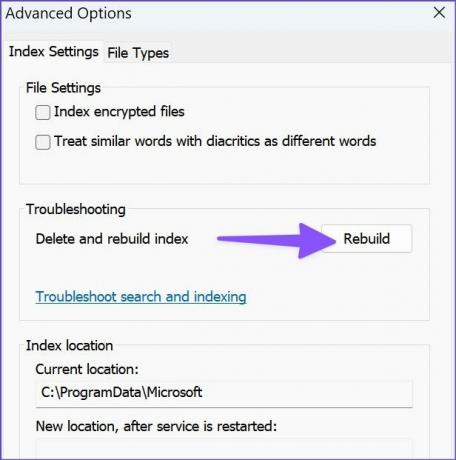
6. Tildel systemtilladelser til en mappe
Hvis File Explorer-søgningen ikke virker for en bestemt mappe, skal du tildele systemtilladelse til den.
Trin 1: Åbn Filhåndtering (Windows + E-taster), og højreklik på en mappe.
Trin 2: Åbn Egenskaber fra kontekstmenuen.

Trin 3: Skub til menuen Sikkerhed.
Trin 4: Sørg for, at 'System' er valgt som standard.

Trin 5: Hvis ikke, klik på knappen Rediger, tryk på Tilføj og skriv SYSTEM.

Trin 6: Klik på 'Kontroller navne' og tryk på OK-knappen.

Åbn File Explorer igen, og søgefunktionen skulle fungere uden problemer.
7. Opdater Windows
Fil Explorer-søgning virker ikke på Windows 11 kan skyldes en buggy OS-build. Microsoft har muligvis løst problemet og skubbet en opdatering til din computer. Du skal installere det på din pc ved at bruge linket nedenfor.
Trin 1: Start menuen Windows 11 Indstillinger (brug Windows + I-tasterne).
Trin 2: Vælg Windows Update fra venstre sidebjælke.
Trin 3: Download og installer den afventende Windows 11-build.

8. Tilmeld dig Windows Insider
Selvom vi ikke anbefaler at deltage Windows Insider-program på din primære pc har Microsoft forbedret kvaliteten af beta builds gennem årene. Du kan deltage i Release Preview build og nyde nye funktioner og fejlrettelser.
Trin 1: Åbn menuen Windows Update i Indstillinger (se trinene ovenfor).
Trin 2: Vælg Windows Insider-program.

Trin 3: Udvid "Vælg dine Insider-indstillinger", og klik på alternativknappen ved siden af Release Preview.

Genstart din computer, og den nye Windows Update Release Preview vil være tilgængelig til download i menuen Indstillinger.
Nyd fejlfri søgning i File Explorer
I stedet for at arbejde på en fil, kan du bruge det meste af din tid på at finde den i File Explorer. Brug tricks ovenfor til at rette op på, at søgningen ikke fungerer i File Explorer og undgå en sådan situation i fremtiden.
Sidst opdateret den 16. august, 2022
Ovenstående artikel kan indeholde affilierede links, som hjælper med at understøtte Guiding Tech. Det påvirker dog ikke vores redaktionelle integritet. Indholdet forbliver upartisk og autentisk.

Skrevet af
Parth har tidligere arbejdet hos EOTO.tech med at dække tekniske nyheder. Han er i øjeblikket freelancer hos Guiding Tech og skriver om apps-sammenligning, tutorials, softwaretip og tricks og dykker dybt ned i iOS-, Android-, macOS- og Windows-platforme.



