Sådan åbner du mappeindstillinger i Windows 10
Miscellanea / / November 28, 2021
Båndet blev introduceret i Windows 8 og blev også nedarvet i Windows 10, fordi det gør det nemmere for brugerne at få adgang til indstillinger og forskellige genveje til almindelige opgaver såsom kopiere, indsætte, flytte etc. I den tidligere version af Windows kunne du nemt få adgang til mappeindstillingerne ved at bruge Værktøjer > Indstillinger. Mens du er i Windows 10, eksisterer værktøjsmenuen ikke længere, men du kan få adgang til mappeindstillingerne ved at klikke på båndet Vis > Indstillinger.
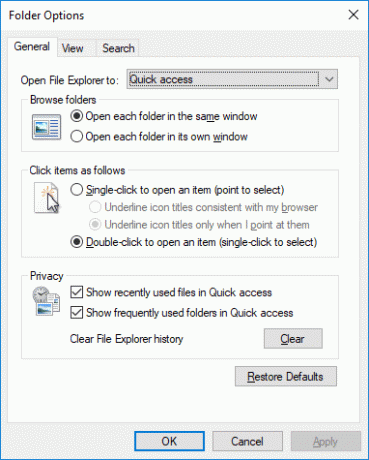
Nu er mange mappeindstillinger til stede under fanen Vis i File Explorer, hvilket betyder, at du ikke nødvendigvis behøver at navigere til mappeindstillinger for at ændre mappeindstillinger. I Windows 10 kaldes Mappeindstillinger også for File Explorer-indstillinger. Uanset hvad, uden at spilde nogen tid, lad os se, hvordan man åbner mappeindstillinger i Windows 10 ved hjælp af nedenstående vejledning.
Indhold
- Sådan åbner du mappeindstillinger i Windows 10
- Metode 1: Åbn mappeindstillinger ved hjælp af Windows-søgning
- Metode 2: Sådan åbnes mappeindstillinger i File Explorer Ribbon
- Metode 3: Sådan åbnes mappeindstillinger i Windows 10 ved hjælp af tastaturgenvej
- Metode 4: Åbn Mappeindstillinger fra Kontrolpanel
- Metode 5: Sådan åbnes mappeindstillinger i Windows 10 fra Kør
- Metode 6: Åbn mappeindstillinger fra kommandoprompt
- Metode 7: Sådan åbnes mappeindstillinger i Windows 10
Sådan åbner du mappeindstillinger i Windows 10
Sørg for at oprette et gendannelsespunkt bare hvis noget går galt.
Metode 1: Åbn mappeindstillinger ved hjælp af Windows-søgning
Den nemmeste måde at få adgang til mappeindstillinger på er at bruge Windows-søgning til at finde mappeindstillingerne for dig. Trykke Windows-tast + S for at åbne og derefter søge efter mappeindstillinger fra startmenuens søgelinje, og klik på den for at åbne Indstillinger for File Explorer.

Metode 2: Sådan åbnes mappeindstillinger i File Explorer Ribbon
Tryk på Windows-tasten + E for at åbne File Explorer, og klik derefter på Udsigt fra båndet, og klik derefter på Muligheder under Båndet. Dette vil åbne Mappeindstillinger hvorfra du nemt får adgang til forskellige indstillinger.

Metode 3: Sådan åbnes mappeindstillinger i Windows 10 ved hjælp af tastaturgenvej
En anden måde at åbne mappeindstillinger på er at bruge tastaturgenveje, der vil gøre dit liv lettere. Bare tryk på Windows-tasten + E for at åbne File Explorer, og tryk derefter samtidigt Alt + F tasterne at åbne Fil menu og så tryk på O-tasten for at åbne Mappeindstillinger.

En anden måde at få adgang til Mappeindstillinger via tastaturgenvej er først at åbne File Explorer (Win + E) tryk derefter på Alt + V-taster for at åbne båndet, hvor du vil have de tilgængelige tastaturgenveje, og tryk derefter på Y- og O-tasterne for at åbne Mappeindstillinger.
Metode 4: Åbn Mappeindstillinger fra Kontrolpanel
1. Skriv kontrol i Windows Search og klik derefter på Kontrolpanel fra søgeresultatet.

2. Klik nu videre udseende og tilpasning klik derefter på Indstillinger for File Explorer.
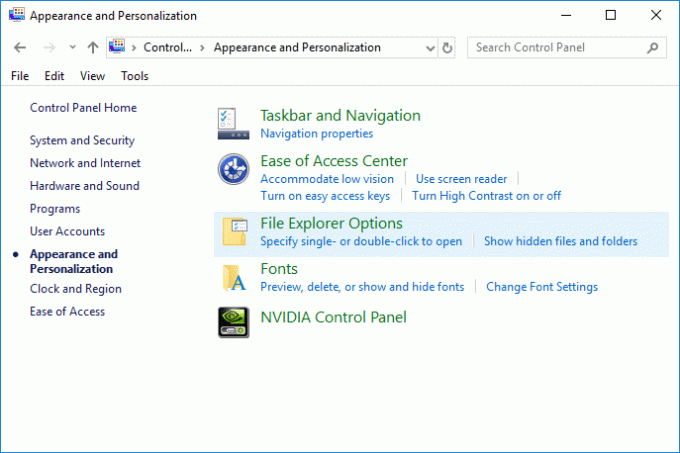
3. Hvis du ikke kan finde typen mappeindstillinger i Søg i kontrolpanelet, klik på Indstillinger for File Explorer fra søgeresultatet.

Metode 5: Sådan åbnes mappeindstillinger i Windows 10 fra Kør
Tryk på Windows-tasten + R og skriv derefter control.exe-mapper og tryk på Ente for at åbne Mappeindstillinger.
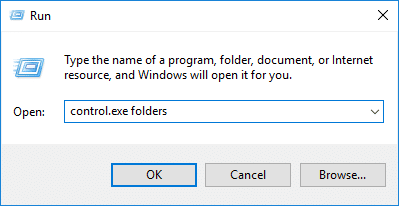
Metode 6: Åbn mappeindstillinger fra kommandoprompt
1. Åbn kommandoprompt. Brugeren kan udføre dette trin ved at søge efter 'cmd' og tryk derefter på Enter.

2. Indtast følgende kommando i cmd og tryk på Enter:
control.exe-mapper
3. Hvis ovenstående kommando ikke virkede, så prøv denne:
C:\Windows\System32\rundll32.exe shell32.dll, Options_RunDLL 0
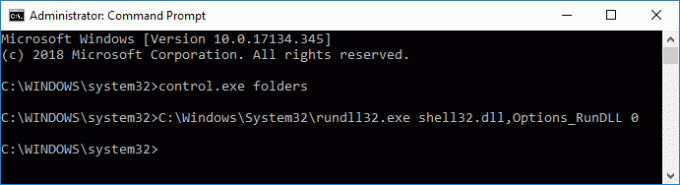
4. Når du er færdig, kan du lukke kommandoprompten.
Metode 7: Sådan åbnes mappeindstillinger i Windows 10
Tryk på Windows-tasten + E for at åbne File Explorer, klik derefter på Filer i menuen og klik derefter på "Skift mappe og søgemuligheder” for at åbne Mappeindstillinger.
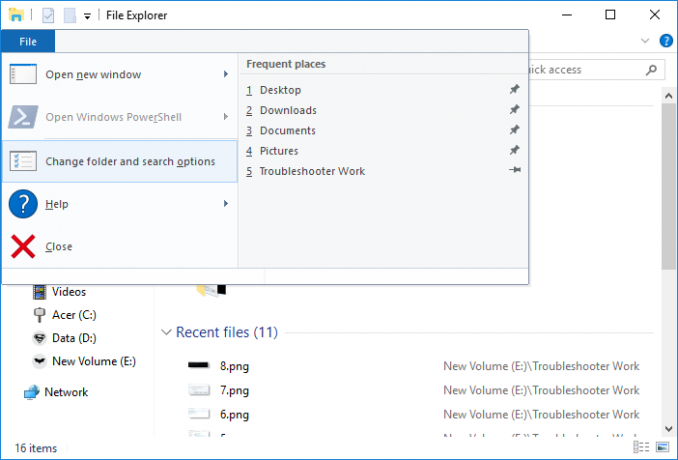
Anbefalede:
- Ryd din File Explorer Seneste filhistorik i Windows 10
- Sådan ændres feedbackfrekvens i Windows 10
- Aktiver eller deaktiver File Explorer Search History i Windows 10
- Sådan rydder du alle hændelseslogfiler i Event Viewer i Windows 10
Det er det, du har med succes lært Sådan åbner du mappeindstillinger i Windows 10 men hvis du stadig har spørgsmål vedrørende denne tutorial, er du velkommen til at stille dem i kommentarfeltet.


